Napraw Skype nie można uzyskać dostępu do karty dźwiękowej w systemie Windows 10
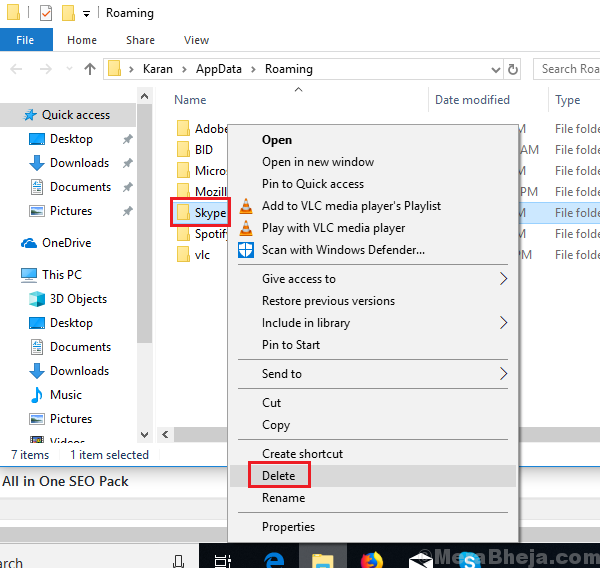
- 5073
- 534
- Ignacy Modzelewski
Każde urządzenie, które wykorzystuje mikrofon lub głośnik, musi uzyskać dostęp do karty dźwiękowej. To samo dotyczy Skype. Czasami jednak użytkownicy zgłaszają problem, w którym otrzymują następujący błąd, próbując użyć Skype:
Skype nie ma dostępu do karty dźwiękowej
Przyczyna
Przyczyną tego błędu jest to, że kilka aktualizacji okien pomieszało rzeczy, ponieważ Skype stawiałby czoła problemom łączącym się z kartą dźwiękową. Innym powodem jest zmiana wersji systemu Windows w systemie, jednocześnie utrzymując pliki w tym samym miejscu (np. Uaktualnienie z Windows 8.1 do Windows 10). To powoduje, że uprawnienia zepsują dostęp do systemu.
Problemem może być również, jeśli nie zaktualizujemy sterowników kart dźwiękowych podczas aktualizacji Skype do późniejszej wersji.
Moglibyśmy rozwiązać problem krok po kroku, aby go rozwiązać:
Spis treści
- Rozwiązanie 1] zezwalaj aplikacjom na użycie mikrofonu
- Rozwiązanie 2] Użyj problemu z sprzętem i urządzeniami
- Rozwiązanie 3] Zaktualizuj system Windows
- Rozwiązanie 4] Zaktualizuj wejścia audio i wyjściowe sterowniki
- Rozwiązanie 5] wykonaj czystą ponowną instalację aplikacji Skype
Rozwiązanie 1] zezwalaj aplikacjom na użycie mikrofonu
Czasami ustawienie, które ma umożliwić aplikacjom korzystanie z mikrofonu, jest wyłączone. Musimy go włączyć, zanim cokolwiek innego.
1] kliknij Początek przycisk, a następnie symbol przypominający bieg Ustawienia strona.
2] Idź do Prywatność i wtedy Mikrofon Z lewego menu…
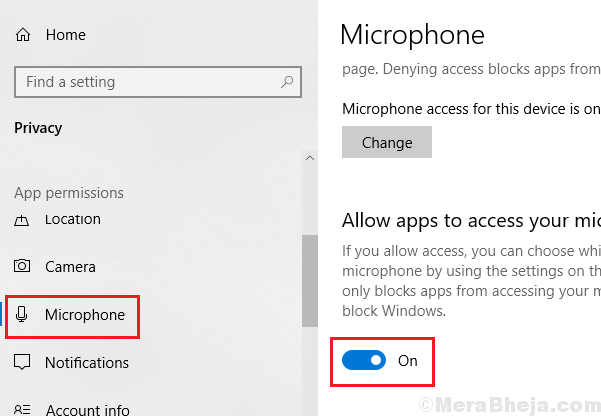
3] Obróć ustawienie Pozwól aplikacjom na dostęp do mikrofonu Do NA.
Rozwiązanie 2] Użyj problemu z sprzętem i urządzeniami
Ponieważ problem dotyczy dostępu do karty dźwiękowej, narzędzie do rozwiązywania problemów ze sprzętem i urządzeniami może być pomocne w identyfikowaniu i rozwiązywaniu problemu.
1] kliknij Początek przycisk, a następnie symbol przypominający bieg Ustawienia strona.
2] Idź do Aktualizacje i bezpieczeństwo a potem do Rozwiązywanie problemów patka.
3] Wybierz Sprzęt i urządzenia do rozwiązywania problemów I uruchomić To.
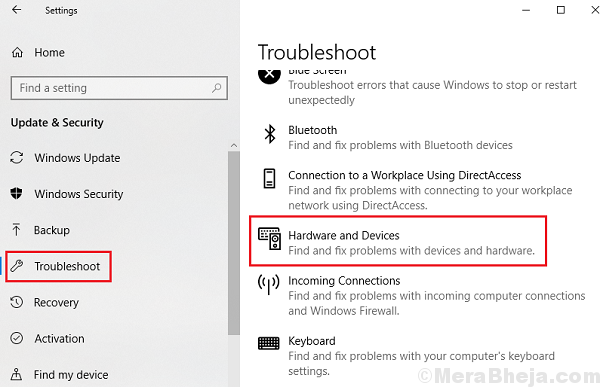
4] Uruchom ponownie system.
Możesz także spróbować uruchomić aplikacje Windows Store na rozwiązywanie problemów z aplikacją Skype.
Rozwiązanie 3] Zaktualizuj system Windows
Jak wspomniano wcześniej, jedną z przyczyn błędu jest pomieszana aktualizacja systemu Windows. Jeśli Microsoft jest świadomy tego faktu (lub za każdym razem, gdy jest to uświadomienie), firma może znaleźć rozwiązanie dla tego problemu i popchnęłaby go w formie aktualizacji systemu Windows. Oto procedura aktualizacji systemu Windows.
Rozwiązanie 4] Zaktualizuj wejścia audio i wyjściowe sterowniki
Gdyby kierowcy nie byli aktualizowani na czas, aktualizacja ich może bardzo pomóc w rozdzielczości. Oto procedura aktualizacji sterowników. Upewnij się, że aktualizujesz wejścia audio i wyprowadza sterowniki.
Rozwiązanie 5] wykonaj czystą ponowną instalację aplikacji Skype
Czyste odinstalowanie Skype oznacza usunięcie każdego śladu Skype z systemu. Chociaż jest to złożony proces, kontynuuj go krok po kroku, aby zrobić to dobrze:
1] przestań skype, a to nie oznacza po prostu zamknięcia aplikacji. Lepszym pomysłem byłoby naciśnięcie Ctrl+alt+del Aby otworzyć okno opcji bezpieczeństwa i wybierz Menadżer zadań. Znajdź proces Skype, kliknij go prawym przyciskiem myszy i wybierz Zadanie końcowe.
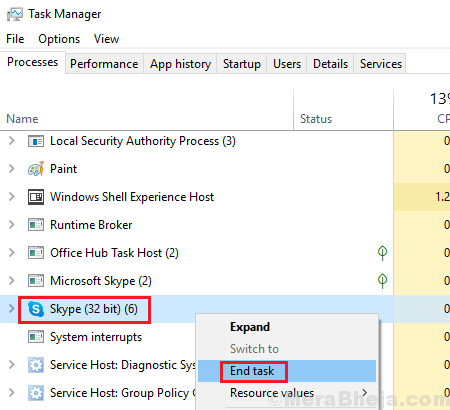
2] naciśnij Win + r Aby otworzyć okno Uruchom i wpisz polecenie AppWiz.Cpl. Naciśnij Enter, aby otworzyć okno.
3] Znajdź Skype Wśród listy aplikacji. Kliknij go prawym przyciskiem myszy i kliknij Odinstalowanie Aby usunąć aplikację Skype z systemu. Uruchom ponownie Twój system.
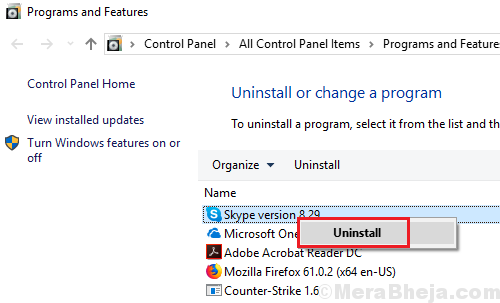
4] Teraz naciśnij Win + r Aby ponownie otworzyć okno Uruchom i wpisz polecenie %dane aplikacji%. Naciśnij Enter, aby otworzyć okno.
5] kliknij prawym przyciskiem myszy Folder Skype a następnie kliknij Usuwać.
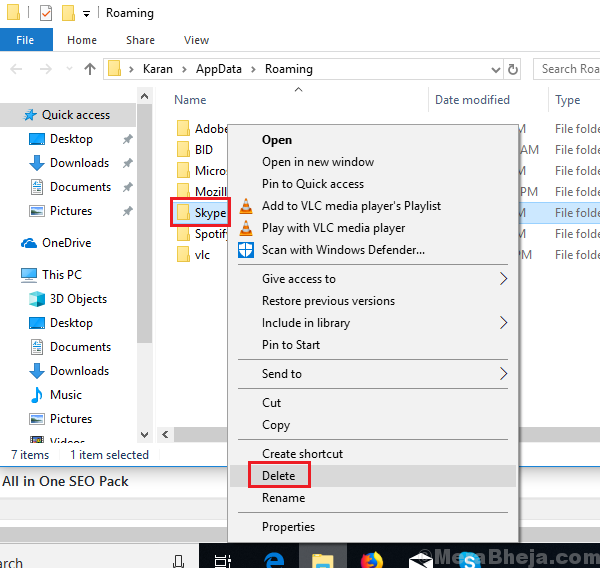
6] Teraz idź do C: \ Program Files lub C: \ Program Files (x86) Lokalizacja i sprawdź, czy istnieje tam folder Skype lub SkyPepm. Jeśli tak, kliknij ich prawym przyciskiem myszy i usuń.
7] Uruchom ponownie system.
8] Zainstaluj aplikację Skype ponownie ze strony internetowej Pobierz Skype.
Mam nadzieję, że to pomoże!
- « Zapobiegaj użytkownikom zmiany daty i godziny w systemie Windows 10/11
- Napraw wysokie użycie procesora przez XboxStat.EXE w systemie Windows 10 »

