Napraw błąd aplikacji Snap Camera Brak dostępnych wejściowych aparatów w Google Meet i powiększanie spotkań
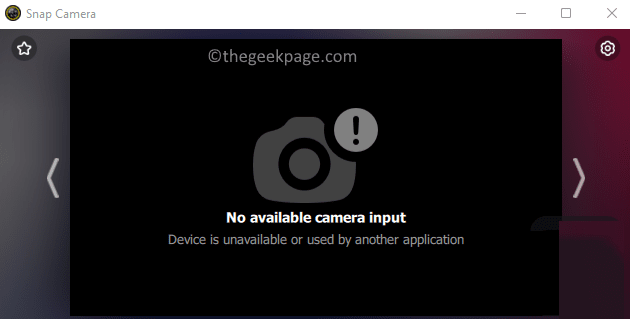
- 1818
- 464
- Igor Madej
Snap Camera to bezpłatna interaktywna aplikacja na komputery stacjonarne, która umożliwia użytkownikom zastosowanie różnych filtrów/soczewek aparatu do obrazu przechwytywanego przez kamerę komputera. Składa się ze wszystkich słynnych filtrów Snapchata. Filtry Snap Camera mogą być używane w dowolnej aplikacji na żywo lub aplikacji na żywo na żywo. Ostatnio wielu użytkowników poinformowało, że SNAP kamera nie działa i widzą błąd Brak dostępnego wejścia aparatu Próbując użyć go do dowolnej aplikacji do czatu wideo, takiej jak Google Meet lub powiększenia spotkań. Zasadniczo ten błąd wskazuje, że Snap Camera nie jest rozpoznawana jako źródło wejściowe przez aplikację na czacie wideo.
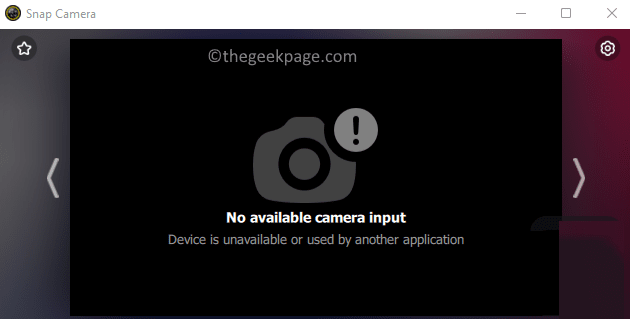
Możliwe przyczyny napotkania tego błędu podczas korzystania z aplikacji Snap Camera to:
- Wymagane uprawnienia nie są przekazywane do kamery Snap
- Aplikacja Snap Camera nie jest aktualizowana do najnowszej wersji.
- Kolejność uruchamiania aplikacji na połączenie wideo i Snap Camera
- Przestarzałe sterowniki aparatów
- Pliki pamięci podręcznej
Czy jesteś w połączeniu wideo, próbując korzystać z aplikacji Snap Camera podczas spotkania Google Meet/Zoom i widzisz komunikat o błędzie? Następnie śmiało i przeczytaj ten post. W tym artykule kursowaliśmy listę metod rozwiązywania problemów, które mogą pomóc Ci to rozwiązać Brak dostępnego błędu wprowadzania kamery Z kamerą Snap. Przed pójściem do przodu z poprawkami spójrz na wspomniane obejścia.
Spis treści
- Napraw 1 - wyłącz nakładkę snapcode
- Fix 2 - Wymuś restart Aplikację Snap Camera
- Napraw 3 - Zezwalaj na uprawnienia do aparatu dla kamery SNAP
- Napraw 4 - Zmodyfikuj rozdzielczość kamery i szybkość klatek na sekundę
- FIX 5 - Wyczyść pliki pamięci podręcznej kamery Snap Camera
- Fix 6 - Aktualizuj aplikację Snap Camera
- Fix 7 - Zaktualizuj sterowniki kamery internetowej
- Napraw 8 - Sprawdź aktualizację systemu Windows
- Napraw 9 - Ponownie zainstaluj aplikację Snap Camera
- Dodatkowe wskazówki
Napraw 1 - wyłącz nakładkę snapcode
1. Zacznij swój Snap Camera App.
2. Wybierz Ikona biegów (ustawienia) W prawym górnym rogu.

3. Wyłączyć coś przełączanie ustawienia Pokaż nakładkę snapcode.
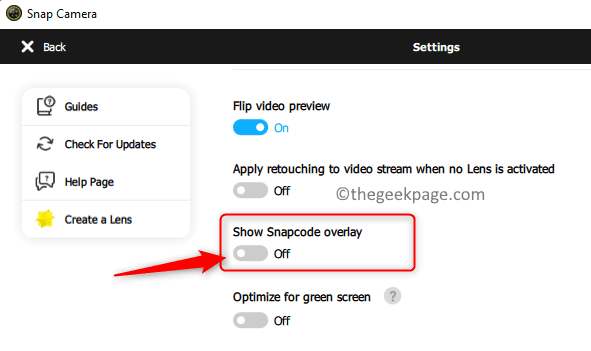
4. Uruchom ponownie Twoja aplikacja i sprawdź, czy kamera SNAP działa z oprogramowaniem połączeń wideo.
Jeśli to nie działa, wykonaj poniższe kroki: -
Upewnij się, że wybrałeś odpowiedni aparat na stronie Ustawienia aparatu Snap, jeśli masz wiele urządzeń aparatu na komputerze.
- Otworzyć Snap Camera aplikacja. Kliknij na Ikona biegów (ustawienia) W prawym górnym rogu okna.

- Wybierz swój kamera Korzystanie z rozwijanego pola poniżej tekstu Wybierz aparat.
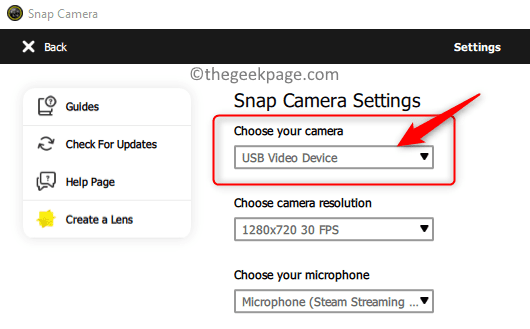
6. Sprawdź, czy w ustawieniach aparatu jest wybrana kamera SNAP dla oprogramowania używanego do bieżącego połączenia wideo.
- Otwórz oprogramowanie do połączeń wideo (Zoom/Google Meet). Użyliśmy Powiększenie App.
- Kliknij na Ustawienia Ikona.

- w Ustawienia okno, wybierz Wideo patka.
- W rozwijanym poniżej Kamera, Wybierz opcję Snap Camera.
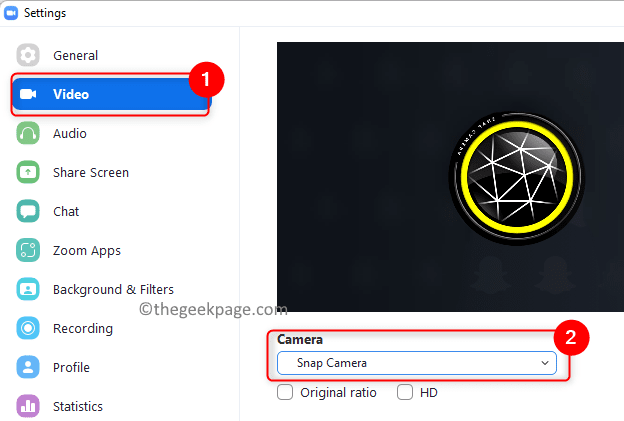
Fix 2 - Wymuś restart Aplikację Snap Camera
1. otwarty Menadżer zadań używając Ctrl + Shift + ESC Kombinacja kluczowa.
2. Znajdź Snap Camera na liście. Kliknij prawym przyciskiem myszy na nim i wybierz opcję Zadanie końcowe.
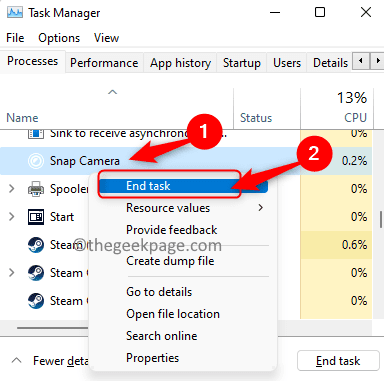
3. Poszukaj swojego Aplikacja połączeń wideo I Zakończ zadanie Jak wspomniano w krok 2 powyżej, aby go zamknąć. Zamknij przeglądarkę, jeśli używasz aplikacji internetowej do połączeń wideo.
4. Uruchom aplikację Snap Camera, a następnie aplikacja do połączeń wideo.
5. Teraz musisz być w stanie wybrać kamerę Snap w aplikacji i przezwyciężyć błąd braku wprowadzania kamery.
Napraw 3 - Zezwalaj na uprawnienia do aparatu dla kamery SNAP
1. Po prostu naciśnij i przytrzymaj Windows i r klucze razem, aby otworzyć Uruchomić dialog.
2. Typ Settings MS: Prywatność i kliknij OK otworzyć prywatność i bezpieczeństwo Strona ustawień.
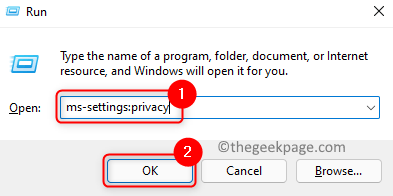
3. Przewiń w dół do Uprawnienia do aplikacji.
4. Kliknij Kamera na liście aplikacji, aby zmienić uprawnienia.
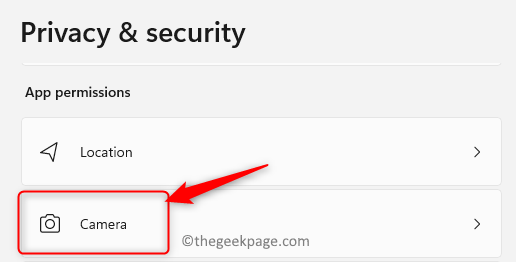
5. Upewnij się, że Dostęp do aparatu Dla urządzenia jest włączone.
6. Włączyć coś przełącznik obok opcji Pozwól aplikacjom uzyskać dostęp do aparatu.
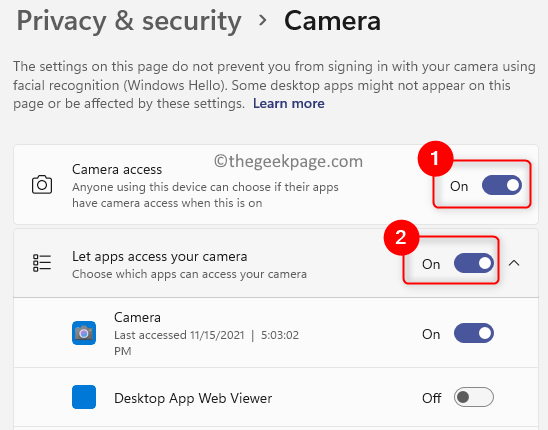
7. Sprawdź, czy przełącznik powiązany z Pozwól aplikacjom stacjonarnym uzyskać dostęp do aparatu Jest włączone. Poniżej tej sekcji zobaczysz Snap Camera na liście aplikacji.
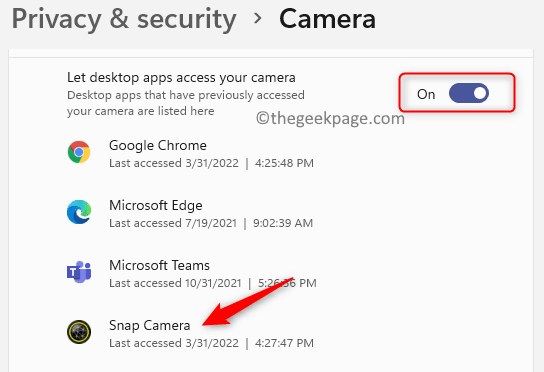
8. Sprawdź, czy twój problem został rozwiązany.
Napraw 4 - Zmodyfikuj rozdzielczość kamery i szybkość klatek na sekundę
1. otwarty Snap Camera.
2. Kliknij na Ustawienia Ikona.

3. Użyj rozwijanej poniżej Wybierz rozdzielczość aparatu i zmień rozdzielczość i szybkość klatek.
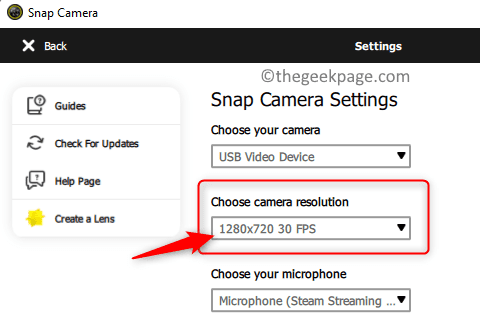
Notatka: Pamiętaj, aby wybrać rozdzielczość, która jest zalecana i obsługiwana przez komputer.
FIX 5 - Wyczyść pliki pamięci podręcznej kamery Snap Camera
1. Uderz w Okna klucz i typ Pstryknąć w polu wyszukiwania.
2. Wybierz opcję Snap Camera na liście wyników.
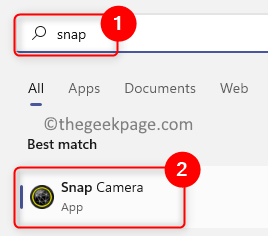
3. Kliknij w prawym górnym rogu aplikacji Ustawienia (ikona biegów).

4. Na Ustawienia strona, poszukaj Pamięć podręczna i używaj aplikacji.
5. Kliknij na Pogląd przycisk poniżej.
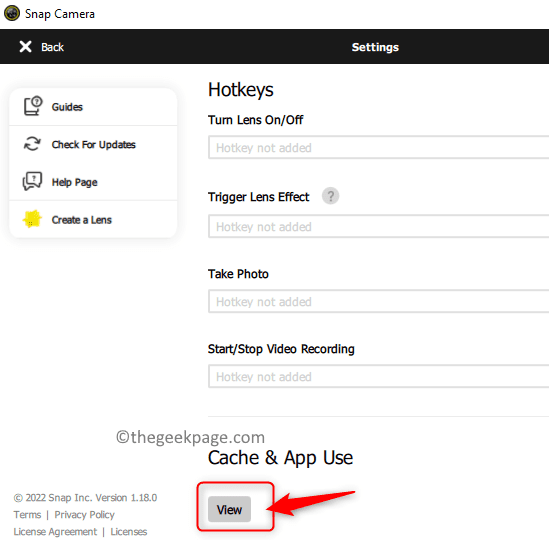
6. Upewnij się Zaznacz wszystkie pudełka poniżej sekcji Czysta historia.
7. Następnie kliknij Wybrane wyczyść przycisk.
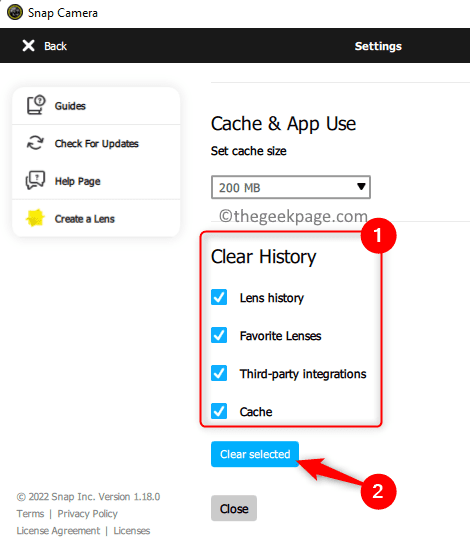
8. Uruchom ponownie Twoja kamera Snap, jak wspomniano w Fix 1. Sprawdź, czy pomogło to rozwiązać błąd.
Fix 6 - Aktualizuj aplikację Snap Camera
1. Uruchom Snap Camera aplikacja.
2. Kliknij na ikona sprzętu (ustawienia) W prawym górnym rogu.

3. Na Ustawienia Strona, kliknij Sprawdź aktualizacje w lewym okienku.
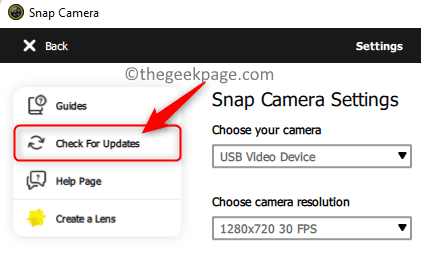
4. Zobaczysz wiadomość, która mówi „Snap Camera jest aktualna” Jeśli zostanie zaktualizowany do najnowszej wersji.
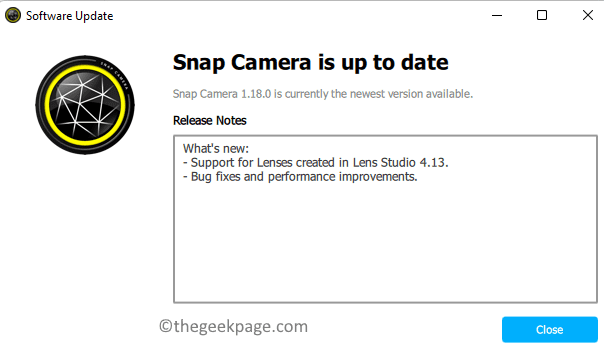
5. Jeśli jest jakaś nowa aktualizacja, musisz postępować zgodnie z instrukcjami, aby zaktualizować aplikację.
6. Po aktualizacji aplikacji otwórz aparat SNAP, a następnie aplikację połączenia wideo i sprawdź, czy problem zostanie rozwiązany.
Fix 7 - Zaktualizuj sterowniki kamery internetowej
1. Naciskać Windows + r otworzyć Uruchomić.
2. Typ devmgmt.MSC do i uderzyć Wchodzić otworzyć Menadżer urządzeń.
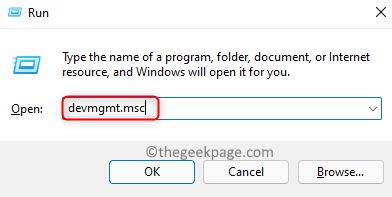
3. Tutaj kliknij strzałkę obok Kamery Aby to rozwinąć.
4. Kliknij prawym przyciskiem myszy NA Snap Camera na liście kamer i wybierz Uaktualnij sterownik.
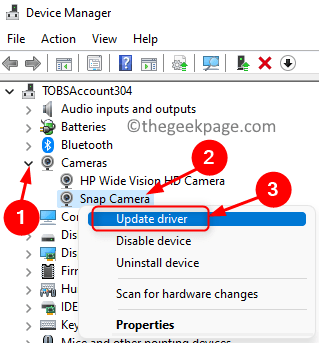
5. Wybierz opcję Wyszukaj automatycznie sterowników.
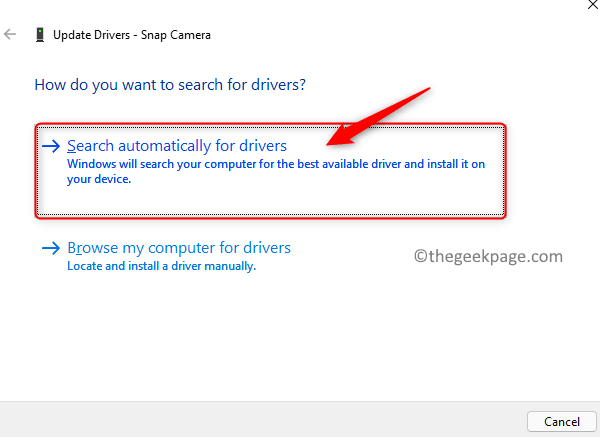
6. Jeśli jest jakaś aktualizacja sterownika, postępuj zgodnie z monitami i uzupełnij aktualizację sterownika.
7. Jeśli nie ma aktualizacji, zobaczysz wiadomość Najlepsze sterowniki dla twojego urządzenia są już zainstalowane.
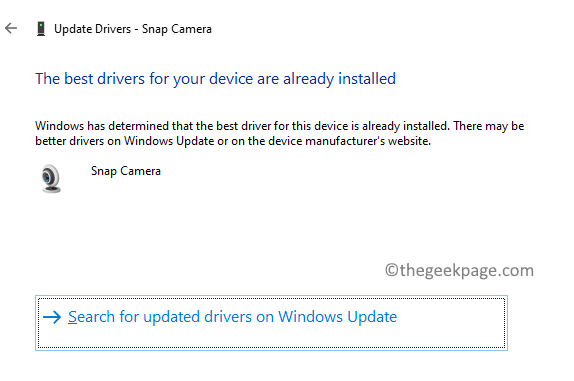
8. Sprawdź, czy to naprawiło problem z kamerą zatrzaskową, że nie jest rozpoznawany.
Napraw 8 - Sprawdź aktualizację systemu Windows
1. Otworzyć Uruchomić okno dialogowe za pomocą Windows i r Klucze.
2. Typ Settings MS: WindowsUpdate i uderz Wchodzić otworzyć Aktualizacja systemu Windows strona.
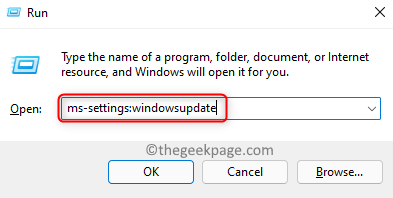
3. Tutaj kliknij Sprawdź aktualizacje przycisk.
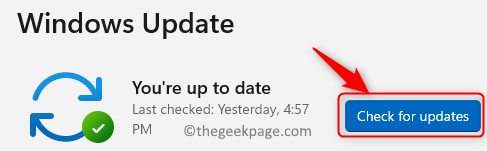
4. Jeśli są jakieś nowe aktualizacje, kliknij Pobierać & Install Aby wykonać aktualizację.
5. W przeciwnym razie zostaniesz pokazany, że system Windows jest aktualny.
6. Uruchom ponownie po zakończeniu aktualizacji systemu Windows. Sprawdź, czy możesz użyć Snap Camera w aplikacji telefonicznej.
Napraw 9 - Ponownie zainstaluj aplikację Snap Camera
1. Naciskać Windows + r i typ Settings MS: AppsFeatures otworzyć Aplikacje i funkcje strona.
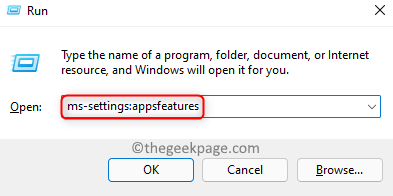
2. Typ Snap Camera w polu tekstowym poniżej Lista aplikacji.
3. Kliknij na trzy pionowe kropki związany z Snap Camera i wybierz Odinstalowanie.
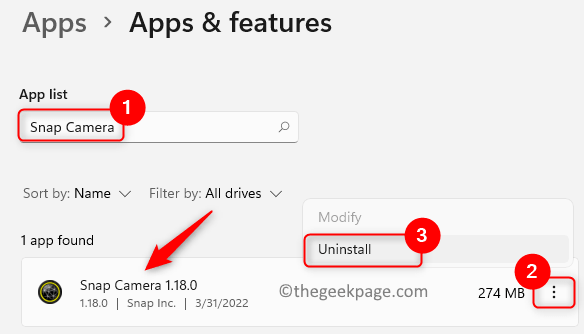
4. W potwierdzeniu, które się otwiera, kliknij Odinstalowanie Ponownie.
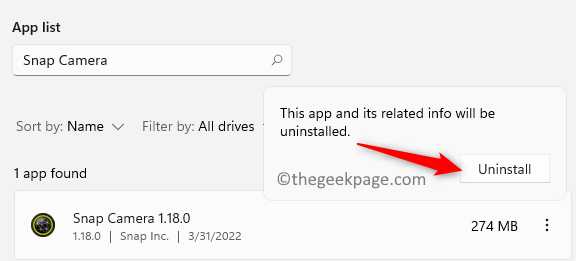 '
'
Notatka: Jeśli stwierdza, że aplikacja jest obecnie uruchomiona, upewnij się, że wyjdź z aplikacji.
5. Poczekaj, aż kamera Snap zostanie odinstalowana. Postępuj zgodnie z podpowiedziami na ekranie, aby ukończyć proces.
6. Stuknij w Okna klucz i typ %LocalAppdata% w polu wyszukiwania.
7. Wybierać %LocalAppdata% wskazane jako folder pliku w wyniku wyszukiwania.
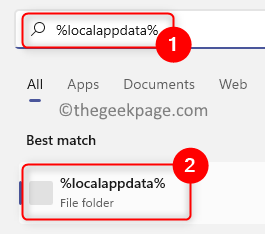
8. Znajdź nazwany folder Pstryknąć na liście folderów.
9. Otworzyć Pstryknąć folder przez kliknięcie dwukrotnie na tym.
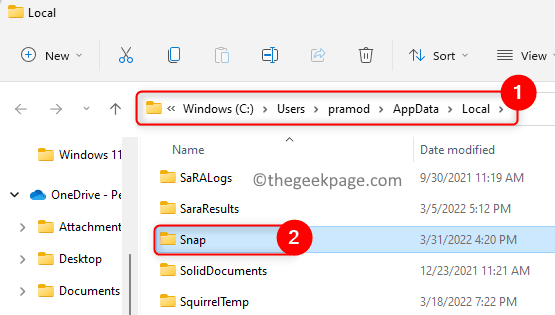
10. Zobaczysz Pstryknąć Kamera folder tutaj. Wybierać ten folder i dotknij Usuń ikonę (śmieci) na górze.
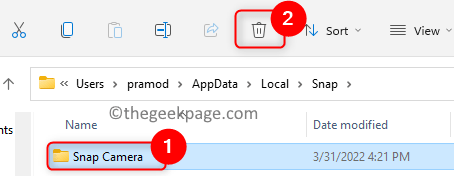
11. Znowu uderz Okna klucz i typ %dane aplikacji% W poszukiwaniu.
12. Wybierać %dane aplikacji% Folder pliku w wyniku.
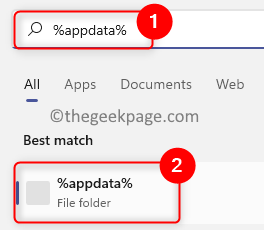
13. Powtórz to samo Kroki 8–10 Aby usunąć folder o nazwie Snap Camera.
14. Uruchom ponownie Twój komputer.
15. Przejdź do oficjalnej strony pobierania kamery SNAP.
16. Pobierać Instalator twojego komputera. Otwórz ten plik i uruchom instalację aplikacji.
17. Wypełnij instalację aplikacji, a następnie sprawdź, czy problem zostanie rozwiązany.
Dodatkowe wskazówki
1. Upewnij się, że masz stabilne połączenie sieciowe.
2. Skorzystaj z Menedżera zadań i zakończ wszystkie nieodpowiednie procesy, które obecnie działają w twoim systemie.
3. Upewnij się, że aplikacje są uruchamiane we właściwej kolejności, kamera Snap, a następnie Google Meet/Zoom. Zamknij więc zarówno aplikacje i uruchom je ponownie.
4. Uruchom ponownie komputer i sprawdź, czy pomoże to usunąć problem.
Dziękuje za przeczytanie.
Musisz teraz być w stanie korzystać z Snap Camera z wyborem oprogramowania do połączeń wideo bez widzenia błędu Snap Camera Brak dostępnego wejścia aparatu. Czy uznałeś ten artykuł wystarczająco pouczający, aby rozwiązać błąd? Daj nam znać w sekcji komentarzy, który z poprawek wymienionych w artykule działał dla Ciebie.
- « Napraw walorant VGK.SYS BSOD Problem w systemie Windows 11 i 10
- Naprawiono błąd, nie wszystkie aktualizacje zostały pomyślnie odinstalowane »

