Napraw naprawę uruchamiania Infinite Loop Problem w systemie Windows 10
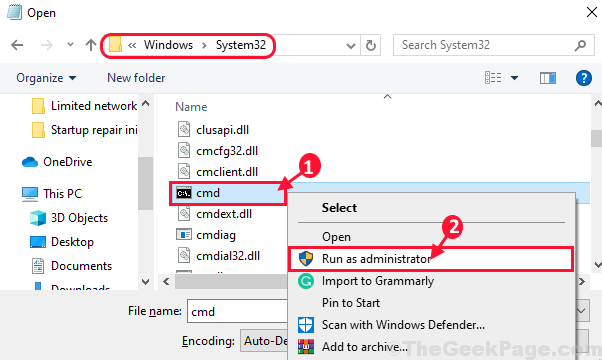
- 2401
- 379
- Igor Madej
Naprawa startupu to funkcja użyteczności Windows, która rozwiązuje wszelkie problemy z uruchomieniem systemu Windows. Naprawa startupu Zakłada się tylko wtedy, gdy komputer nieoczekiwanie wyłącza się podczas uruchamiania z powodu jakiegokolwiek błędnego sprzętu lub przestarzałego problemu z sterownikiem. Ale niektórzy użytkownicy systemu Windows 10 narzekają na nieprawidłowość Naprawa startupu na forum. Według nich komputer utknął w niekończących się Naprawa startupu pętla. Jeśli masz ten sam problem na końcu, nie musisz się martwić. Po prostu postępuj zgodnie z tymi poprawkami, a problem zostanie łatwo rozwiązany. Ale przed przejściem na główne poprawki wypróbuj te obejścia, które mogą rozwiązać ten problem przy minimalnych wysiłkach.
Obejścia-
1. Odłącz i ponownie połącz wszystkie urządzenia-
A. Zamknij komputer.
B. Odłącz wszystkie urządzenia zewnętrzne (drukarki, głośniki itp.) Od komputera.
C. Podłącz jedno urządzenie zewnętrzne na raz do komputera i ponownie uruchomić komputer.
Jeśli zauważysz, że komputer działa dobrze bez określonego urządzenia zewnętrznego, to urządzenie powoduje ten błąd.
2. Sprawdź, czy system Windows jest zaktualizowany, czy nie.
Jeśli którekolwiek z tych obejść nie wyszło ci, wybierz te rozwiązania-
NOTATKA:-
A. Aby wypróbować wszystkie te poprawki na urządzeniu, potrzebujesz rozruchowego nośnika instalacyjnego (lub DVD z systemem Windows 10, z którego zainstalowałeś system Windows 10). Jeśli go nie masz, musisz utworzyć multimedia instalacyjne rozruchowe. Po utworzeniu nośnika instalacji rozruchowej dla urządzenia możesz przejść do głównych rozwiązań.
B. W tych poprawkach musisz uruchomić kilka poleceń Wiersz polecenia W Tryb rozwiązywania problemów. Otworzyć Wiersz polecenia W Rozwiązywanie problemów Tryb wykonaj te proste kroki-
1. Podłącz utworzone nośniki instalacyjne (lub DVD instalacji Windows 10) i ustaw preferencje językowe i kliknij „Następny".

2. Teraz kliknij „Napraw swój komputer”W lewym dolnym rogu Środowisko odzyskiwania.

3. W Rozwiązywanie problemów okno, kliknij „Zaawansowane opcje".

4. w Zaawansowane opcje okno, kliknij „Wiersz polecenia".
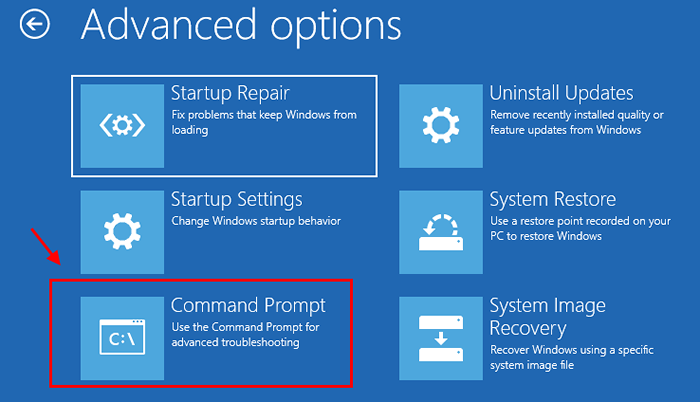
5. Teraz wybierz konto z przywilejem administracyjnym. Wprowadź hasło do konta i kliknij „Kontynuować".
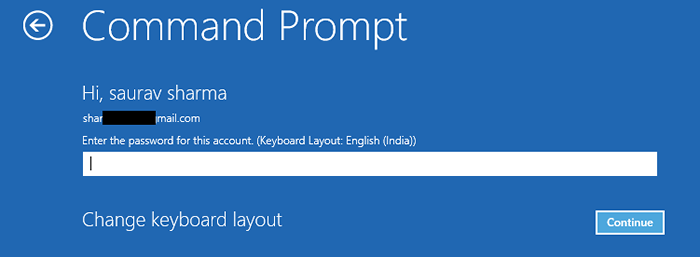
Wiersz polecenia okno powinno być otwarte w Rozwiązywanie problemów tryb.
Spis treści
- Fix-1 Fix Problemy związane z uruchamianiem-
- Fix-2 wyłącz automatyczny restart po awarii-
- FIX-3 Użyj Chkdsk do analizy błędów na dyskach twardych-
- FIX-4 Odinstaluj niedawno zainstalowane programy w trybie awaryjnym-
- Aktualizacje sterownika Fix-5 w trybie awaryjnym-
- FIX-6 Wykonaj przywracanie systemu w systemie Windows Re-
- FIX-7 Przywróć rejestr Windows za pomocą CMD-
- FIX-8 Ustaw prawidłową wartość na partycję-
- Napraw- 9 Usuń problematyczny plik z systemu-
- Poprawić reset lub odśwież komputer-
Fix-1 Fix Problemy związane z uruchamianiem-
1. otwarty Wiersz polecenia W Rozwiązywanie problemów tryb (proces jest opisany wcześniej) i wpisz te polecenia jeden po drugim i uderzyć Wchodzić po każdym czasie, aby je wykonać.
bootrec /fixboot bootrec /fixmbr bootrec /rebluildBcd
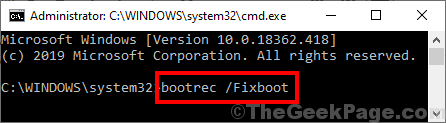
Poczekaj na chwilę, ponieważ te polecenia mogą zająć trochę czasu.
Zamknij Rozwiązywanie problemów okno.
Ponowne uruchomienie Twój komputer. Sprawdź, czy działa, czy nie.
Jeśli problem nie został jeszcze rozwiązany, idź na ten krok-
otwarty Wiersz polecenia W Rozwiązywanie problemów tryb tak samo jak wcześniej i wpisz te polecenia jeden po drugim i uderzyć Wchodzić po każdym czasie, aby je wykonać.
BCDEDIT /EKSPORT C:\ Bcd_backup c: CD boot atrybut bcd -s -h -r ren c: \ boot \ bcd bcd.stary bootrec /rebluildBcd
[[[Ważny: Zastępować "C:”Z listą dysku instalacyjnego Windows na komputerze]
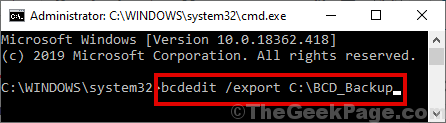
Zamknąć Wiersz polecenia okno Rozwiązywanie problemów tryb.
Uruchom ponownie Twój komputer. Jeśli problem nadal nie jest rozwiązany, przejdź do następnej poprawki.
Fix-2 wyłącz automatyczny restart po awarii-
1. Podłącz utworzone nośniki instalacyjne (lub dysku instalacyjny Windows). Teraz ustaw preferencje językowe i kliknij „Następny".

2. Po prostu kliknij „Napraw swój komputer”W lewym dolnym rogu Środowisko odzyskiwania okno.

3. W Rozwiązywanie problemów okno, kliknij „Zaawansowane opcje".

4. W Zaawansowane opcje okno, kliknij „Ustawienia uruchamiania".
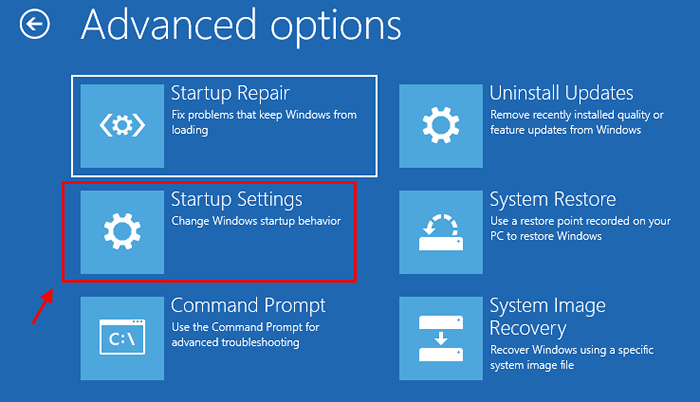
5. w Ustawienia uruchamiania okno, kliknij „Uruchom ponownie„W prawym dolnym rogu, aby zrestartować komputer w trybie awaryjnym.
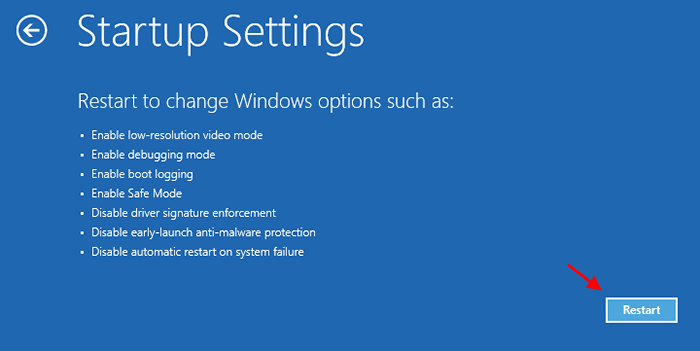
6. Teraz, gdy urządzenie się ponownie uruchamia, zostaniesz pokazany opcje Ustawienia uruchamiania. Wybierać "Wyłącz automatyczną restart po awarii”Opcja (zwykle jest w opcji nr.9). Wyłączy to automatyczne ponowne uruchomienie po awarii.
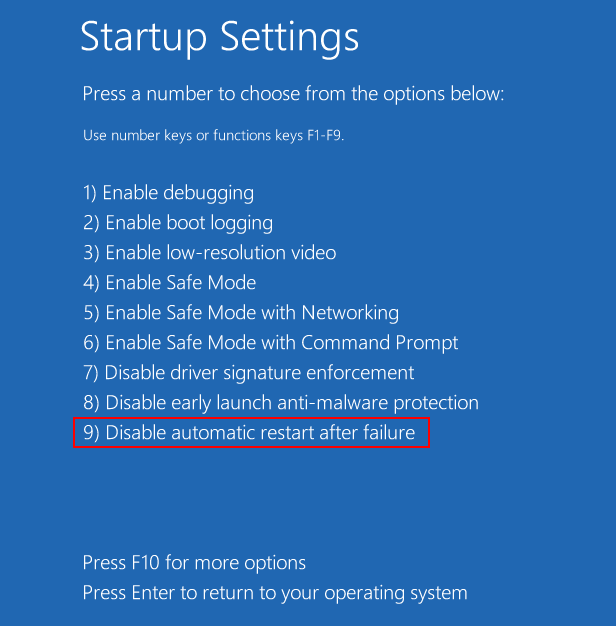
7. otwarty Wiersz polecenia W Rozwiązywanie problemów tryb (proces opisano wcześniej) i wpisz te polecenie Wiersz polecenia okno i uderz Wchodzić.
BCDEDIT /SET DEMAUALT Recoversenabled no

Zamknąć Wiersz polecenia.
Ponowne uruchomienie Twój komputer. Po ponownym uruchomieniu sprawdź, czy komputer nadal utknął w nieskończoności Naprawa startupu pętla.
NOTATKA-
Jeśli chcesz wznowić automat Naprawa startupu Ponownie na komputerze możesz to zrobić, uruchamiając to polecenie w Wiersz polecenia okno Tryb rozwiązywania problemów-
BCDEDIT /SET DEMAUALT Recoversenabled Tak

FIX-3 Użyj Chkdsk do analizy błędów na dyskach twardych-
1. otwarty Wiersz polecenia W Rozwiązywanie problemów Znowu okno.
2. Teraz, Kopiuj I pasta Lub typ to polecenie Wiersz polecenia okno i uderz Wchodzić Aby go wykonać.
chkdsk /f /r C:
[[[Ważny: Zastępować "C:”Z listą dysku instalacyjnego Windows na komputerze.]
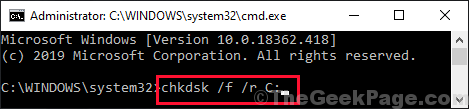
Ponieważ dysk twardy zostanie sprawdzony pod kątem wszelkiego rodzaju fizycznych lub logicznych szkód, proces ten zajmie trochę czasu.
Zamknąć Wiersz polecenia okno.
Uruchom ponownie Twój komputer. Po ponownym uruchomieniu komputera sprawdź, czy komputer działa normalnie, czy nie.
Ponowne uruchomienie komputera w trybie awaryjnym-
Aby ponownie uruchomić komputer Tryb bezpieczeństwa wykonaj następujące kroki-
1. Podłącz utworzone nośniki instalacyjne (lub dysku instalacyjny Windows 10). Teraz kliknij „Następny".

2. Kliknij "Napraw swój komputer”W lewym dolnym rogu Środowisko odzyskiwania okno.

3. W Rozwiązywanie problemów okno, kliknij „Zaawansowane opcje".

4. W Zaawansowane opcje okno, kliknij „Ustawienia uruchamiania".
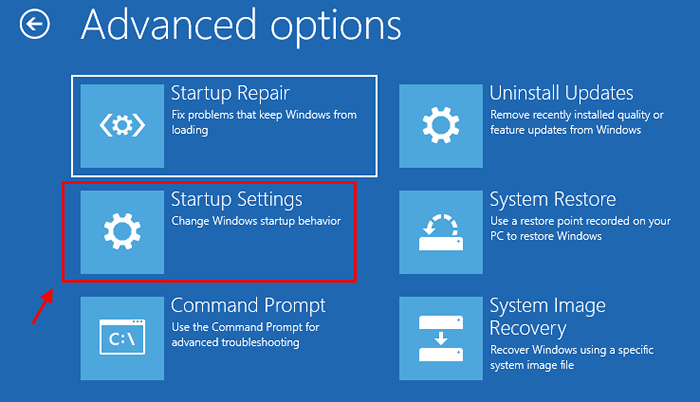
5. w Ustawienia uruchamiania okno, kliknij „Uruchom ponownie„W prawym dolnym rogu, aby zrestartować komputer w trybie awaryjnym.
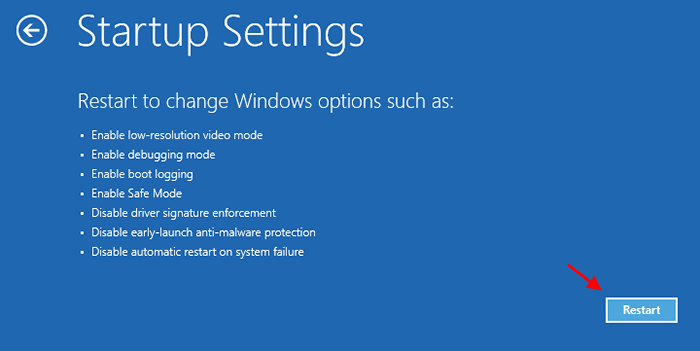
6. Teraz, gdy urządzenie się zaczyna, wybierz Opcja nr.4 I.mi. "Włącz tryb awaryjny„Aby uruchomić komputer w Tryb bezpieczeństwa.
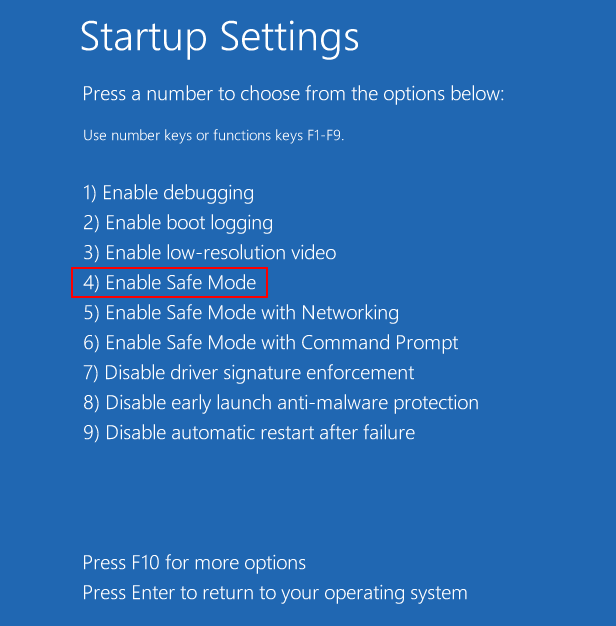
Gdy komputer się uruchamia, będzie to Tryb bezpieczeństwa (Będziesz w stanie zauważyć czarne tło na pulpicie).
Teraz spróbuj tych poprawek-
FIX-4 Odinstaluj niedawno zainstalowane programy w trybie awaryjnym-
Jeśli ten problem ma miejsce tuż po zainstalowaniu aplikacji zewnętrznej na komputerze lub Windows otrzymał niedawno aktualizację, odinstalując ją Tryb bezpieczeństwa może być pomocne.
1. Naciskać Klucz Windows+R Wystrzelić Uruchomić a następnie wpisz „AppWiz.Cpl”A następnie naciśnij Enter, aby otworzyć Programy i funkcje okno.
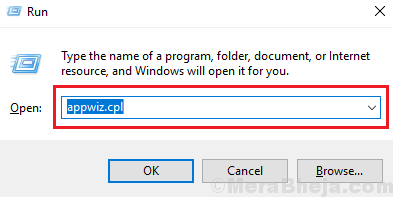
2. W Programy i funkcje okno, które możesz zauważyć listę zainstalowanych aplikacji wraz z datami, które zostały zainstalowane. Przewiń w dół, aby znaleźć problematyczną aplikację, kliknij prawym przyciskiem myszy, a następnie kliknij „Odinstalowanie".
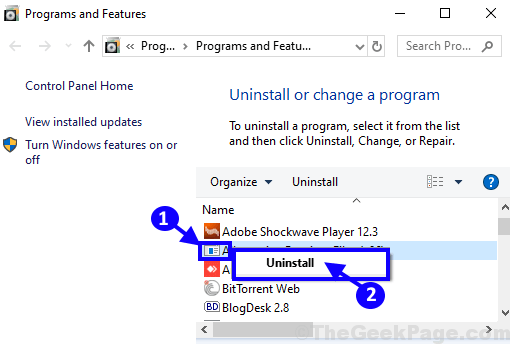
3. Postępuj zgodnie z instrukcjami na ekranie, aby odinstalować aplikację z komputera.
Jeśli chcesz odinstalować niedawno otrzymaną aktualizację systemu Windows-
1. W Programy i funkcje okno, kliknij „Pokaż zainstalowane aktualizacje„Na lewym panelu.
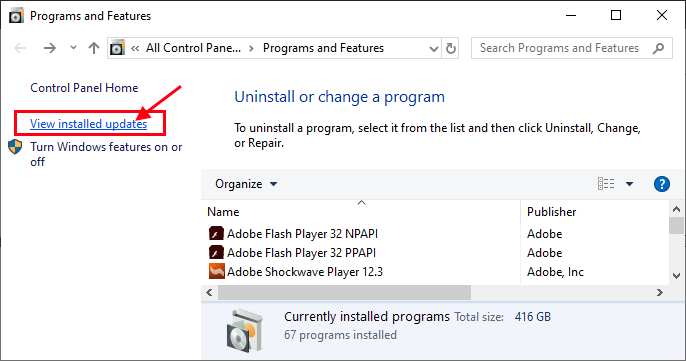
2. Teraz w Zainstalowane aktualizacje okno, będziesz mógł zauważyć zainstalowane aktualizacje w „Aktualizacje Microsoft" Sekcja. Zwróć uwagę na ostatnie aktualizacje (poszukaj kolumny „Zainstalowane”). Teraz, podwójne kliknięcie w najnowszej aktualizacji, aby rozpocząć proces odinstalowania.
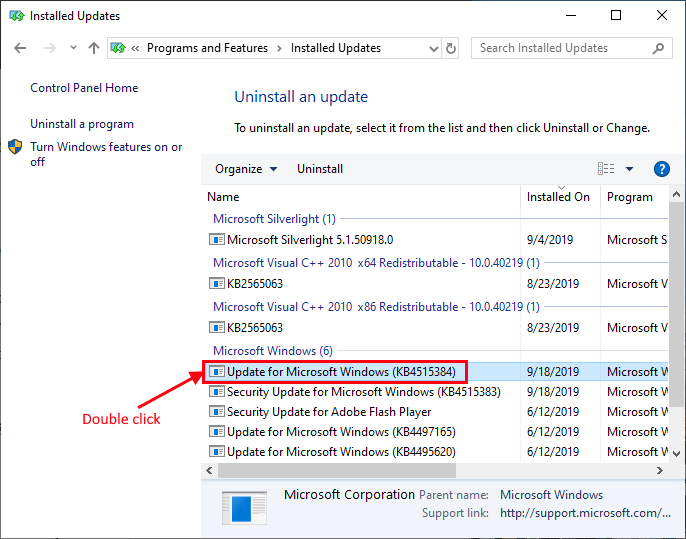
3. Teraz, gdy zostaniesz poproszony o zapewnienie, kliknij „Tak„Aby odinstalować aktualizację.
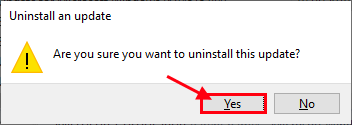
Windows odinstaluje aktualizacje na komputerze.
Po zakończeniu procesu retestentacji, ponowne uruchomienie Twój komputer. Twój komputer powinien działać normalnie.
Aktualizacje sterownika Fix-5 w trybie awaryjnym-
Jeśli którykolwiek z sterowników na komputerze otrzymał aktualizację, cofanie aktualizacji sterownika może rozwiązać ten problem.
(NOTATKA- Sterownik ekranu jest wybrany do opisania tego procesu. )
1. Uruchom do Tryb bezpieczeństwa (Postępuj zgodnie z wspomnianym wcześniej procesem.)
2. Naciskać Klucz Windows+R Wystrzelić Uruchomić a następnie wpisz „devmgmt.MSC". Menadżer urządzeń okno zostanie otwarte.
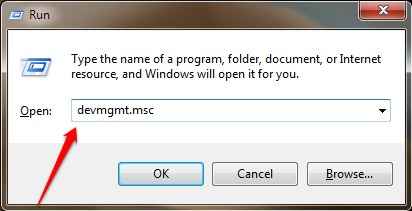
3. w Menadżer urządzeń okno, przewiń w dół, aby znaleźć „Wyświetlacz Adaptery”Z listy zainstalowanych sterowników. Kliknij go, aby go rozwinąć. Teraz na rozszerzonej listy kierowców, podwójne kliknięcie na sterownik graficzny, którego używasz. Nieruchomości okno zostanie otwarte.
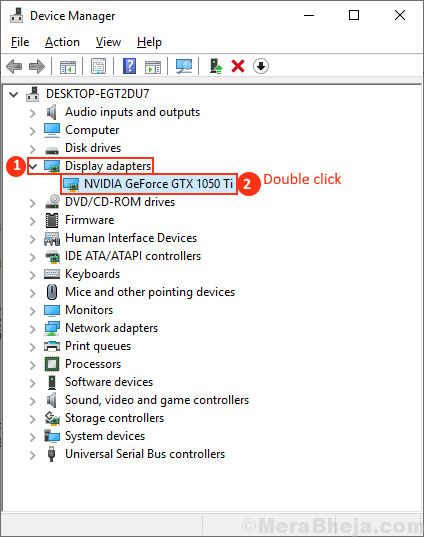
4. W Nieruchomości okno, przejdź do „Kierowca”Tab. Teraz kliknij „Roll Driver" opcja. Następnie kliknij „OK". Proces cofania kierowca rozpocznie się.
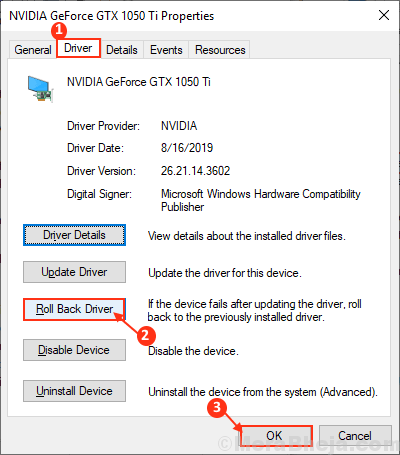
5. Wybierać "Moje aplikacje nie działają z tym sterownikiem„Jeśli zostaniesz zapytany”Dlaczego cofasz się?". Na koniec kliknij „Tak„Aby rozpocząć proces toczenia.
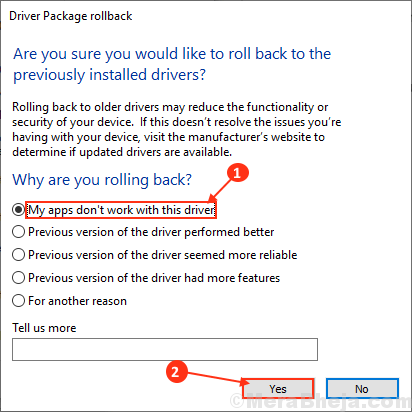
Zamknąć Żłód z urządzeniami okno.
Ponowne uruchomienie Twój komputer. Po ponownym uruchomieniu komputera, sprawdź, czy nadal jest w stanie Naprawa startupu pętla.
FIX-6 Wykonaj przywracanie systemu w systemie Windows Re-
Działający Przywracanie systemu może rozwiązać twój problem jako Przywracanie systemu przywraca komputer do określonej daty, kiedy ten błąd się nie wydarzył.
1. Podłącz utworzone nośniki instalacyjne (lub dysku instalacyjny Windows 10). Teraz kliknij „Następny".

2. Kliknij "Napraw swój komputer”W lewym dolnym rogu Środowisko odzyskiwania okno.

3. W Rozwiązywanie problemów okno, kliknij „Zaawansowane opcje" iść do Zaawansowane opcje okno.

4. Teraz w obrębie Zaawansowane opcje okno, kliknij „Przywracanie systemu„Opcja po prawej stronie okna.
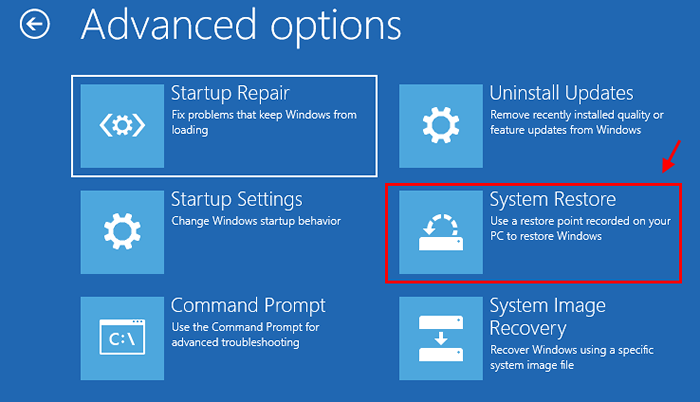
5. Postępuj zgodnie z instrukcjami na ekranie, aby przywrócić komputer z wcześniej zapisanych punktów przywracania.
Ponowne uruchomienie Twój komputer. Po ponownym uruchomieniu problemu należy rozwiązać.
FIX-7 Przywróć rejestr Windows za pomocą CMD-
Przywracanie Rejestr Windows Rozwiąże twój problem, jeśli problem ma miejsce z powodu skorumpowanego klucza rejestru.
1. otwarty Wiersz polecenia W trybie rozwiązywania problemów. W Wiersz polecenia okno, kopiuj wklej To polecenie i uderzenie Wchodzić.
płyta CD C:\ Windows \ System32 \ logfiles \ srt \
[[[Ważny: Zastępować "C:”Z listą dysku napędu, w którym system Windows jest zainstalowany na komputerze]

2. Teraz, aby otworzyć plik w Notatnik, wpisz to polecenie Wiersz polecenia i uderz Wchodzić.
Srttrail.tekst
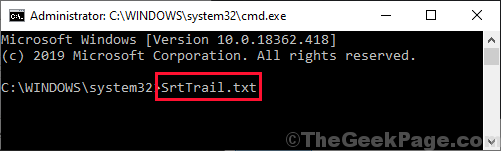
3. Srttrail plik zostanie otwarty w Notatnik. Naciskać Ctrl+o a następnie przejdź do tego adresu „C: \ Windows \ System32". Przewiń w dół, aby znaleźć „CMD". Kliknij prawym przyciskiem myszy NA "CMD”, A następnie kliknij„Uruchom jako administrator" otworzyć Wiersz polecenia z Prawa administracyjne.
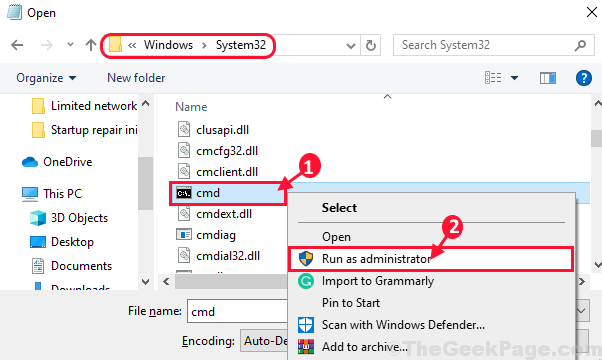
4. Teraz w Wiersz polecenia, kopiuj wklej Lub typ To polecenie, a następnie uderzyć Wchodzić.
CD C: \ Windows \ System32 \ Config
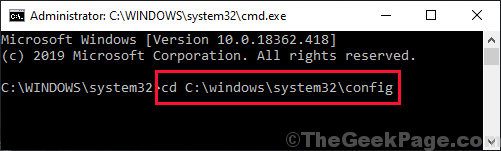
5. Teraz musisz utworzyć kopię zapasową oprogramowania, SAM, bezpieczeństwa, systemu itp.
Kopiuj wklej Te polecenia jeden po drugim Wiersz polecenia i uderz Wchodzić po każdym z nich, aby wykonali je wszystkie.
Zmień nazwę Domyślnie.Bak Zmień nazwę Sam Sam.BAK Zmień nazwę bezpieczeństwa bezpieczeństwa.BAK Zmień nazwę oprogramowania.BAK Zmień nazwę systemu systemu.Bak
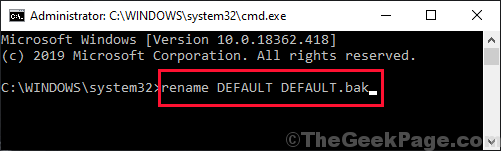
6. Po zakończeniu operacji kopii zapasowej ostatnim krokiem jest przywrócenie rejestru na komputerze. Wreszcie, Kopiuj wklej to polecenie Wiersz polecenia okno i uderz Wchodzić Aby go wykonać.
Kopiuj C: \ Windows \ System32 \ Config \ Regback C: \ Windows \ System32 \ Config
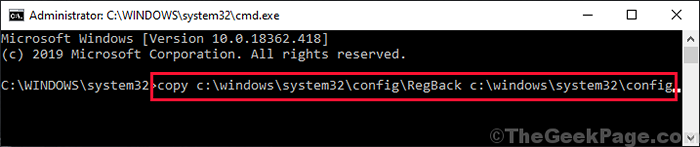
Po wykonaniu polecenia zamknij Wiersz polecenia.
Ponowne uruchomienie Twój komputer i po ponownym uruchomieniu sprawdź, czy komputer jest nadal w Naprawa startupu pętla czy nie.
FIX-8 Ustaw prawidłową wartość na partycję-
1. otwarty Wiersz polecenia W Rozwiązywanie problemów tryb i typ „BCDEDIT”I uderzył Wchodzić Aby sprawdzić dane konfiguracyjne rozruchu systemu.

2. Zwróć uwagę na wartości partycji urządzenia i partycji systemu operacyjnego. Upewnij się, że wartości są prawidłowo ustawione na odpowiednie dyski.
Zasadniczo należy skonfigurować partycję urządzeń i partycję OS-Device C: (Zakładając, że system Windows jest zainstalowany w C: Drive na komputerze).
Jeśli zobaczysz jakikolwiek wyjątek (jeśli partycja urządzenia jest ustawiona na dowolny inny napęd), po prostu kopiuj wklej Te dwa polecenia jeden po drugim w Wiersz polecenia okno i naciśnij Wchodzić za każdym razem, aby je wykonać na komputerze.
BCDEDIT /SET Domyślne urządzenie parition = c: bcdedit /set default osdevice parition = c:

Po ustawieniu prawidłowej wartości na odpowiednie partycje, Ponowne uruchomienie Twój komputer, aby zapisać te zmiany.
Po ponownym uruchomieniu sprawdź, czy twój problem rozwiązał się, czy nie.
Napraw- 9 Usuń problematyczny plik z systemu-
1. otwarty Wiersz polecenia W Rozwiązywanie problemów tryb i wpisz te polecenia jeden po drugim i uderzyć Wchodzić po każdym z nich.
CD C: \ Windows \ System32 \ logfiles \ srt srttrail.tekst

2. Po otwarciu pliku powinieneś zobaczyć ten typ linii-
Plik krytyczny uruchamiany C: \ Windows \ System32 \ Drivers \Filecm.Sys jest skorumpowany.
Nazwa pliku w Bold będzie problematycznym plikiem na twoim urządzeniu, który jest główną przyczyną Naprawa startupu pętla na twoim komputerze. (Ex- dla naszego systemu jest to Filecm.Sys który powoduje problem.)
3. Aby usunąć problematyczny plik, masz bezpośrednio do lokalizacji pliku, a następnie możesz usunąć plik. Kopiuj i wklej te polecenia w Wiersz polecenia i naciśnij Wchodzić dla każdego z tych poleceń do wykonania. Ten proces usunie plik z twojego systemu -
CD C: \ Windows \ System32 \ Drivers del Filecm.Sys
(W drugim poleceniu wymień „Filecm.Sys”Z nazwą problematycznego pliku w twoim systemie.)

[[[ImportanT: Nie usuwaj żadnego innego sterownika oprócz problematycznego]
Uruchom ponownie Twój komputer.
Po ponownym uruchomieniu komputera problem z niekończącym się Naprawa startupu pętla powinna się zakończyć, a komputer powinien działać normalnie.
Poprawić reset lub odśwież komputer-
Jeśli którekolwiek z wyżej wymienionych rozwiązań nie wyszło Ci dla Ciebie, wówczas resetowanie lub odświeżenie komputera jest ostatnią dostępną opcją.
1. Podłącz nośnik instalacyjny (lub dysk instalacyjny Windows 10). Uruchom komputer. Teraz kliknij „Następny".

2. Kliknij "Napraw swój komputer”W lewym dolnym rogu Środowisko odzyskiwania okno.

1. Kliknij "Rozwiązywanie problemów”I kliknij„Zresetuj ten komputer".
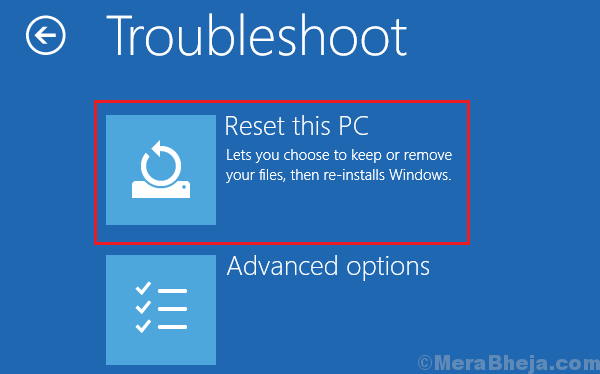
2. Teraz będziesz miał dwie możliwości-
A. Odśwież swój komputer- Odświeżanie komputera upewni się, że cały plik osobisty i ustawienia pozostaną nietknięte.
B. Zresetuj komputer- Zresetowanie komputera usunie wszystkie pliki i zresetuje wszystkie ustawienia do ustawień domyślnych.
Wybierz dowolną z tych opcji i kliknij.
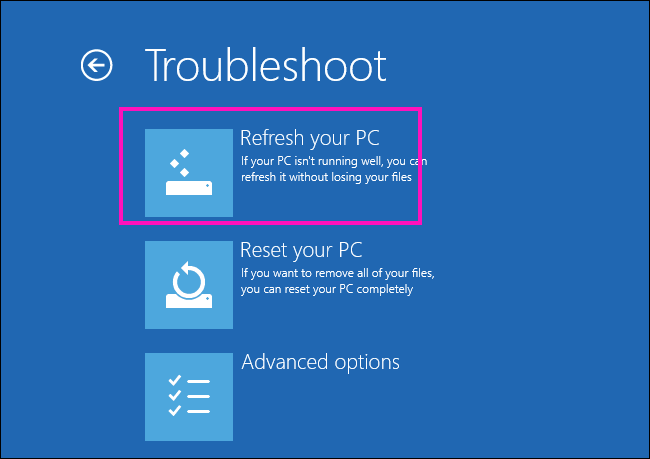
3. Postępuj zgodnie z instrukcjami na ekranie, aby ukończyć proces.
Twój komputer zostanie zresetowany/ odświeżony.
Po zakończeniu procesu problem nieskończony Naprawa startupu Pętla powinna zostać naprawiona.
- « Łatwo usuń żółtą i niebieską tarczę z ikon w systemie Windows 10 /11
- Naprawiono liczbę połączeń z tym komputerem to ograniczony problem w systemie Windows 10 /11 »

