Napraw kod błędu Steam 102 i 137 w systemie Windows 11/10
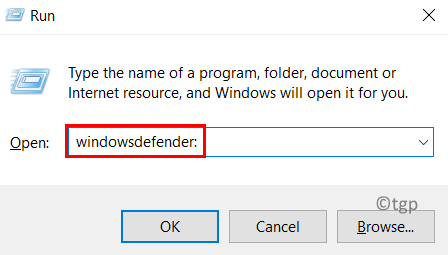
- 3059
- 113
- Tacjana Karpiński
Czy jesteś użytkownikiem Steam, który napotyka Kod błędu 102 lub 137 Próbując korzystać ze stron Steam lub stron społeczności w aplikacji w systemie Windows?
Jeśli widzisz kod błędu 102 w Steam, oznacza to błąd połączenia. Będziesz widać następujący komunikat o błędzie w przypadku kodu błędu 102:
„Kod błędu 102:
Nie można połączyć się z serwerem. Serwer może być offline lub nie możesz być podłączony do Internetu."
Głównym powodem kodu błędu 102 jest albo serwer jest offline, albo istnieją problemy z łącznością internetową.
Podczas gdy kod błędu 137 jest napotykany podczas próby załadowania strony w Steam za pomocą przeglądarki internetowej Steam. Wyświetlany komunikat o błędzie to:
„Kod błędu 137:
Nie udało się załadować strony internetowej (nieznany błąd)."
W takim przypadku przyczyny, które podnoszą ten kod błędu 137, są następujące: -
- Skorumpowana pamięć podręczna pary
- Pewne problemy na samym serwerze Steam (musisz poczekać, aż zostanie naprawiony przez inżynierów Steam)
- Problemy z aplikacją z powodu długiego bezczynnego okresu
- Jeśli używasz zapory trzeciej imprezy, może to blokować wychodzące połączenie Steam
- uprawnienia do usług parowych.exe może być nieprawidłowe
- Problem adaptera sieciowego
W tym artykule omówiliśmy strategie zalecane przez innych użytkowników, które pomogą Ci rozwiązać kod błędu 102 i 137 w Steam. Przed pójściem do przodu z poprawkami wypróbuj wspomniane poniżej.
Spis treści
- Obejścia
- Metoda 1 - Whitelist Stowa / odinstalowanie trzeciej imprezy zapora
- Metoda 2 - Clear Web Browser Browser
- Metoda 3 - Włącz uprawnienia do usługi parowej.exe
- Metoda 4 - Włącz uczestnictwo w wersji beta
- Metoda 5 - Wyczyść ustawienia DNS
- Metoda 6 - Zmień ustawienia DNS
- Metoda 7 - Odśwież adapter sieciowy
Obejścia
1. Sprawdź swoje połączenie z internetem: Upewnij się, że masz stabilne i dobre połączenie internetowe. Sprawdź, czy przejście na inną sieć pomaga rozwiązać błąd.
2. Sprawdź status serwera: Możesz sprawdzić obecny status serwera w Steamstat.nas. Możesz także skontaktować się z STEAM SUSPICE, aby dowiedzieć się, czy istnieje przestoje serwera. W przypadku przestoju serwera musisz poczekać, aż problemy z serwerem zostaną naprawione przez inżynierów Steam.
3. Użyj trybu dużego obrazu Steam: Aby wprowadzić tryb dużego obrazu, kliknij ikonę w lewym górnym rogu klienta Steam. Sprawdź, czy to rozwiązuje problem.

Metoda 1 - Whitelist Stowa / odinstalowanie trzeciej imprezy zapora
Jeśli używasz zapory innej firmy, spróbuj białą aplikację Steam w ustawieniach zapory. Metoda białej listy będzie się różnić w zależności od zapory. Jeśli nie masz trzeciej imprezy zapory ogniowej, wypróbuj poniższe kroki, aby białolista w zaporze systemu Windows, aby sprawdzić, czy rozwiązuje problem.
1. otwarty Uruchom (Windows + R) i typ Windows Defender: otworzyć Ustawienia bezpieczeństwa systemu Windows.
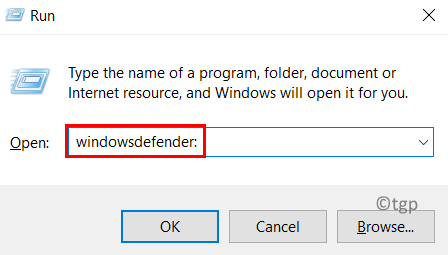
2. Wybierać Ochrona zapory i sieci po lewej.
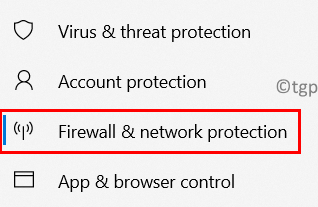
3. Kliknij Pozwól aplikacji za pośrednictwem zapory po prawej stronie.
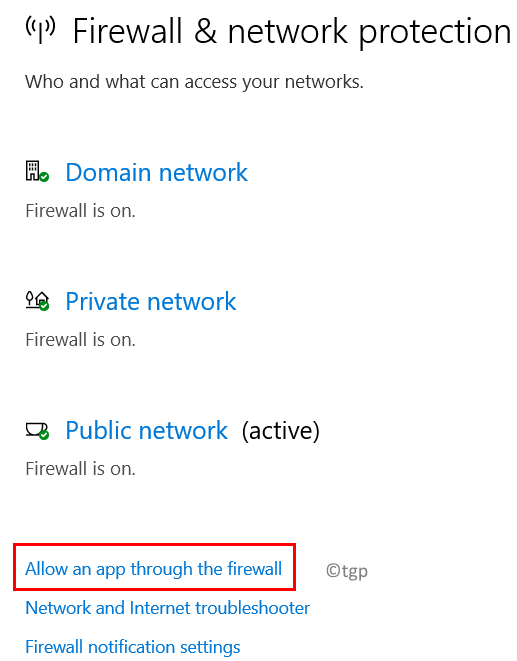
4. Kliknij na Zmień ustawienia przycisk, aby wybrać dowolną aplikację na liście.
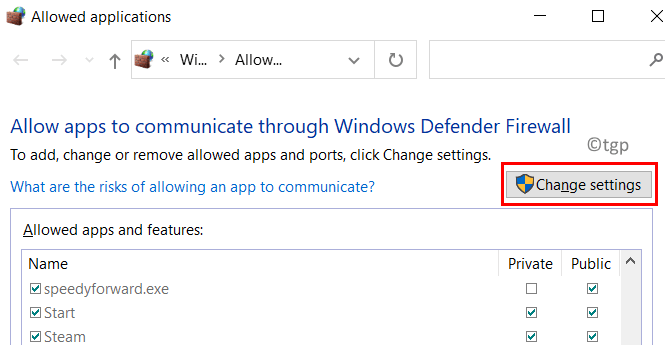
5. Szukaj Para i wybierz to. Możesz także wybrać rodzaj dostępu do sieci aplikacji (sieć prywatna lub publiczna).
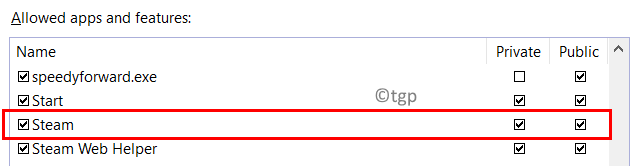
6. Kliknij OK.
5. Uruchom ponownie Paruj i sprawdź, czy pomogło to naprawić błąd.
Jeśli nie znajdziesz żadnej opcji białej listy dla swojej zapory, lepiej jest odinstalować zapór trzeciej imprezy.
1. Naciskać Windows + r otworzyć Uruchomić.
2. Typ AppWiz.Cpl otworzyć Programy i funkcje.
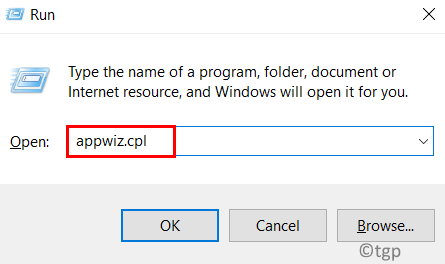
3. Kliknij prawym przyciskiem myszy na swojej trzeciej imprezie zapory na liście aplikacji i wybierz Odinstalowanie.
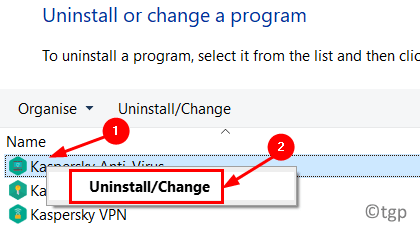
4, postępuj zgodnie z instrukcjami na ekranie, aby zakończyć proces odinstalowania.
5. Uruchom ponownie Twój komputer i sprawdź, czy Steam nadal pokazuje ten sam błąd, próbując uzyskać dostęp do przeglądarki nakładki.
Metoda 2 - Clear Web Browser Browser
Niektórzy użytkownicy poinformowali, że usunięcie pamięci podręcznej przeglądarki i plików cookie za pośrednictwem ustawień przeglądarki Steam pomogło im przezwyciężyć problem.
1. Uruchom Steam i zaloguj się z konto, które rzucają błąd.
2. Wybierz Para menu na pasku wstążki u góry.
3. Kliknij Ustawienia.
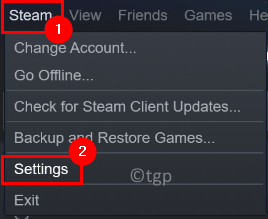
4. w Ustawienia okno, przejdź do Przeglądarka internetowa Karta po lewej stronie.
5. Po prawej stronie kliknij Usuń pamięć podręczną przeglądarki internetowej a następnie kliknij OK Aby rozpocząć proces.
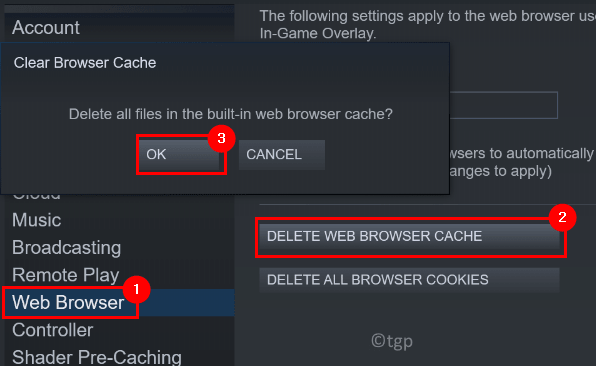
6. Po wyczyszczeniu pamięci podręcznej kliknij Usuń wszystkie pliki cookie przeglądarki A potem dalej OK.
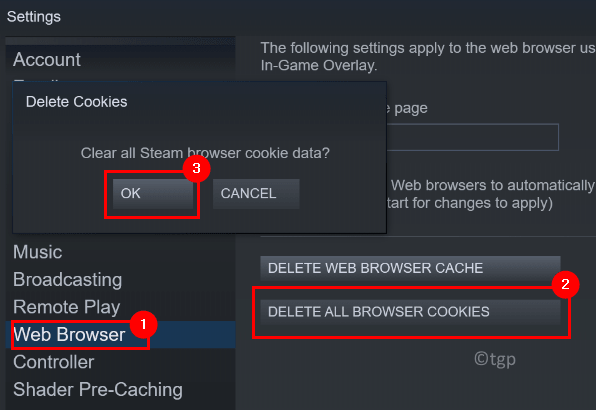
7. Uruchom ponownie Klient Steam i sprawdź, czy błąd został naprawiony.
Metoda 3 - Włącz uprawnienia do usługi parowej.exe
Czasami widać, że Windows traktuje Steam jako aplikację nieznanego wydawcy, mimo że jest podpisany przez Valve. Użytkownicy dowiedzieli się, że udzielanie uprawnień do SteamService.exe poprzez ręczne pobieranie danych certyfikatów pomogło wyczyścić błąd.
1. Naciskać Windows + e otworzyć Plik poszukiwacz.
2. Idź do swojego Katalog Steam. W katalogu głównym przejdź do kosz teczka.
3. Kliknij prawym przyciskiem myszy NA ParatService.exe i wybierz Nieruchomości.
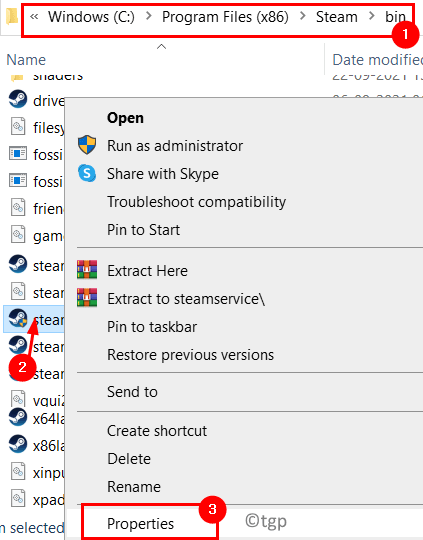
4. Idź do Podpisy cyfrowe Zakładka w nowo otwartym oknie.
5. Wybierać Zawór pod Podpis Lista i kliknij Detale przycisk.
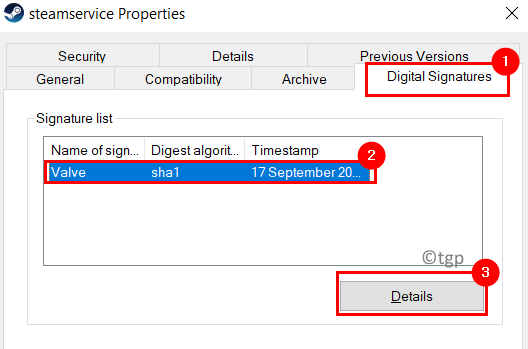
6. w Szczegóły podpisu cyfrowego okno, kliknij Wyświetl certyfikat w Ogólny patka.
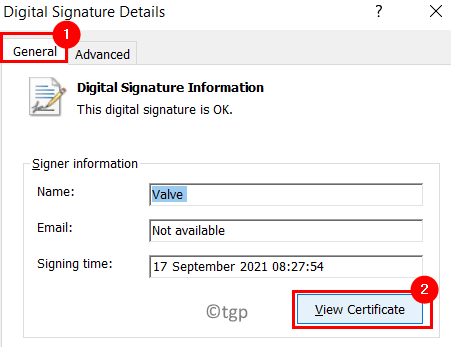
7. Teraz kliknij Zainstaluj certyfikate w Certyfikat okno.
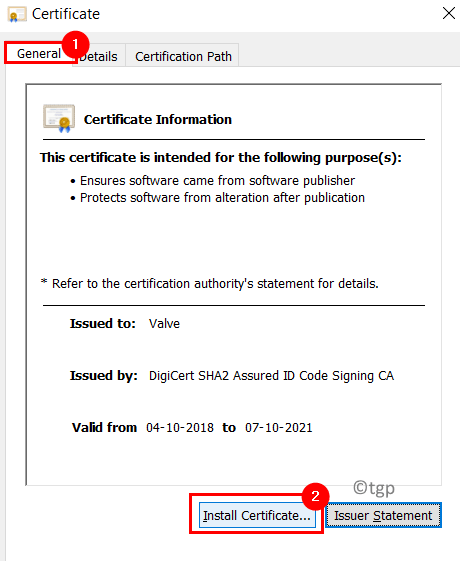
8. w Kreator importu certyfikatu okno, wybierz Maszyna lokalna opcja poniżej Lokalizacja sklepu. Kliknij Następny.
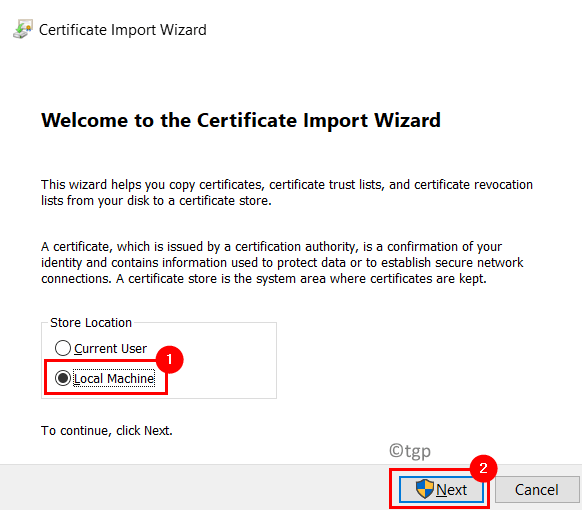
9. Teraz wybierz opcję Automatycznie wybierz certyfikat na podstawie rodzaju certyfikatu. Kliknij Następny.
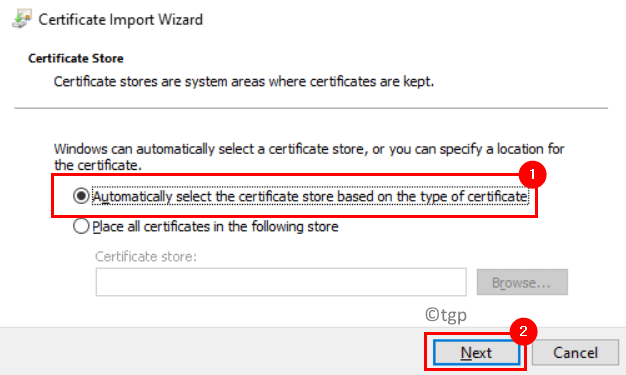
10. W ostatnim oknie kliknij Skończyć Aby zakończyć proces instalacji certyfikatu zaworu.
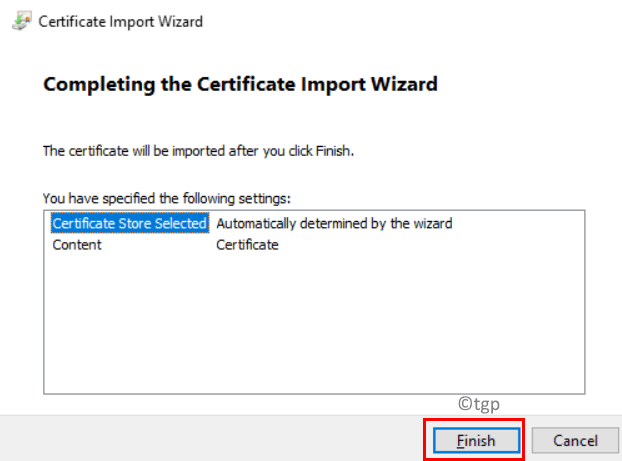
11. Zobaczysz wiadomość z napisem Import był udany.
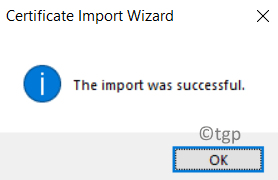
11. Wznowienie Susz i sprawdź, czy kod błędu wciąż się pojawia, próbując uzyskać dostęp do przeglądarki nakładki na stronach społecznościowych i przechowywać.
Metoda 4 - Włącz uczestnictwo w wersji beta
1. Otwórz parę i wybierz Para menu, a potem Ustawienia.
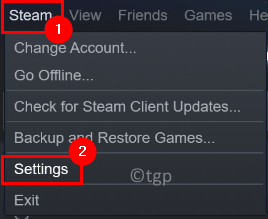
2. Idź do Konto Karta po lewej stronie.
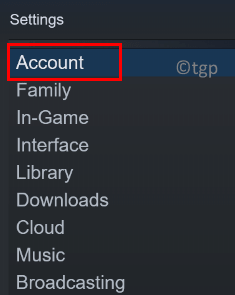
3. Po prawej stronie kliknij Zmiana… przycisk obok Udział beta.
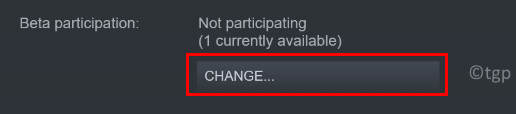
4. w Udział beta okno, otwórz rozwijanie i wybierz Aktualizacja beta Steam.
5. Kliknij OK Aby zapisać ustawienia.
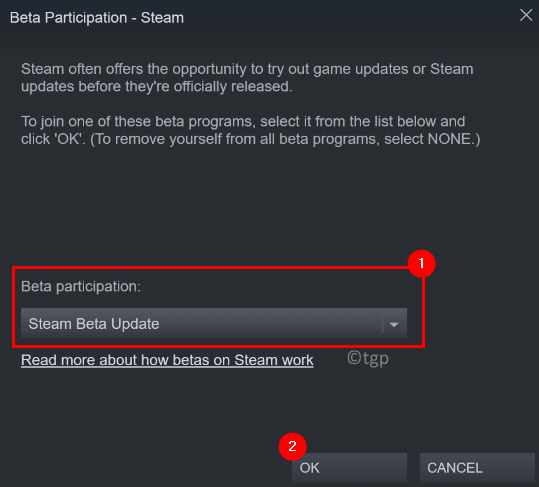
6. Kliknij Uruchom ponownie parę w Para - Wymagane jest ponowne uruchomienie okno.
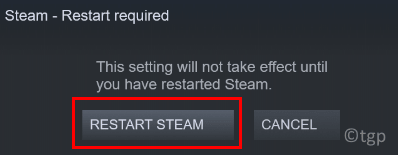
7. Uzyskaj dostęp do zakładki sklepu lub społeczności w Steam i sprawdź, czy ta poprawka pomogła rozwiązać problem.
Metoda 5 - Wyczyść ustawienia DNS
1. Naciskać Windows + r otworzyć bieg.
2. Typ CMD i naciśnij Ctrl + Shift + Enter otworzyć Polecenie jako administrator.
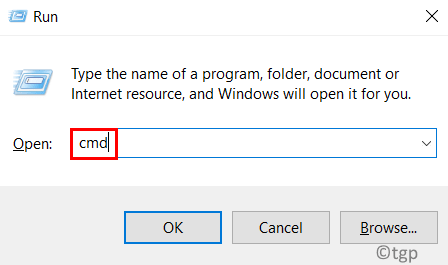
3. Wpisz poniższe polecenie i naciśnij ENTER.
ipconfig /flushdns
4. Poczekaj, aż zobaczysz wiadomość „Z powodzeniem spłukiwał pamięć podręczną DNS Resolver”.
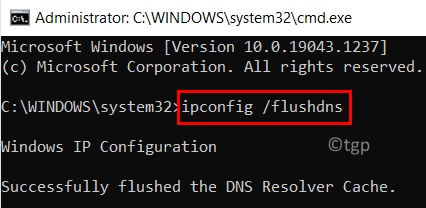
5. Uruchom ponownie Twój system. Uruchom Steam, aby sprawdzić, czy błąd jest naprawiony.
Metoda 6 - Zmień ustawienia DNS
Wielu użytkowników stojących przed tym błędem zgłosiło, że zmiana domyślnego DN przypisanego przez dostawcę usług internetowych (dostawca usług internetowych) na publiczne DN Google wyjaśniło błąd.
1. otwarty Uruchomić Po prostu trzymając Windows i R Keys razem.
2. Typ NCPA.Cpl otworzyć Połączenia sieciowe.
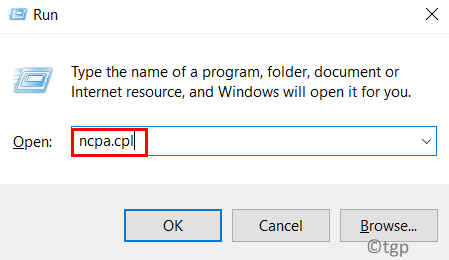
3. w Połączenia sieciowe okno, wybierz połączenie, którego obecnie używasz Wi-Fi lub Ethernet.
4. Kliknij prawym przyciskiem myszy w użyciu i wybierz połączenie Nieruchomości.
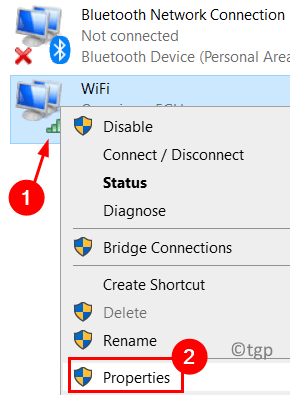
5. Idź do Networking patka.
6. Wybierać Protokół internetowy wersja 4 (TCP/IPv4) i kliknij Nieruchomości przycisk.
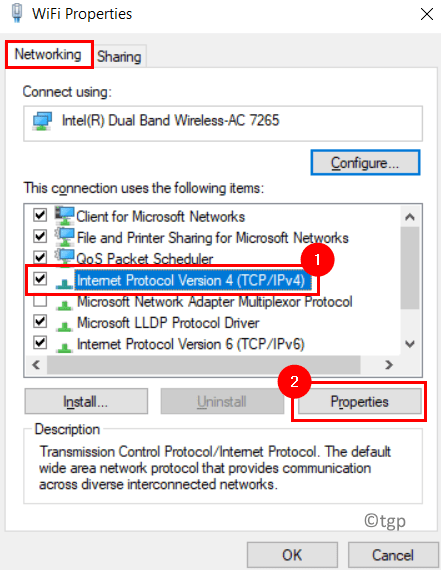
7. Wybierz przełącznik powiązany z Użyj następującego adresu serwera DNS.
8. Ustaw Preferowany serwer DNS Do 8.8.8.8 I Alternatywny serwer DNS Do 8.8.4.4.
9. Kliknij OK Aby zapisać zmiany.
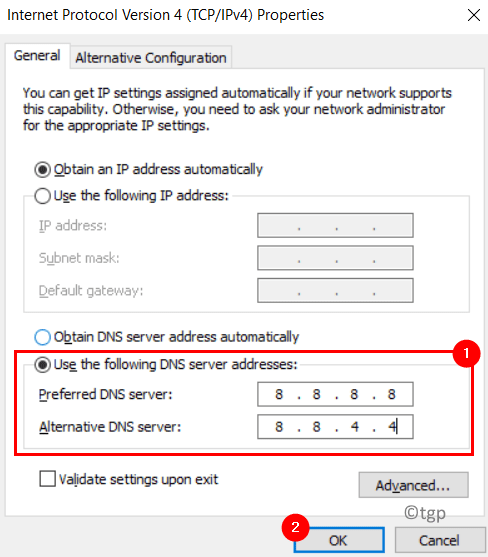
10. Uruchom ponownie Twoje połączenie sieciowe. Otwórz Steam, aby sprawdzić, czy błąd został rozwiązany.
Metoda 7 - Odśwież adapter sieciowy
Jedną ostatnią metodą sugerowaną przez użytkowników, przed którymi stoi ten błąd, jest zresetowanie adaptera sieciowego do domyślnej konfiguracji.
1. otwarty Uruchom (Windows + R).
2. Typ CMD i naciśnij Ctrl + Shift + Enter otworzyć Komenda Podpowiedź jako administrator.
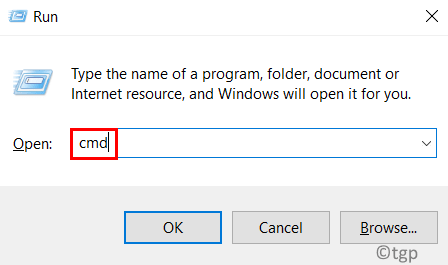
3. Kliknij Tak po wyświetleniu monitu UAC.
4. Wpisz następujące polecenie i naciśnij ENTER.
Netsh Winsock Reset
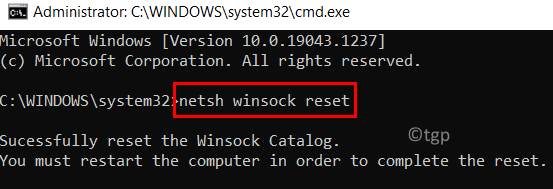
5. Uruchom ponownie Twój komputer i sprawdź, czy problem jest naprawiony podczas uruchamiania.
Dziękuje za przeczytanie.
Musisz teraz mieć dostęp do Store i Community Tab w Steam bez otrzymania kodu błędu 102 lub 137. Skomentuj i daj nam znać poprawkę, która dla Ciebie działała.
- « Jak wyświetlić historię aktualizacji najnowszych sterowników w systemie Windows 11
- Jak usunąć aktywację Windows Watermark w systemie Windows 11 »

