Napraw lepkie notatki zatrzymane w systemie Windows 11
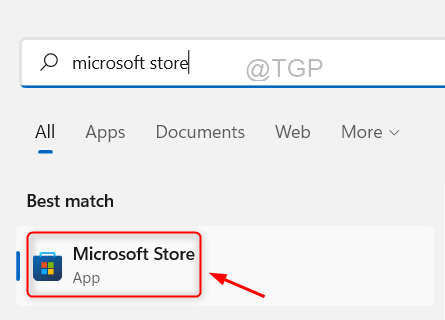
- 3527
- 794
- Seweryn Augustyniak
Naprawdę korzystne jest trzymanie notatek pod ręką podczas pracy nad projektem lub czymś innym. Więc Microsoft wprowadził lepkie notatki, całkiem przydatne oprogramowanie do zapamiętywania ogólnych haseł, nazw użytkowników, wszelkich adresów URL i tak dalej.
Wielu użytkowników systemu Windows niedawno poinformowało, że aplikacja Sticky Notes w systemie Windows 11 przestała działać i nie są w stanie rozwijać się bez względu na to, ile razy ponownie uruchomili system.
Może to wynikać z niektórych zmian w ustawieniach aplikacji, nie aktualizowania systemu systemu Windows, włączonej funkcji Insights itp. Oto niektóre rozwiązania podane poniżej i zilustrowane krótkimi krokami w tym poście, które mogą pomóc użytkownikom w rozwiązaniu tego problemu.
Obejście - Spróbuj zaktualizować system Windows i po jego zakończeniu uruchom ponownie system i sprawdź, czy to zadziałało.
Jeśli nie, wypróbuj inne lepsze rozwiązania podane poniżej.
Spis treści
- Napraw 1 - Ponownie zainstaluj aplikację Notes w systemie
- Napraw 2 - ponownie zarejestruj aplikację Sticky Notes za pomocą PowerShell
- Fix 3 - Wyłącz funkcję Insights Funkcja aplikacji Sticky Notes
- Napraw 4 - Wykonaj aplikacje do rozwiązywania problemów z systemem Windows Store
- Napraw 5 - Zresetuj aplikację Sticky Notes
- Napraw 6 - Przywróć system za pomocą przywracania systemu
Napraw 1 - Ponownie zainstaluj aplikację Notes w systemie
Czasami istnieje szansa, że proces instalacji mógł zostać przerwany w środku z powodu niestabilnego połączenia internetowego lub z powodu wyłączenia siły itp. Prowadzi to do takich problemów w każdej aplikacji, więc zaleca się odinstalowanie, a następnie ponowne zainstalowanie aplikacji Sticky Notes, aby sprawdzić, czy to działa na rozwiązanie problemu. Najpierw odinstalujmy aplikację Sticky Notes za pomocą PowerShell.
Odinstaluj lepkie notatki za pomocą PowerShell
Krok 1: Naciśnij Okna I R klawisze razem na klawiaturze, aby otwarty Uruchomić pole poleceń.
Krok 2: Po pojawianiu się pola uruchamiania wpisz PowerShell w nim i naciśnij KLAWISZ KONTROLNY + ZMIANA + WCHODZIĆ klucze jednocześnie na klawiaturze.
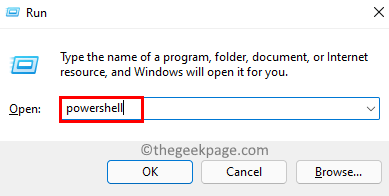
Krok 3: To skłoni UAC na ekranie, który należy zaakceptować, klikając Tak kontynuować.
Krok 4: Teraz PowerShell okno aplikacji zostanie uruchomione jako Admin.
Krok 5: W aplikacji PowerShell skopiuj i wklej polecenie poniżej i uderz Wchodzić Klucz do wykonania go, który usuwa/odinstaluje aplikację Sticky Notes z systemu.
Get-AppxPackage Microsoft.MicrosoftstickiNotes | Usuń-appxpackage

Krok 6: Po wykonaniu polecenia zamknij okno PowerShell i ponownie uruchom system.
Po uruchomieniu systemu zainstaluj aplikację Sticky Notes za pomocą aplikacji Microsoft Store.
Zainstaluj aplikację Sticky Notes za pomocą aplikacji Microsoft Store
Krok 1: Otwórz Microsoft Store aplikacja w twoim systemie, naciskając Okna Klucz i pisanie MICrosoft Store.
Krok 2: Następnie wybierz Microsoft Store Aplikacja z wyników wyszukiwania, jak pokazano poniżej.
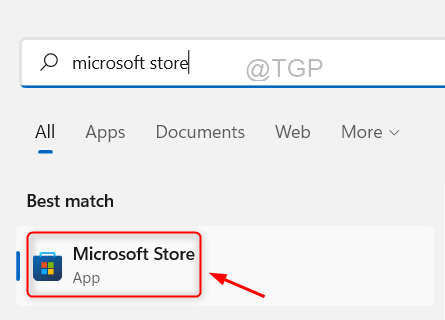
Krok 3: Po uruchomieniu okna sklepu Microsoft, wpisz karteczki samoprzylepne w pasku wyszukiwania, który jest obecny w górnym pasku okna.
Krok 4: Z wyników wyszukiwania kliknij Microsoft Sticky Notes Aby przejść do aplikacji, jak pokazano na poniższym obrazku.
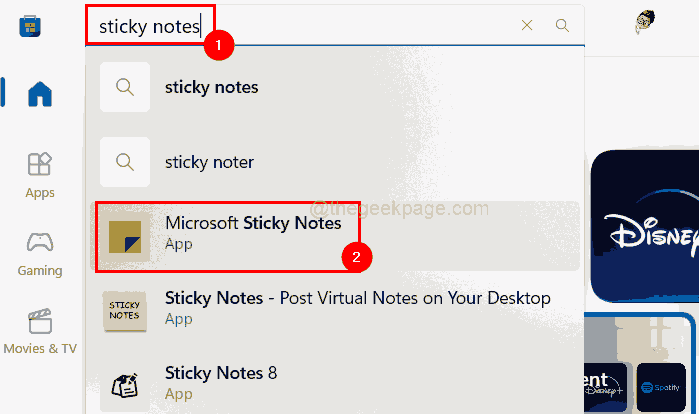
Krok 5: Kliknij zainstalować przycisk aplikacji Microsoft Sticky Notes, aby rozpocząć instalację w systemie.
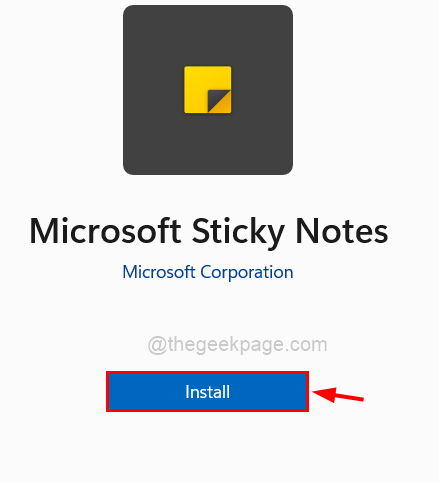
Krok 6: Rozpocznie pobieranie aplikacji, a następnie ją zainstaluje. Więc poczekaj, aż się skończy. Nie zajmie dużo czasu.
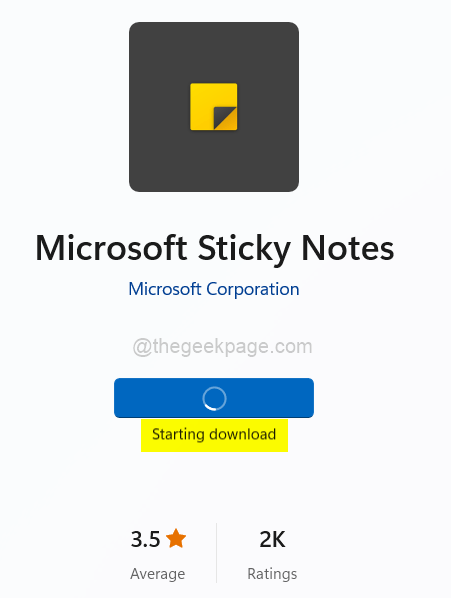
Krok 7: Po zainstalowaniu kliknij otwarty Aby sprawdzić, czy aplikacja Sticky Notes zostanie otwarta i działa dobrze.
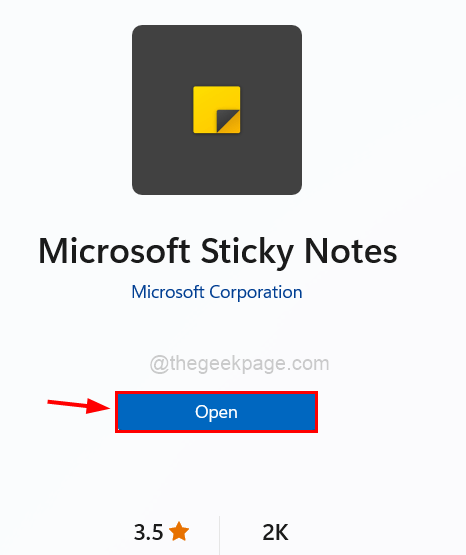
Napraw 2 - ponownie zarejestruj aplikację Sticky Notes za pomocą PowerShell
Krok 1: Naciśnij Okna klucz i typ PowerShell.
Krok 2: W takim razie, Kliknij prawym przyciskiem myszy na Windows PowerShell Aplikacja z wyników wyszukiwania, jak pokazano poniżej.
Krok 3: Wybierz Uruchom jako administrator Z menu kontekstowego, jak pokazano poniżej.
Krok 4: Zaakceptuj wiersz UAC, aby kontynuować, klikając Tak.
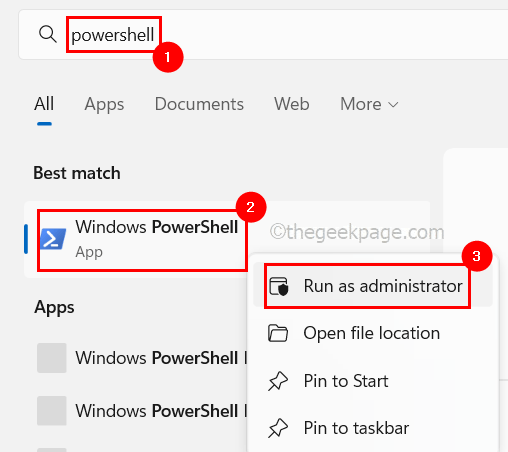
Krok 5: Po otwarciu okna PowerShell, wpisz następujący wiersz i naciśnij Wchodzić klucz do ponownie zarejestruj się Karteczki samoprzylepne Aplikacja w twoim systemie.
Get -appxpackage -Allusers -Name Microsoft.MicrosoftstickiNotes | Foreach add -appxpackage -DisableDevelopmentMode -Register "$ ($ _.Instalacja) \ appxManifest.xml "-verbose
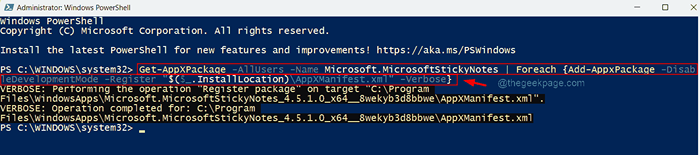
Krok 6: Po zakończeniu zamknij okno PowerShell, a następnie spróbuj otworzyć aplikację Sticky Notes w systemie i sprawdź, czy teraz działa dobrze.
Fix 3 - Wyłącz funkcję Insights Funkcja aplikacji Sticky Notes
Funkcja Insights jest w rzeczywistości doskonała i wydajna dla lepszego wrażenia użytkownika, jeśli funkcja Insights jest włączona w aplikacji Sticky Notes, która pozwala Cortana i Bing na korzystanie z notatek, aby użytkownicy mogli je przydać podczas wykonywania połączenia lub ustawianie przypomnienia.
Może to czasem powodować problemy w aplikacji, ponieważ jest zsynchronizowana ze wszystkimi urządzeniami Windows. Zobaczmy więc, jak wyłączyć tę funkcję z poniższymi krokami.
Krok 1: Otwórz aplikację Microsoft Sticky Notes w systemie.
Krok 2: Po otwarciu się idź do Ikona ustawień (w kształcie przekładni) w prawym górnym rogu okna.
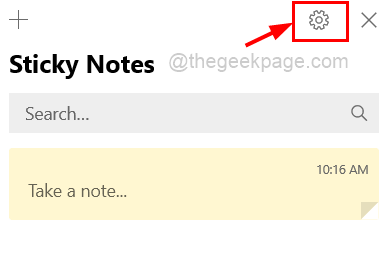
Krok 3: Kliknij przycisk przełączania Włącz spostrzeżenia Aby to obrócić Wyłączony Jak pokazano na poniższym zrzucie ekranu.
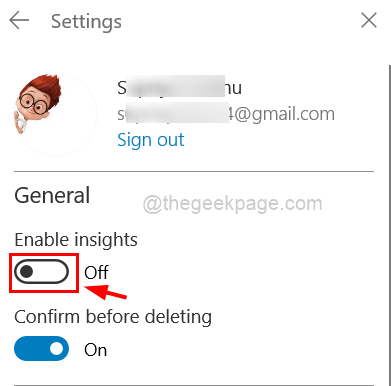
Krok 4: Po zakończeniu uruchom ponownie aplikację Sticky Notes i sprawdź, czy działa dobrze, czy nadal tak samo.
Napraw 4 - Wykonaj aplikacje do rozwiązywania problemów z systemem Windows Store
Krok 1: Naciśnij Okna I R klucze jednocześnie na klawiaturze do otwarty Uruchomić skrzynka.
Krok 2: Typ kontrola.exe /Nazwa Microsoft.Rozwiązywanie problemów w nim, a następnie naciśnij Wchodzić klucz.
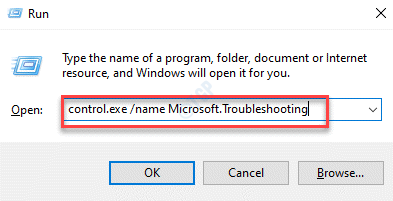
Krok 3: Teraz strona rozwiązywania problemów otwiera się, a następnie klikniesz Inni narzędzia do rozwiązywania problemów opcja, jak pokazano poniżej.
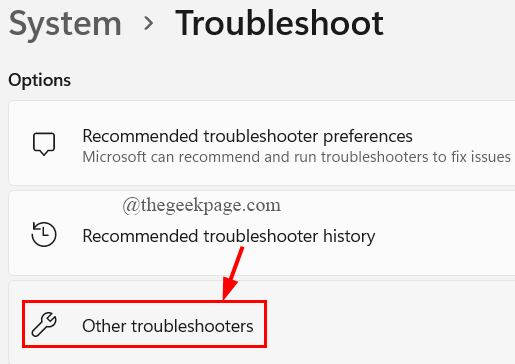
Krok 4: Przewiń w dół i wybierz Aplikacje do przechowywania systemu Windows opcja i kliknij IT Uruchomić przycisk.
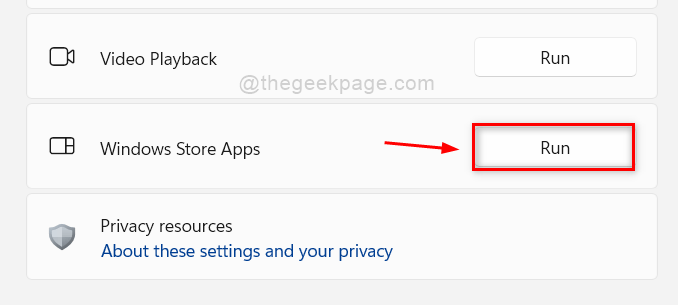
Krok 5: Postępuj zgodnie z instrukcjami na ekranie, aby ukończyć proces rozwiązywania problemów.
Krok 6: Po zakończeniu zamknij stronę rozwiązywania problemów.
Napraw 5 - Zresetuj aplikację Sticky Notes
Krok 1: Naciśnij Okna Klucz na klawiaturze i typu Zainstalowane aplikacje.
Krok 2: Wybierz Zainstalowane aplikacje Ustawienia systemu z wyników wyszukiwania, jak pokazano poniżej.
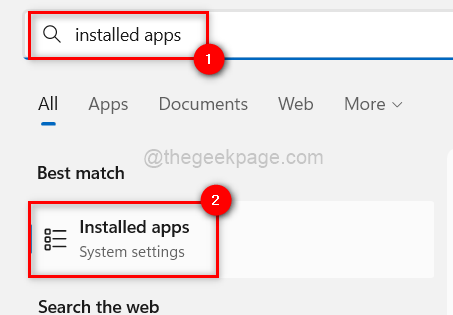
Krok 3: Następnie wyszukaj aplikację Sticky Notes, wpisując lepki w pasku wyszukiwania na górze, jak pokazano.
Krok 4: Następnie kliknij Trzy poziome kropki (Pokaż więcej ikonę opcji), aby zobaczyć listę opcji, jak pokazano poniżej.
Krok 5: Następnie kliknij Zaawansowane opcje z listy.
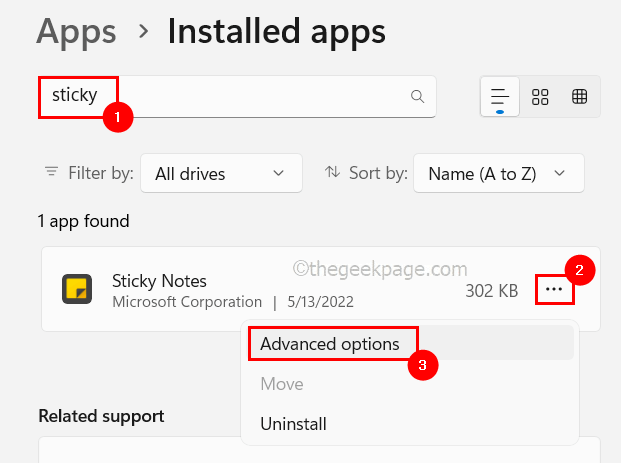
Krok 6: Później przewiń stronę opcji zaawansowanych do sekcji resetowania i kliknij Resetowanie przycisk, jak pokazano na poniższym zrzucie ekranu.
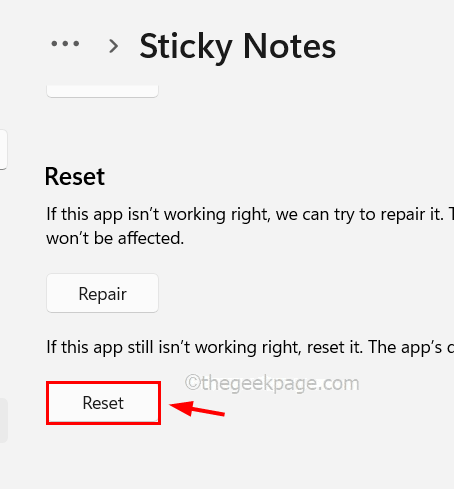
Po zakończeniu zamknij stronę opcji zaawansowanych i sprawdź, czy aplikacja Sticky Notes działa!
Napraw 6 - Przywróć system za pomocą przywracania systemu
Jeśli nic nie działa, przywróć system do ostatniego zapisanego punktu, w którym wszystkie ustawienia i wszystkie aplikacje zainstalowane w systemie działały dobrze. Aby to zrobić, powinieneś użyć funkcji przywracania systemu w systemie, a kroki, jak to zrobić, są wyjaśnione tutaj w tym artykule.
- « Jak wydrukować linie siatki, nagłówki wierszy i nagłówki kolumnowe w Microsoft Excel
- Jak poruszać rzędy w górę lub w dół w tabeli Microsoft Word »

