Napraw błąd systemu 5, dostęp jest odmowy w systemie Windows
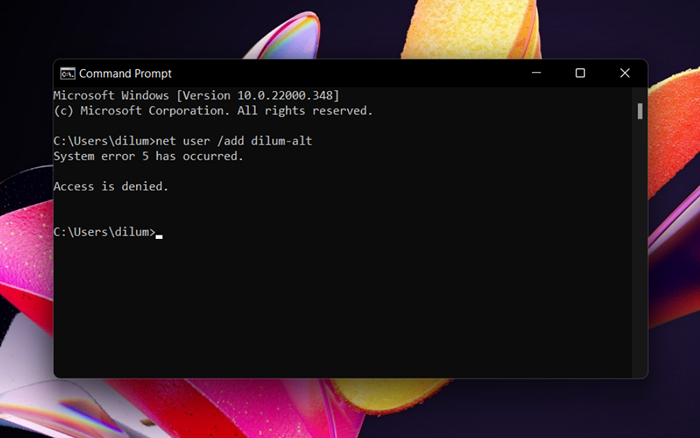
- 4516
- 97
- Pani Janina Cieśla
Jeśli ciągle widzisz „Błąd systemu 5, dostęp do dostępu” jest wielokrotnie odrzucany ”podczas uruchamiania poleceń w wierszu polecenia lub Windows PowerShell, prawdopodobne jest, że konsoli nie ma praw potrzebnych do ich wykonania. Na przykład polecenia obejmujące funkcje administracyjne (takie jak „użytkownik netto”) lub zaawansowane rozwiązywanie problemów wymagają ulepszonych uprawnień lub nie będą działać.
Aby naprawić „Błąd systemu 5” w Microsoft Windows, musisz uruchomić wiersz polecenia i Windows PowerShell jako administrator. Poniższe instrukcje przeprowadzą wiele sposobów otwarcia obu tłumaczy wiersza poleceń z podwyższonymi prawami.
Spis treści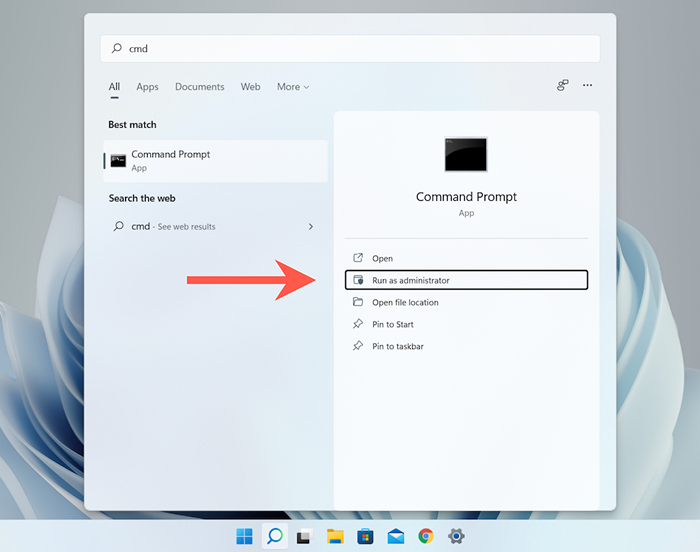
3. Wybierać Tak W oknie dialogowym Kontrola konta użytkownika (UAC).
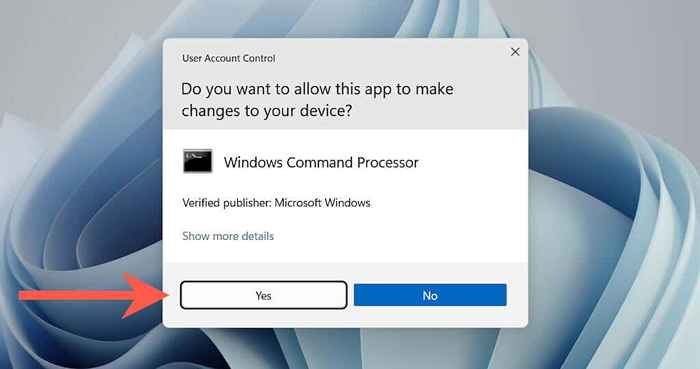
Notatka: Kontrola konta użytkownika nie jest obecna w systemie Windows 7.
Następnie zobaczysz okno wiersza polecenia z etykietą „Administratora” na pasku tytułu. Nie napotkasz już „Błąd systemu 5” podczas wykonywania poleceń.
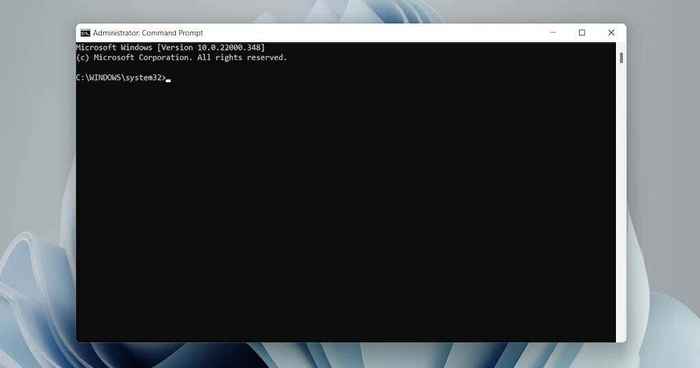
Szybszy sposób otwarcia wiersza polecenia jako administratora polega na naciśnięciu klawisz kontrolny + Zmiana + Wchodzić Natychmiast po wyszukaniu go w menu Start.
Otwórz Windows PowerShell jako administrator
Zarówno Windows 10, jak i 11 mają opcję otwarcia Windows PowerShell jako administratora za pośrednictwem systemu Windows + X (a.k.A. Menu użytkownika zasilającego).
1. Naciskać Okna + X lub kliknij prawym przyciskiem myszy Początek przycisk.
2. Wybierać Terminal Windows (admin) Lub Windows PowerShell (administrator).
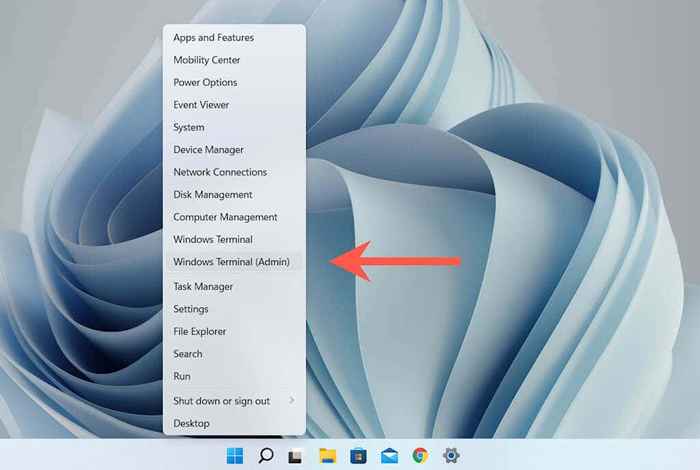
3. Wybierać Tak W wierszu kontroli konta użytkownika (UAC).
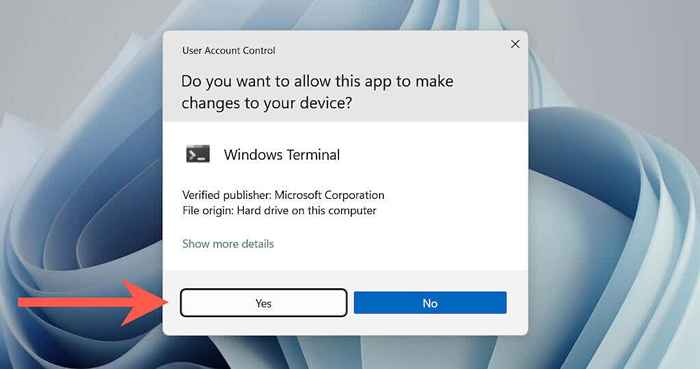
Następnie zobaczysz okno Windows PowerShell (lub kartę, jeśli konsola uruchomi się za pomocą terminalu Windows) z etykietą „Administratora”. „Błąd systemu 5” nie pojawi się podczas wykonywania w nim poleceń.
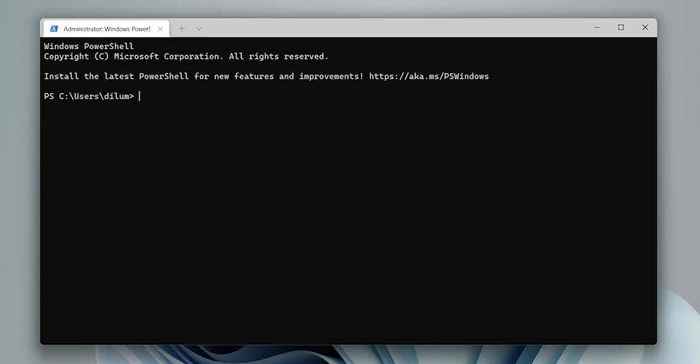
Alternatywnie możesz wyszukać PowerShell na Początek menu i wybierz Uruchom jako administrator lub naciśnij klawisz kontrolny + Zmiana + Wchodzić Aby otworzyć podwyższone okno Windows PowerShell.
Wskazówka: Dowiedz się, jak zastąpić Windows PowerShell na wiersz polecenia w menu Windows 10 Oser User.
Zawsze uruchamiaj podwyższoną wiersz polecenia i konsolę PowerShell Windows
Możliwe jest zbudowanie skrótu stacjonarnego w systemie Windows, który jest w stanie automatycznie otwierać wiersz polecenia lub Windows PowerShell jako administrator. To eliminuje szanse błędnego uruchomienia konsoli ze standardowymi uprawnieniami użytkownika i napotkaniem „Błąd systemu 5."
1. W zależności od interpretera wiersza poleceń chcesz utworzyć skrót, otworzyć okno eksploratora pliku i przejdź do odpowiedniego katalogu:
Wiersz polecenia - Dysk lokalny c > Okna > System32
Windows PowerShell - Dysk lokalny c > Okna > System32 > WindowsPowershell > v1.0
2. Znajdź oznaczony plik CMD (Wiersz polecenia) lub PowerShell (Windows PowerShell). Następnie kliknij go prawym przyciskiem myszy i wybierz Pokaż więcej opcji (Tylko Windows 11)> Wysłać do > Komputer stacjonarny (utwórz skrót).
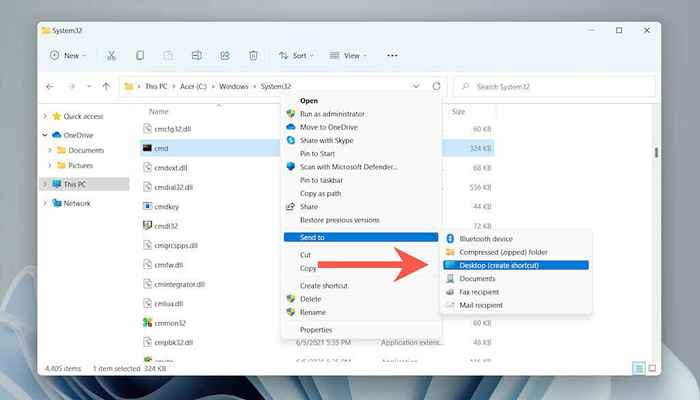
3. Kliknij prawym przyciskiem myszy nowo utworzone CMD - Skrót Lub PowerShell - skrót ikona na komputerze. Następnie wybierz Nieruchomości.
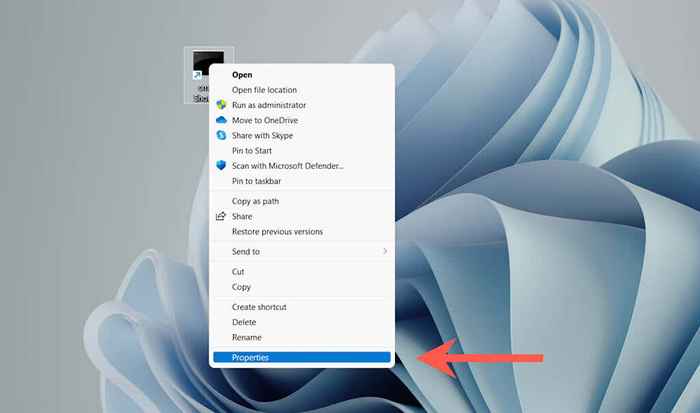
4. Pod Skrót Tab, wybierz Zaawansowany.
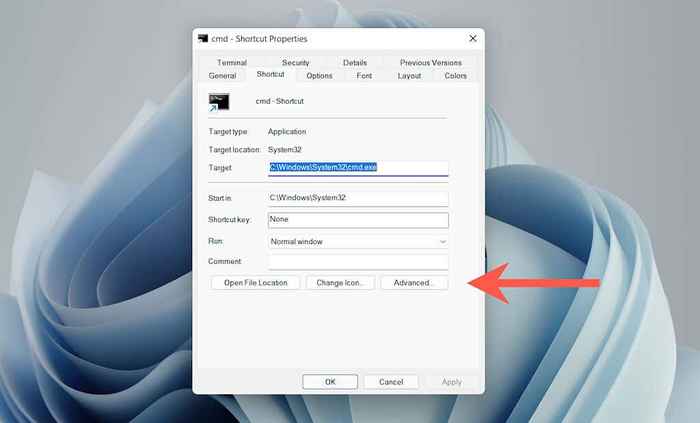
5. Zaznacz pole obok Uruchom jako administrator i wybierz OK.
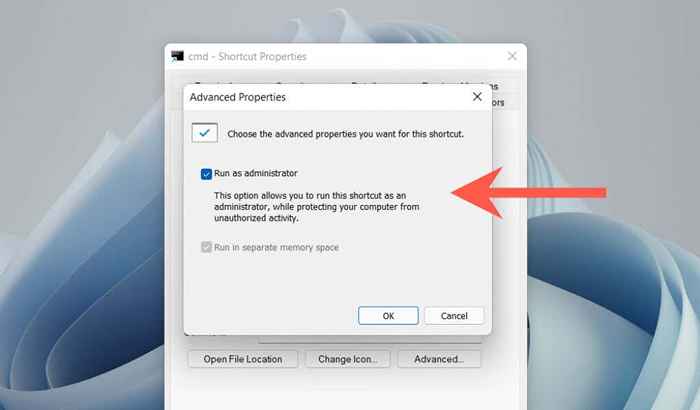
6. Wybierać Stosować I OK Aby wyjść z pola właściwości.
Możesz teraz dwukrotnie kliknąć skrót i wybrać Tak w wyskakującym okienku UAC, aby otworzyć wiersz polecenia lub Windows PowerShell z uprawnieniami administracyjnymi. Zapraszam do zmiany nazwy skrótu na wszystko, co chcesz.
Wyłącz wiersze UAC do wiersza polecenia i Windows PowerShell
Kontrola konta użytkownika (UAC) to funkcja bezpieczeństwa w systemie Windows Vista, 8, 8.1, 10 i 11, które zapobiegają wprowadzaniu zmian w systemie bez pozwolenia. Jednak radzenie sobie z monitami UAC za każdym razem, gdy chcesz otworzyć wiersz polecenia lub Windows PowerShell z prawami administratora jest rozproszeni.
Najszybszym sposobem radzenia sobie z tym jest całkowite wyłączenie UAC. Stwarza to jednak znaczące ryzyko bezpieczeństwa. Lub możesz ominąć monit tylko do wiersza polecenia lub Windows PowerShell. To bezpieczniejsze, ale wymaga czasu na skonfigurowanie.
Całkowicie wyłącz kontrolę konta użytkownika
1. Szukaj UAC na Początek menu i wybierz otwarty Aby uruchomić okno dialogowe Ustawienia kontroli konta użytkownika.
2. Przeciągnij suwak do Nigdy nie powiadomi.
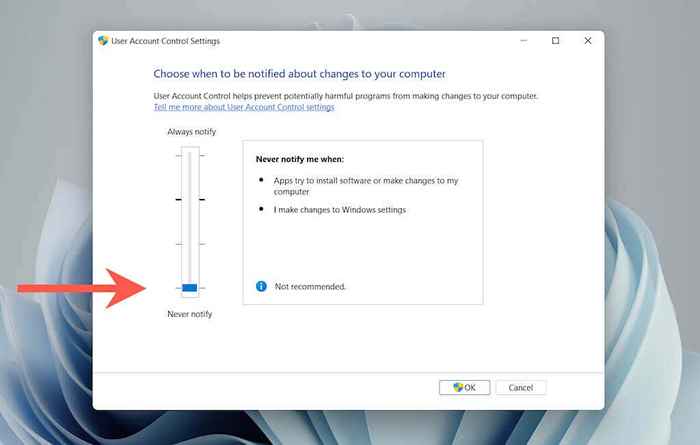
3. Wybierać OK Aby dezaktywować system kontroli konta użytkownika.
Aby ponownie aktywować UAC później, po prostu przejdź przez powyższe kroki i przeciągnij suwak do pierwszego lub drugiego wycięcia.
Wskazówka: Możesz także osiągnąć okno dialogowe Ustawienia kontroli konta użytkownika, wybierając System i bezpieczeństwo > Zmień ustawienia kontrolne konta użytkownika na panelu sterowania.
Ominąć UAC tylko dla wiersza polecenia i Windows PowerShell
1. Szukaj Schtasks na Początek menu i naciśnij Wchodzić Aby uruchomić harmonogram zadań.
2. Kliknij prawym przyciskiem myszy Biblioteka planowania zadań na pasku bocznym i wybierz Nowy folder.
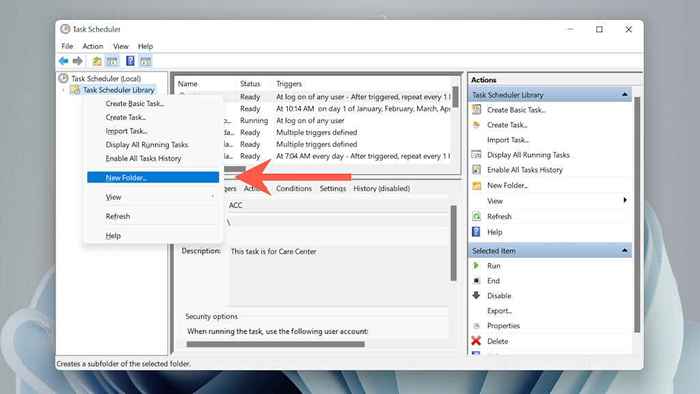
3. Wprowadź nazwę folderu-e.G., Nie UAC.
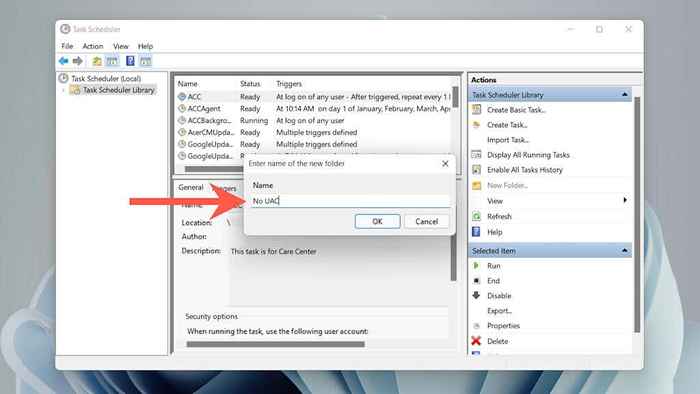
4. Wybierz nowo utworzony folder na pasku bocznym i wybierz Utwórz zadanie.
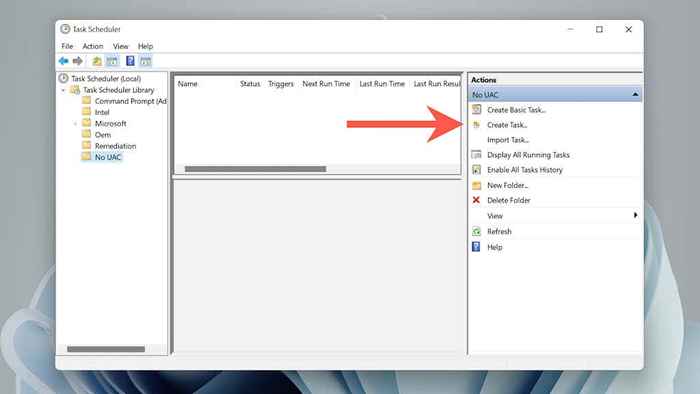
5. Nazwij zadanie-e.G., Polecenie (administrator) i zaznacz pole obok Biegać z najwyższymi przywilejami.
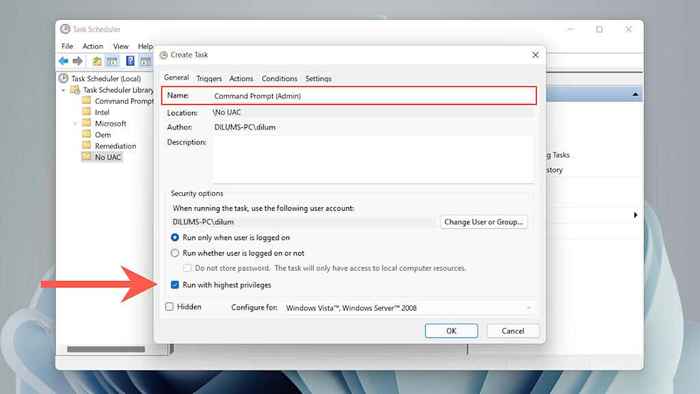
6. Przełącz się na działania zakładka i wybierz Nowy.
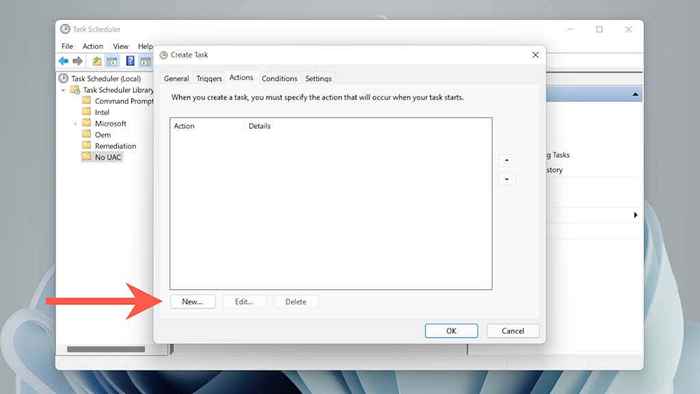
7. Ustawić Działanie Do Rozpocznij program i wklej ścieżkę pliku dla wiersza polecenia lub Windows PowerShell Exchutable:
Wiersz polecenia - C: \ Windows \ System32 \ cmd.exe
Windows PowerShell - C: \ Windows \ System32 \ WindowsPowershell \ V1.0
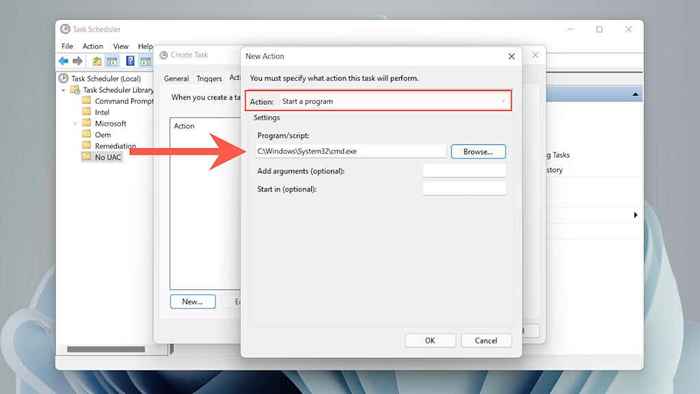
9. Przełącz się na Warunki zakładka i odznacz Rozpocznij zadanie tylko wtedy, gdy komputer jest na zasilaniu prądem przemiennym. Następnie wybierz OK Aby zapisać zadanie.
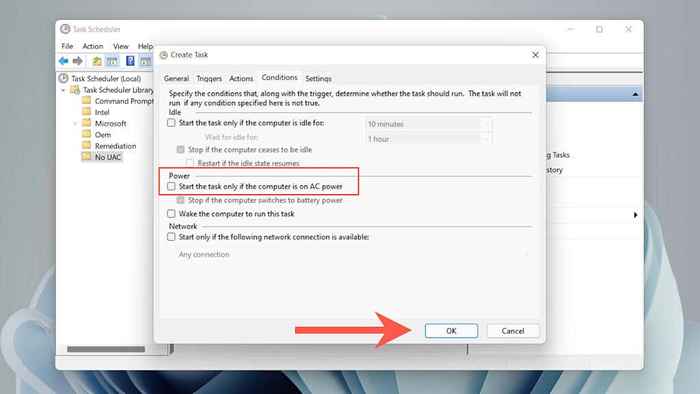
10. Kliknij prawym przyciskiem myszy wolny obszar na komputerze i wybierz Nowy > Skrót.
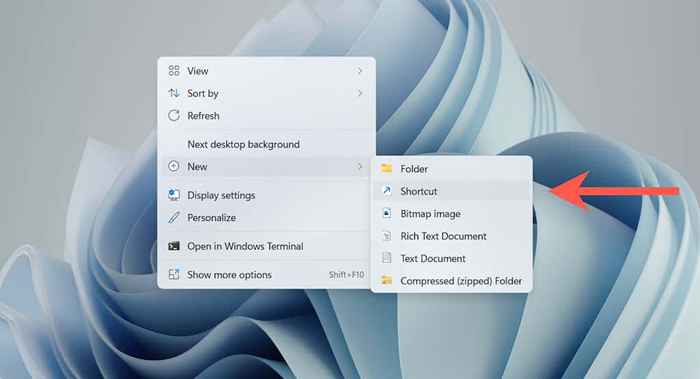
11. Wprowadź następującą ścieżkę, zastępując Nazwa folderu I Nazwa zadania z nazwami, które wstawiłeś podczas tworzenia zadania:
C: \ Windows \ System32 \ Schtasks.exe /run /tn „Nazwa folderu \ Nazwa zadania”
Wybierać Następny kontynuować.
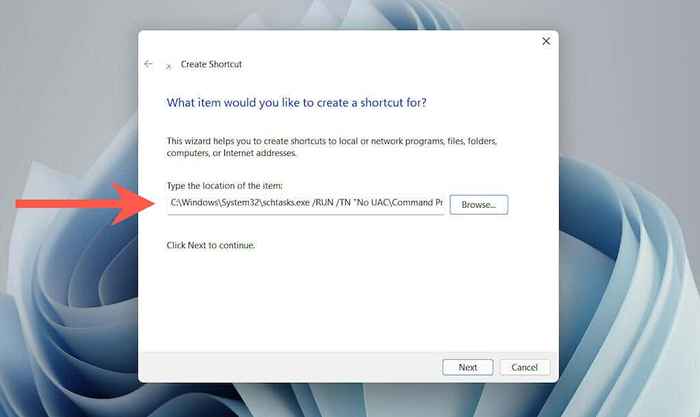
12. Wpisz w nazwie skrótu i wybierz Skończyć.
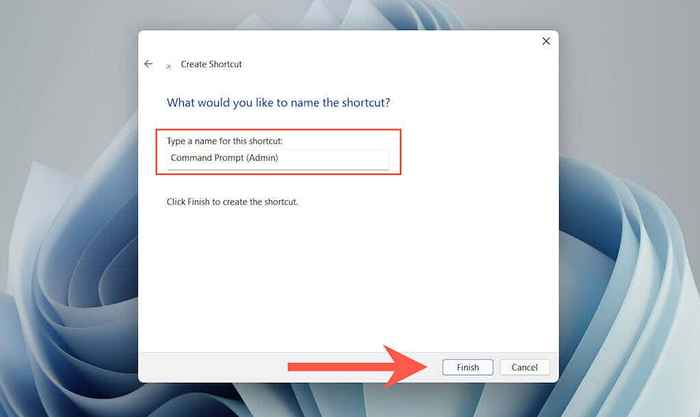
13. Kliknij dwukrotnie skrót na komputer, który właśnie utworzyłeś, a nowa podwyższona monit polecenia lub konsola PowerShell Windows zostanie uruchomiona bez podpowiedzi UAC.
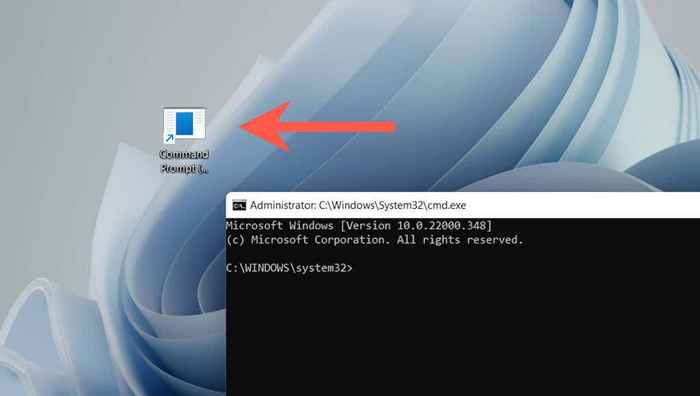
Napraw błąd systemu 5 na standardowych kontach Windows
Załóżmy, że napotkasz „Błąd systemu 5 wystąpił” na koncie bez administratora na komputerze. W takim przypadku możesz nadal uruchomić ulepszoną monit o polecenie lub konsolę PowerShell Windows za pomocą powyższych instrukcji, wstawiając hasło administratora. Jeśli go nie wiesz, poproś o zgodę użytkownika z uprawnieniami administracyjnymi na komputer.
Alternatywnie możesz zmienić konto standardowe na konto administracyjne (zakładając, że jesteś właścicielem komputera), aby uniknąć konieczności wpisywania hasła administratora za każdym razem. Poniższe kroki dotyczą systemu Windows 10 i 11.
1. Zaloguj się na swoje konto administratora i wybierz Początek > Ustawienia > Konta > Rodzina i inni użytkownicy.
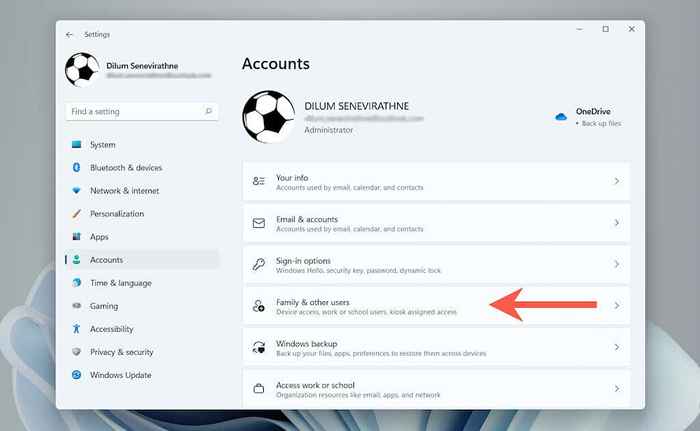
2. Wybierz konto standardowe poniżej Inni użytkownicy i wybierz Zmień typ konta.
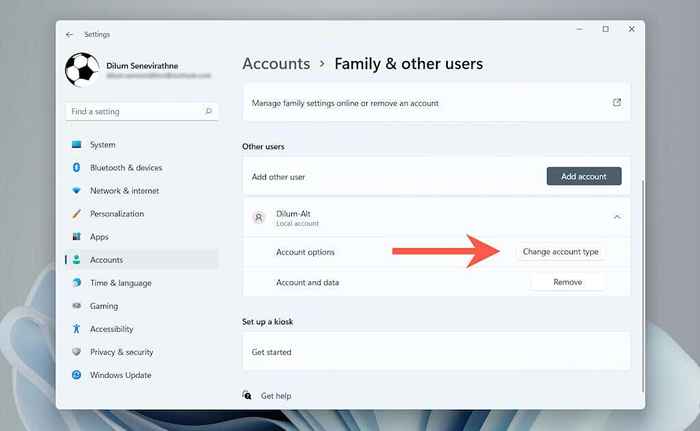
3. Ustawić Typ konta Do Administrator i wybierz OK.
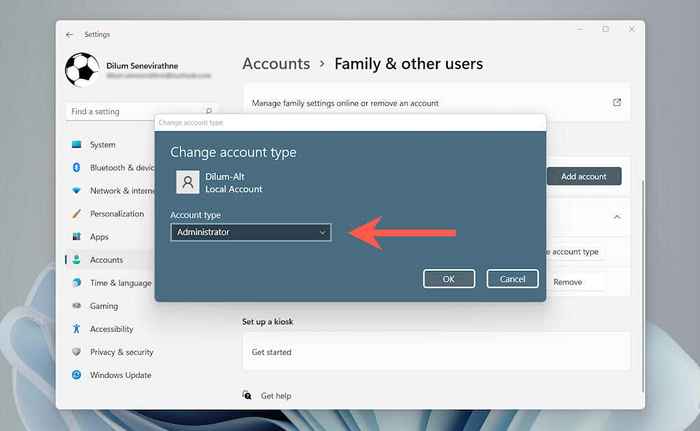
Naprawiono: błąd systemu 5 nie wystąpił
Aby powtórzyć, po prostu uruchomienie wiersza polecenia i Windows PowerShell jako administratora naprawi kod błędu „Błąd systemu 5” w Microsoft Windows. Jeśli regularnie korzystasz z obu konsol, poświęcenie czasu na skonfigurowanie skrótów, które zawsze uruchamiają je z podwyższonymi uprawnieniami (najlepiej bez irytującego wiersza kontroli konta użytkownika) prawdopodobnie zaoszczędzi godziny na dłuższą metę.
- « Przeglądarka stosu recenzja, w jaki sposób sprawia, że jesteś bardziej wydajny
- Jak wykonać kopię zapasową danych WhatsApp na iPhone'a i Androida »

