Napraw „wyjątek wątku systemowego, który nie jest obsługiwany” w systemie Windows 10
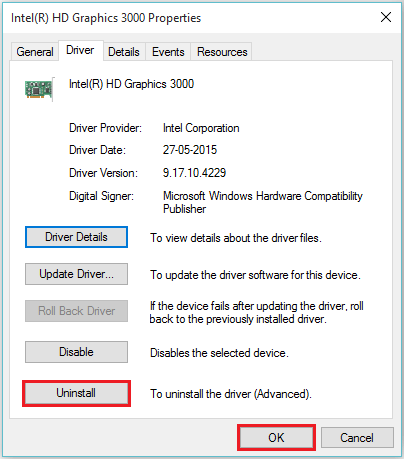
- 1126
- 209
- Pan Jeremiasz Więcek
„Wyjątek wątku systemowego nie obsługiwany” to niebieski ekran śmierci (BSOD) kod błędu. Dzieje się tak z powodu skorumpowanych, niekompatybilnych lub przestarzałych sterowników sprzętowych obecnych w systemie Windows. Plik „ATIKMPAG.Sys ”to„ wyjątek usługi systemowej ”, który jest generowany z kodu błędu. Powoduje niebieski ekran i wyłącza komputer.W tym artykule będziemy postępować zgodnie z niektórymi metodami naprawy komunikatu o błędzie „wyjątek wątku systemowego” w systemie Windows 10:
Metoda 1: Korzystanie z menedżera urządzeń
Odinstalowanie „sterowników wideo” za pomocą urządzenia Menedżera, a następnie zainstalowanie zaktualizowanej wersji pomoże nam naprawić ten typ błędu. Aby to zrobić, musimy wykonać określone kroki:
Krok 1:Kliknij prawym przyciskiem myszy ikonę „Start” umieszczoną w lewym dolnym rogu ekranu. Kliknij „Menedżer urządzeń”.
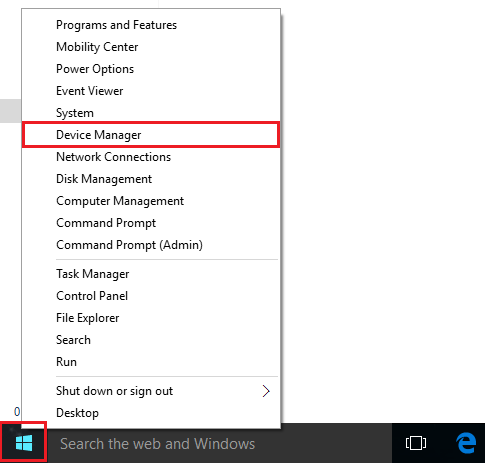
Krok 2:Kliknij dwukrotnie „Wyświetl adaptery”. Kliknij prawym przyciskiem myszy sterownik wideo zainstalowany w systemie i kliknij „Właściwości”.
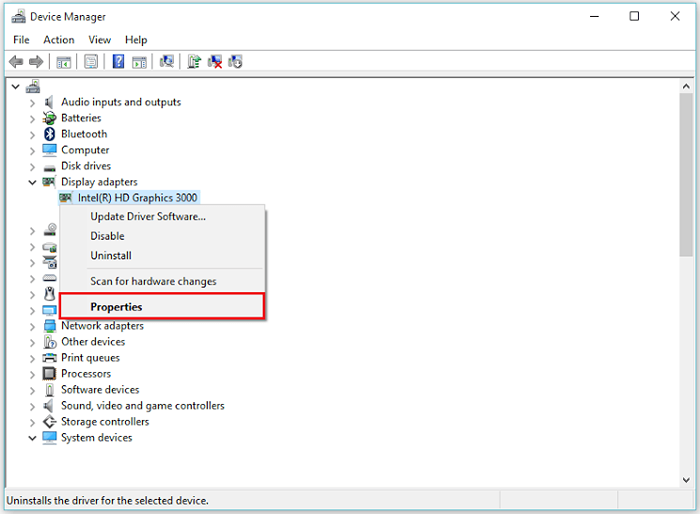
Krok 3:Kliknij „Odinstaluj”, aby usunąć oprogramowanie sterownika adaptera wideo. Kliknij „OK”, aby zakończyć ten krok.
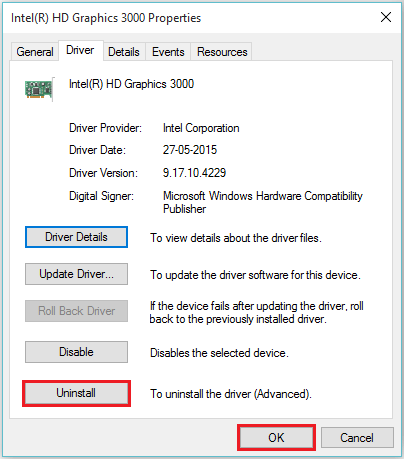
Krok 4:Zainstaluj nowszą wersję sterownika, pobierając go z witryny sprzętowej. Na przykład, powiedzmy https: // do pobrania.Intel.com/Uwaga: jeśli aktualizacja sterowników powoduje BSOD, kliknij „Roll Back Driver”, aby powrócić do wcześniej zainstalowanego sterownika.
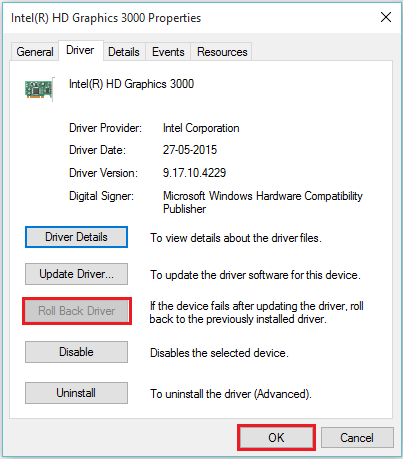
Metoda 2: Korzystanie z oprogramowania „Uninstaller Diver Driver”
Oprogramowanie „Display Driver Uninstaller” pomaga odinstalować sterownik sprzętowy w trybie awaryjnym. Możesz pobrać i zainstalować z następującego linku http: // www.Guru3d.com/pliki-details/display-driver-uninstaller-download.Instrukcje HTMLFOR, jak przejść do trybu awaryjnego i korzystać z funkcji oprogramowania, uważaj te kroki:Krok 1:W pasku wyszukiwania systemu Windows wpisz „msconfig” i kliknij pierwszą podaną opcję.
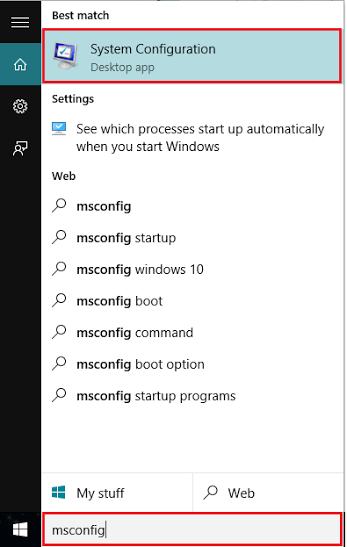
Krok 2:W sekcji „rozruch” włącz znak wyboru „Bezpieczny rozruch”, a następnie kliknij „OK”.
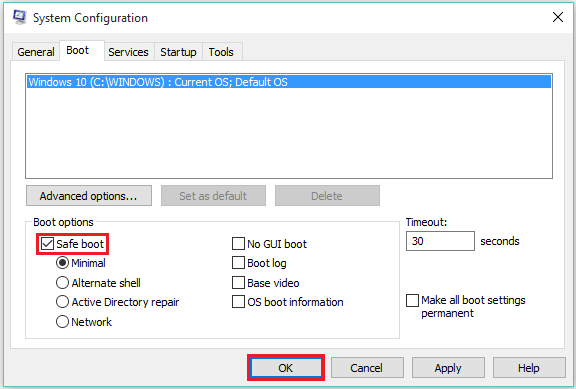 Uwaga: Twój komputer uruchomi się w trybie awaryjnym. „Wyświetlacz Diver Driver Uninstaller” najlepiej działa w trybie awaryjnym.
Uwaga: Twój komputer uruchomi się w trybie awaryjnym. „Wyświetlacz Diver Driver Uninstaller” najlepiej działa w trybie awaryjnym.
Krok 3:W trybie awaryjnym kliknij dwukrotnie w aplikacji „Display Driver Uninstaller”. Wybierz sterownik i kliknij „Clean & Restart”.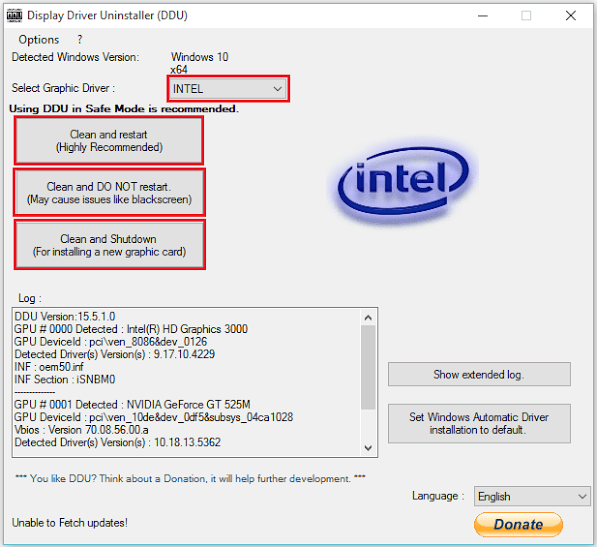
- « Jak rozwiązać problem „czarnego ekranu śmierci” w systemie Windows 10
- Jak naprawić niebieski ekran śmierci w systemie Windows 10 »

