Naprawiono harmonogram zadań nie działa poprawnie w systemie Windows 10/11
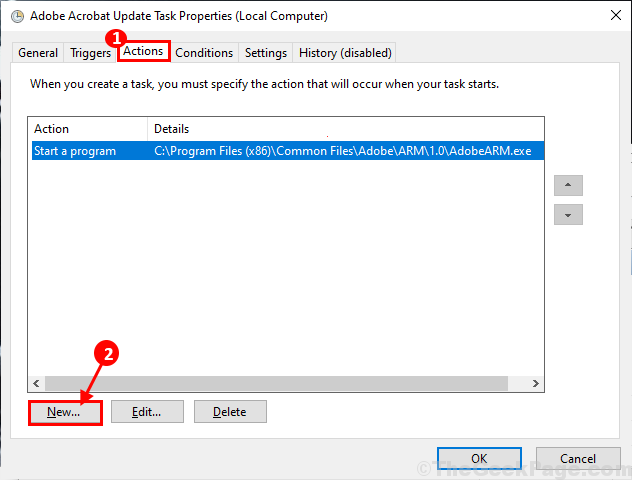
- 3924
- 484
- Maria Piwowarczyk
Harmonogram zadań jest jednym z Narzędzia administracyjne Microsoft które wykonują zestaw instrukcji, gdy spełnione są pewne wstępnie zdefiniowane instrukcje. Zazwyczaj Harmonogram zadań działa płynnie, ale niektórzy użytkownicy systemu Windows 10 mają problem z uruchomieniem Harmonogram zadań na ich komputerze. Jeśli masz ten sam problem na końcu, nie martw się. Dostępne są poprawki do rozwiązania problemu. Ale przed przejściem do przodu wypróbuj te obejścia, aby wypróbować prostsze rozwiązania dla swojego problemu.
Obejścia-
1. Jeśli doświadczasz tego problemu po raz pierwszy na komputerze, prosty ponowne uruchomienie Twojego systemu może załatwić sprawę.
2. Sprawdź, czy system Windows 10 jest aktualizowany, czy nie. Jeśli są jakieś aktualizacje, poczekaj na pobranie systemu Windows i zainstaluj aktualizacje. Po zaktualizowaniu ponownie uruchom i staraj się uruchomić Harmonogram zadań.
Jeśli którekolwiek z tych obejści-
Spis treści
- Fix-1 Uruchomienie zadań harmonogramu zadań-
- Fix-2 Uruchom harmonogram zadań z wierszem polecenia-
- Fix-3 Modyfikuj konfigurację usługi-
- Fix-4 Resetuj rejestr
- FIX-5 Zmień warunki zadań-
- FIX-6 Usuń uszkodzoną pamięć podręczną drzewa-
- FIX-7 Włącz zadanie-
- Fix-8 bieg z najwyższymi uprawnieniami-
- Poprawka-9 uruchom, czy użytkownik jest zalogowany, czy nie-
- FIX-10 Warunki sprawdzania zaplanowanych zadań-
- FIX-11 Sprawdź, czy dostęp użytkownika jest przyznawany, czy nie-
- FIX-12 Zmień argumenty zadań-
Fix-1 Uruchomienie zadań harmonogramu zadań-
1. Naciskać Klucz Windows+R Wystrzelić Uruchomić, a następnie wpisz „usługi.MSC”A potem uderzył Wchodzić Wystrzelić Usługi.
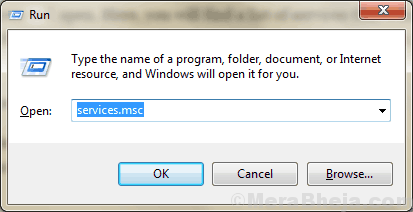
2. Teraz, na liście usług, znajdź „Harmonogram zadań" praca. Teraz, podwójne kliknięcie na nim, aby uzyskać dostęp do jego właściwości.
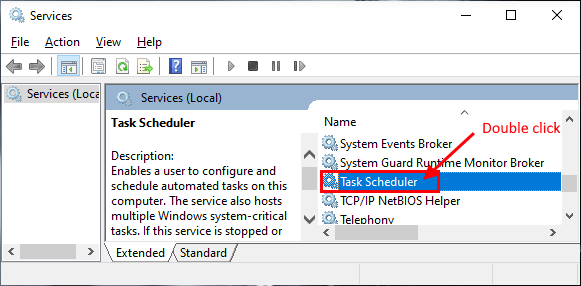
3. W Właściwości harmonogramu zadań okno, sprawdź „Typ uruchamiania:”Jest ustawiony jako„Automatyczny".W przeciwnym razie ustaw to „Automatyczny". Następnie sprawdź, czy „Status usługi:" jest ustawione na "Działanie". Jeśli zauważysz, że status usługi pokazuje „Zatrzymany„Następnie kliknij”Początek„Aby rozpocząć usługę, a następnie kliknij„Stosować”, A następnie kliknij„OK„Aby zapisać zmiany.
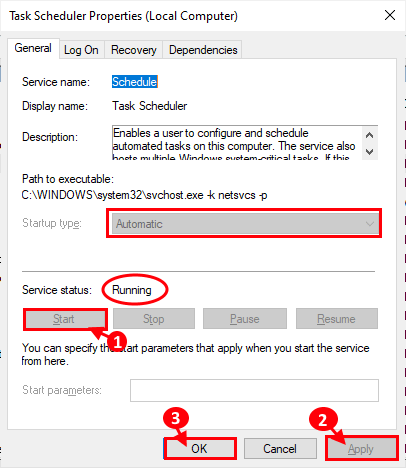
Teraz zamknij Usługi okno.
Ponowne uruchomienie Twój komputer i po ponownym uruchomieniu sprawdź, czy Harmonogram zadań Działa prawidłowo lub nie.
Fix-2 Uruchom harmonogram zadań z wierszem polecenia-
1 - Wyszukaj PowerShell W polu wyszukiwania, a następnie kliknij prawym przyciskiem myszy ikonę PowerShell i kliknij Uruchom jako administrator
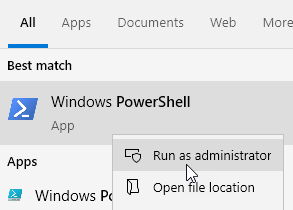
2. Teraz, Kopiuj I pasta to polecenie Wiersz polecenia okno.
Harmonogram startowy netto
Zamknąć PowerShell okno. Harmonogram zadań powinien działać poprawnie na komputerze.
Fix-3 Modyfikuj konfigurację usługi-
1. Naciskać Klucz Windows+R Wystrzelić Uruchomić, a następnie wpisz „CMD”A potem uderzył Ctrl+Shift+Enter. Wiersz polecenia zostanie uruchomiony z prawami administratora.
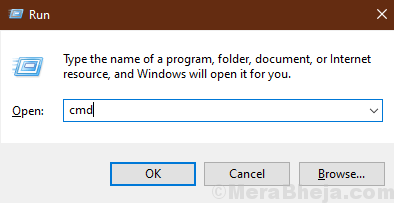
2. Teraz, Kopiuj I pasta to polecenie Wiersz polecenia okno.
SC Config Harmonogram start = automatyczne
Jeśli otrzymasz „[SC] Zmień sukces konfiguracji usługi„Wiadomość w Wiersz polecenia okno, następnie konfiguracja usługi jest modyfikowana.
Fix-4 Resetuj rejestr
1. Naciskać Klucz Windows+R Wystrzelić Uruchomić, i wpisz „Regedit”I uderzył Wchodzić otworzyć Redaktor rejestru okno.
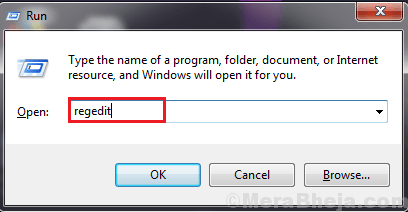
2. Teraz przejdź do tej lokalizacji w Rejestr EDITOokno r, przejdź do tej lokalizacji-
HKEY_LOCAL_MACHINE \ System \ CurrentControlset \ Services \ Harmonogram
Teraz, na prawym panelu Redaktor rejestru okno, dowiedz się „Początek" I podwójne kliknięcie na nim otworzyć swoje właściwości.
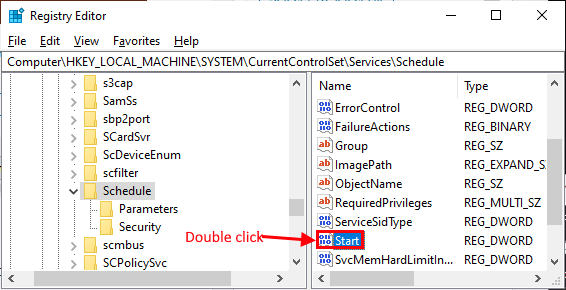
Jeśli nie znajdziesz „Początek”Klucz, wykonaj ten krok, aby utworzyć nowy klucz-
Kliknij prawym przyciskiem myszy na pustej przestrzeni po prawej stronie, a następnie kliknij „Nowy”, A następnie kliknij„Wartość Dword (32-bitowa)". Teraz zmień nazwę klucza na „Początek".
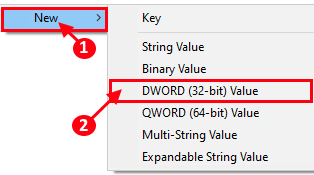
3. Teraz, podwójne kliknięcie NA "Początek”A następnie ustaw„Dane dotyczące wartości" Do "2". Kliknij "OK„Aby zapisać zmiany na komputerze.
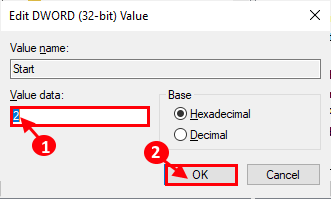
Zamknąć Redaktor rejestru okno. Uruchom ponownie Twój komputer i po ponownym uruchomieniu sprawdź, czy możesz otworzyć Harmonogram zadań w Twoim komputerze.
FIX-5 Zmień warunki zadań-
Czasami, Harmonogram zadań nie działa poprawnie z powodu nieprawidłowych wstępnie zdefiniowanych warunków zadań. Wykonaj następujące kroki, aby zmienić warunki zadań na urządzeniu-
1. Naciskać Klucz Windows+R Wystrzelić Uruchomić, a następnie wpisz „TASKSCHD.MSC”A potem uderzył Wchodzić otworzyć Harmonogram zadań.

2. W Harmonogram zadań okno, kliknij „Biblioteka planowania zadań„Na lewym panelu. Teraz będziesz mógł zauważyć zadania po prawej stronie Harmonogram zadań okno. Teraz, Kliknij prawym przyciskiem myszy w problematycznym zadaniu, a następnie kliknij „Nieruchomości". Nieruchomości tego zadania zostanie otwarte.

3. Teraz idź do „Warunki”Tab. Teraz sprawdź „Zacznij tylko, jeśli dostępny jest następujący warunek sieciowy". Teraz, tuż poniżej, kliknij rozwijanie i wybierz „Dowolne połączenie". Teraz kliknij „OK„Aby zapisać zmiany na komputerze.
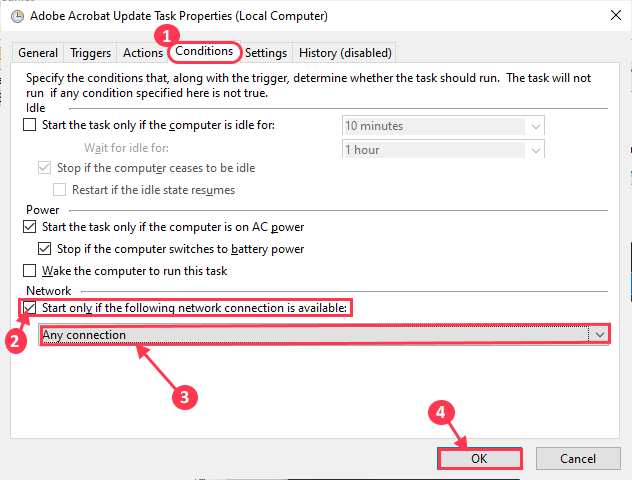
Ponowne uruchomienie Twój komputer. Po ponownym uruchomieniu, biegnij Harmonogram zadań i sprawdź, czy nadal masz problemy.
FIX-6 Usuń uszkodzoną pamięć podręczną drzewa-
Pamięć podręczna określonego drzewa określonego zadania może zostać uszkodzona, a proces sortowania może być trudny. Wykonaj następujące kroki, aby rozpoznać problematyczne zadanie z Redaktor rejestru i usuń to konkretne zadanie-
1. Naciskać Klucz Windows+R Wystrzelić Uruchomić, a następnie wpisz „Regedit”I uderzył Wchodzić.
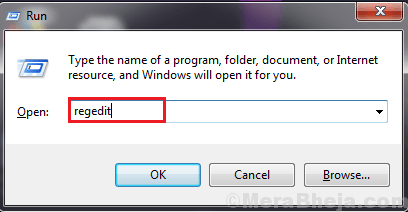
2. Teraz w Redaktor rejestru okno, przejdź do tej lokalizacji-
HKEY_LOCAL_MACHINE \ Software \ Microsoft \ Windows NT \ CurrentVersion \ harmonogram \ taskcache \ Tree
Teraz zmień nazwę „Drzewo" Jak "Drzewo.stary”W prawym okienku. Jeśli poprosi o potwierdzenie, aby zmienić nazwę, kliknij „Tak".
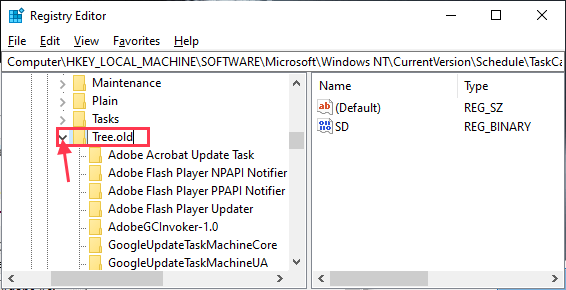
3. Teraz biegnij Harmonogram zadań i sprawdź, czy działa poprawnie. Jeśli działa płynnie, to każde zadanie wymienione pod „Drzewo„To powód, dla którego doświadczałeś błędu. Idź do Redaktor rejestru Ponownie.
4. w Redaktor rejestru okno, zmień nazwę „Drzewo.stary" powrót do "Drzewo" Ponownie.
5. w Redaktor rejestru okno, pod „Drzewo„Zmień nazwę każdego z zadań jeden po drugim (dodając„.stary„Po nazwie zadania), a następnie uruchom Harmonogram zadań. Sprawdź, czy nadal znów doświadczasz komunikatu o błędzie. Jeśli komunikat o błędzie nadal pojawi się, ponownie zmień nazwę klucza na poprzednią nazwę (usuń „.stary„Z nazwy). Powtórz tę procedurę, aż komunikat o błędzie w Harmonogram zadań znika. (Przykład- zmieniliśmy nazwę „zadania aktualizacji Adobe Acrobat” na „Zadanie aktualizacji Adobe Acrobat.stary".)
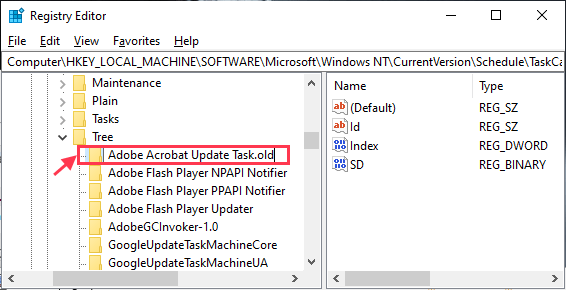
6. Gdy komunikat o błędzie zniknie (po zmianie nazwy za pomocą „.stary„), Możesz być pewien, że to zadanie jest główną przyczyną twojego problemu.
7. W Redaktor rejestru Just okno Kliknij prawym przyciskiem myszy w zadaniu i kliknij „Usuwać". To usunie zadanie z komputera.
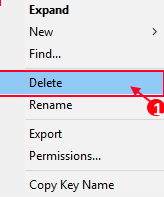
Ponowne uruchomienie Twój komputer. Po ponownym uruchomieniu nie powinieneś stawić czoła błędowi Harmonogram zadań nie więcej.
Jeśli doświadczasz tego problemu dla konkretnego zadania, te rozwiązania na pewno pomogą ci-
FIX-7 Włącz zadanie-
1. Naciskać Klucz Windows+R Wystrzelić Uruchomić, a następnie wpisz „TASKSCHD.MSC”A potem uderzył Wchodzić otworzyć Harmonogram zadań.

2. W Harmonogram zadań okno, kliknij „Biblioteka planowania zadań„Na lewym panelu. Teraz będziesz mógł zauważyć zadania po prawej stronie Harmonogram zadań okno. Teraz, Kliknij prawym przyciskiem myszy w problematycznym zadaniu, a następnie kliknij „Nieruchomości". Nieruchomości tego zadania zostanie otwarte.

3. W Nieruchomości okno, przejdź do „Wyzwalacze”Tab, a następnie kliknij„Edytować".
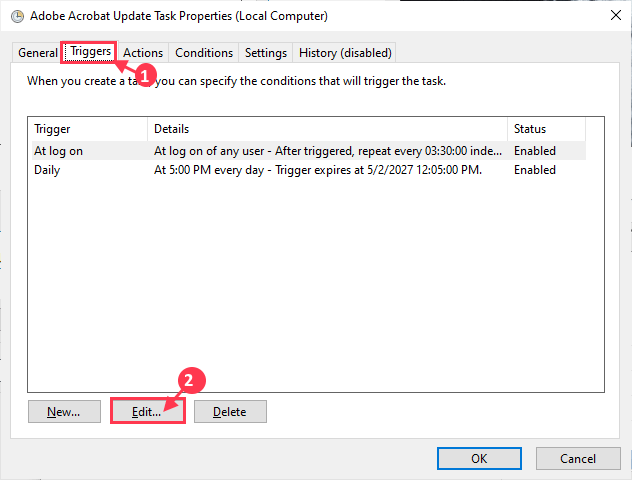
4. W Edytuj spust okno, sprawdź opcję „Włączony”, A następnie kliknij„OK„Aby zapisać zmiany.
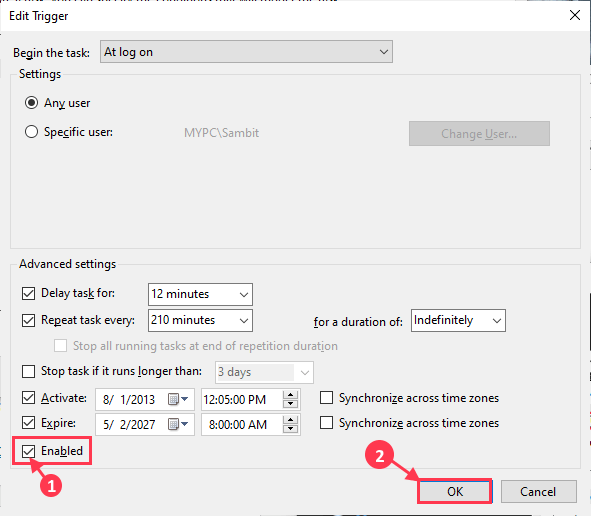
Teraz zamknij Harmonogram zadań okno. Ponowne uruchomienie Twój komputer i po ponownym uruchomieniu, uruchom Harmonogram zadań i sprawdź, czy działa, czy nie.
Fix-8 bieg z najwyższymi uprawnieniami-
1. Naciskać Klucz Windows+R Wystrzelić Uruchomić, a następnie wpisz „TASKSCHD.MSC”A potem uderzył Wchodzić otworzyć Harmonogram zadań.

2. W Harmonogram zadań okno, kliknij „Biblioteka planowania zadań„Na lewym panelu. Teraz będziemy mogli zauważyć zadania po prawej stronie Harmonogram zadań okno. Teraz, Kliknij prawym przyciskiem myszy w problematycznym zadaniu, a następnie kliknij „Nieruchomości". Nieruchomości tego zadania zostanie otwarte.

3. w Nieruchomości okno, przejdź do „Ogólny”Tab, a teraz sprawdź„Biegać z najwyższymi przywilejami”, A następnie kliknij„OK".
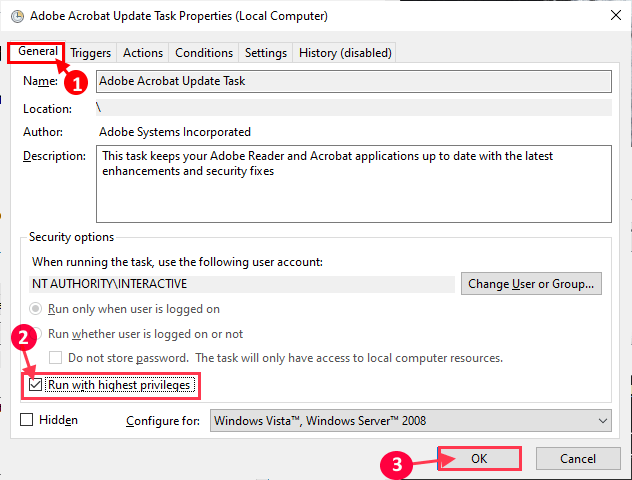
Zamknąć Harmonogram zadań okno i sprawdź, czy Harmonogram zadań działa dobrze czy nie.
Poprawka-9 uruchom, czy użytkownik jest zalogowany, czy nie-
1. Naciskać Klucz Windows+R Wystrzelić Uruchomić, a następnie wpisz „TASKSCHD.MSC”A potem uderzył Wchodzić otworzyć Harmonogram zadań.

2. W Harmonogram zadań okno, kliknij „Biblioteka planowania zadań„Na lewym panelu. Teraz będziemy mogli zauważyć zadania po prawej stronie Harmonogram zadań okno. Teraz, podwójne kliknięcie o problematycznym zadaniu, aby otworzyć Nieruchomości z tego.
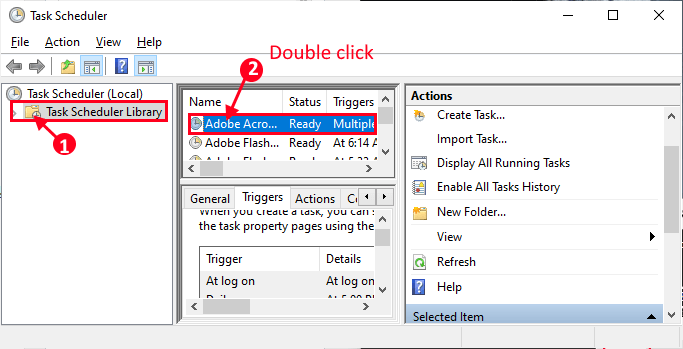
3. Teraz w Nieruchomości okno, przejdź do „Ogólny”Tab, a następnie sprawdź„Uruchom, czy użytkownik jest zalogowany, czy nie". Następnie kliknij „OK„Aby zapisać zmiany na komputerze.
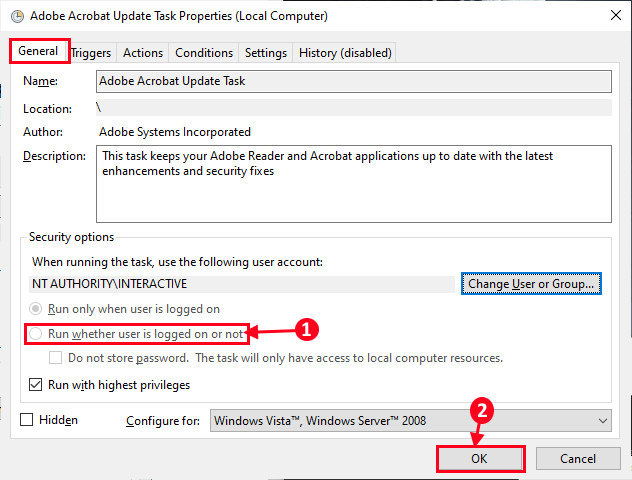
Zamknąć Harmonogram zadań okno. Teraz, ponowne uruchomienie Twój komputer. Po ponownym uruchomieniu nie powinieneś mieć trudności Harmonogram zadań.
FIX-10 Warunki sprawdzania zaplanowanych zadań-
Aby sprawdzić warunki zadania, wykonaj następujące kroki-
1. Naciskać Klucz Windows+R Wystrzelić Uruchomić, a następnie wpisz „TASKSCHD.MSC”A potem uderzył Wchodzić otworzyć Harmonogram zadań.

2. W Harmonogram zadań okno, kliknij „Biblioteka planowania zadań„Na lewym panelu. Teraz będziemy mogli zauważyć zadania po prawej stronie Harmonogram zadań okno. Teraz, Kliknij prawym przyciskiem myszy w problematycznym zadaniu, a następnie kliknij „Nieruchomości". Nieruchomości tego zadania zostanie otwarte.

3. W Nieruchomości okno, przejdź do „Warunki”Tab. Teraz, Odkreśnij "Bezczynny„Aby natychmiast rozpocząć zadanie.Teraz kliknij „OK„Aby zapisać zmiany.
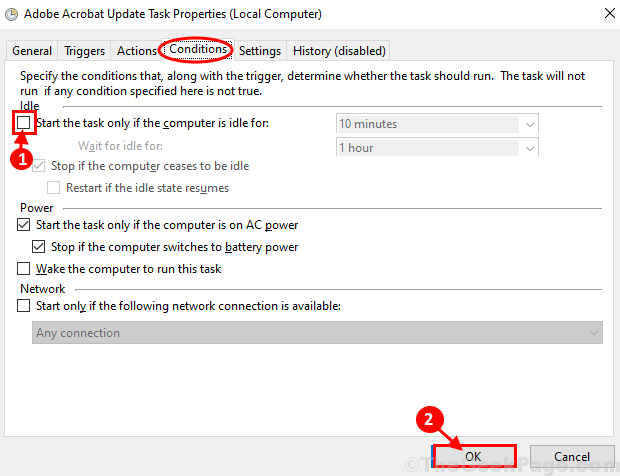
4. Zamknij Harmonogram zadań okno. Ponowne uruchomienie Twój komputer i po ponownym uruchomieniu sprawdź, czy harmonogram zadań nadal tworzy dla Ciebie ten sam problem, czy nie.
FIX-11 Sprawdź, czy dostęp użytkownika jest przyznawany, czy nie-
1. Naciskać Klucz Windows+R Wystrzelić Uruchomić, a następnie wpisz „TASKSCHD.MSC”A potem uderzył Wchodzić otworzyć Harmonogram zadań.

2. W Harmonogram zadań okno, kliknij „Biblioteka planowania zadań„Na lewym panelu. Teraz będziesz mógł zauważyć zadania po prawej stronie Harmonogram zadań okno. Teraz, podwójne kliknięcie o problematycznym zadaniu, aby otworzyć Nieruchomości z tego.
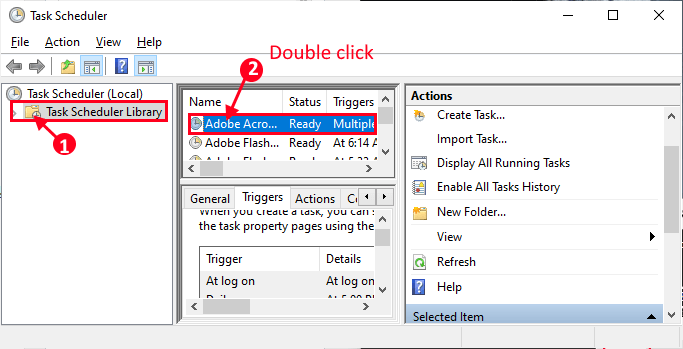
3. Idź do „Ogólny”Tab, a następnie kliknij„Zmień użytkownika lub grupę".
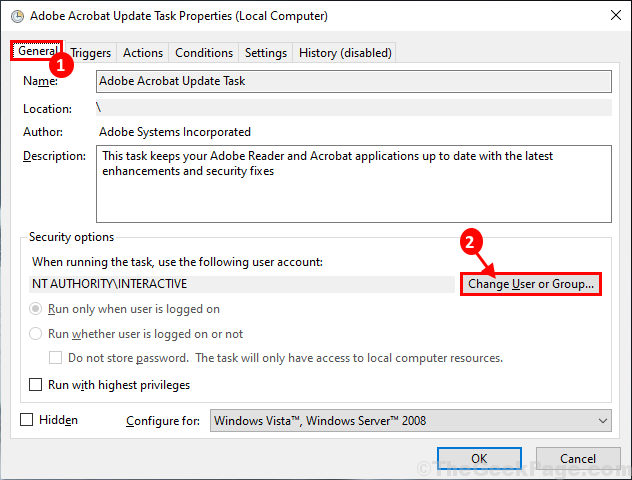
4. Teraz kliknij „Zaawansowany".
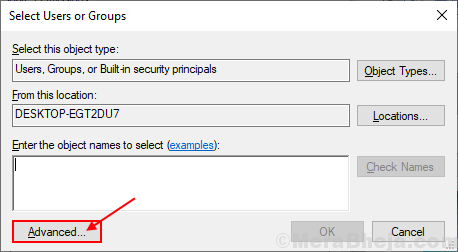
5. Teraz w Wybierz użytkowników lub grupy okno, kliknij „Znajdź teraz”I wybierz swoją nazwę użytkownika z Wyniki wyszukiwania skrzynka. Teraz kliknij „OK".
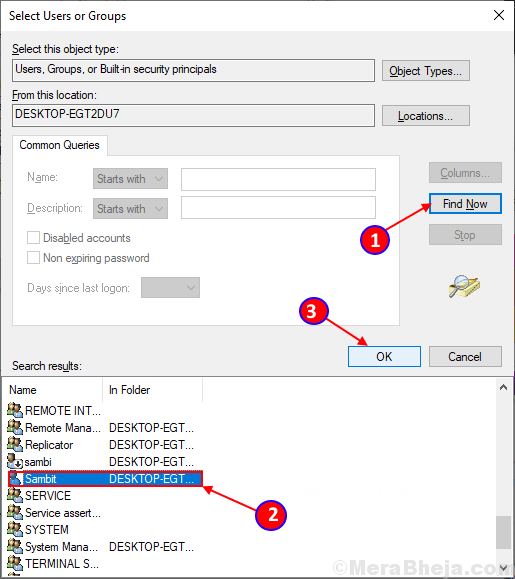
6. Teraz będziesz mógł zobaczyć swoją wybraną nazwę użytkownika w Wprowadź nazwę obiektu, aby wybrać pole. Teraz kliknij „OK".
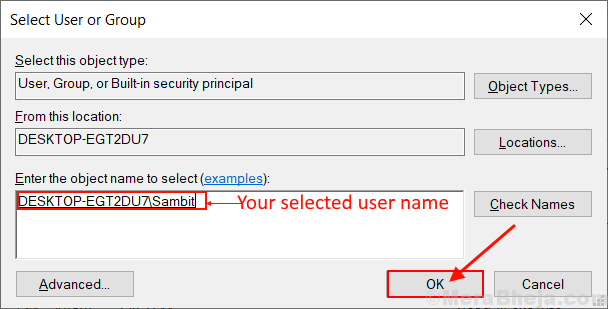
7. W Nieruchomości okno, pod Opcje ochrony sekcja, powinieneś być w stanie zauważyć swoje konto. Teraz kliknij „OK„Aby zapisać zmiany.
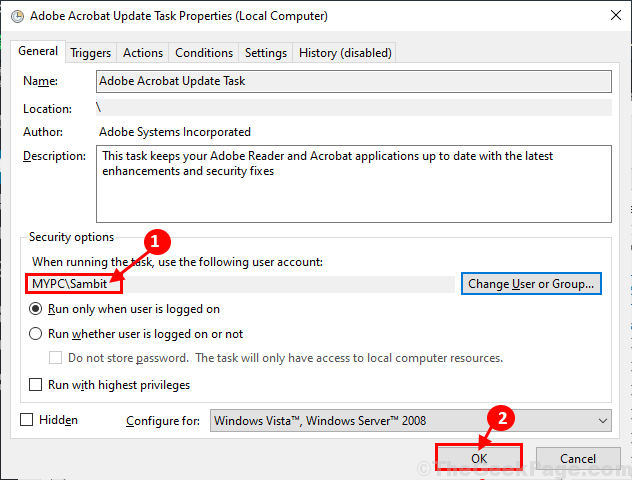
Zamknąć Harmonogram zadań okno. Ponowne uruchomienie Twój komputer. Po ponownym uruchomieniu nie powinno być żadnych błędów Harmonogram zadań okno.
FIX-12 Zmień argumenty zadań-
1. Naciskać Klucz Windows+R Wystrzelić Uruchomić, a następnie wpisz „TASKSCHD.MSC”A potem uderzył Wchodzić otworzyć Harmonogram zadań.

2. W Harmonogram zadań okno, kliknij „Biblioteka planowania zadań„Na lewym panelu. Teraz będziesz mógł zauważyć zadania po prawej stronie Harmonogram zadań okno. Teraz, Kliknij prawym przyciskiem myszy w problematycznym zadaniu, a następnie kliknij „Nieruchomości". Nieruchomości tego zadania zostanie otwarte.

3. Teraz w Nieruchomości Tab, przejdź do „działania”Tab, a następnie kliknij„Nowy".
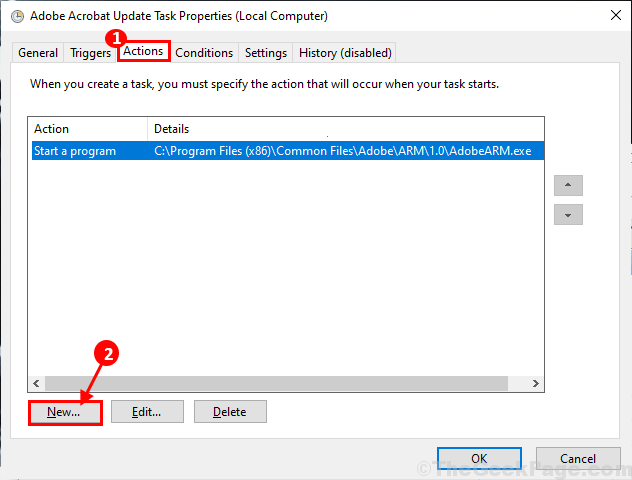
4. W Nowa akcja okno, skopiuj i wklej to „C: WindowsSystem32cmd.exe" w "Program/skrypt" skrzynka.
W "Dodaj argument (opcjonalnie):”Box, kopiuj i wklej /c start „” „C: Location_to_batch_filetwój_batch_file.FFS ” to polecenie, a następnie kliknij „OK„Aby zapisać tę akcję.
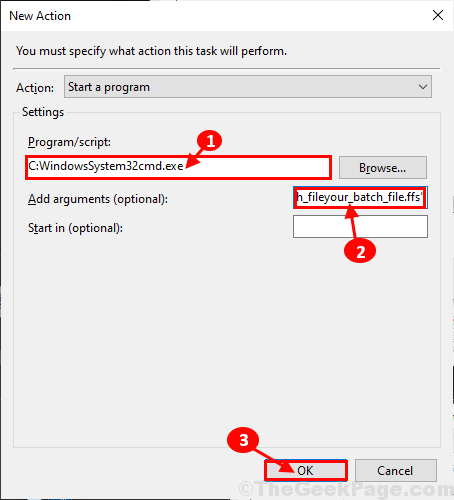
5. Wracając do Nieruchomości okno, kliknij „OK„Aby zapisać zmiany na komputerze.
Zamknąć Harmonogram zadań. Ponowne uruchomienie Twój komputer. Po ponownym uruchomieniu sprawdź, czy nadal otrzymujesz błąd na końcu. Twój problem należy rozwiązać.
- « Najlepsze oprogramowanie do zarządzania roszczeniami ubezpieczeniowymi za 2020
- 14 Najlepsze oprogramowanie do śledzenia błędów na 2020 »

