Napraw napęd, w którym instalowany jest system Windows, jest zablokowany w systemie Windows 10 [rozwiązany]
![Napraw napęd, w którym instalowany jest system Windows, jest zablokowany w systemie Windows 10 [rozwiązany]](https://ilinuxgeek.com/storage/img/images_5/fix-the-drive-where-windows-is-installed-is-locked-in-windows-10-[solved]_3.png)
- 1388
- 188
- Tomasz Szatkowski
Dostajesz "Dysk, w którym jest zainstalowany Windows, jest zablokowany”Komunikat o błędzie w systemie Windows 10 podczas logowania się do systemu Windows. Jeśli otrzymałeś tę samą wiadomość, prawdopodobnie jesteś zablokowany z systemu operacyjnego systemu Windows 10. Ten błąd może nie być bardzo powszechny, ale wielu użytkowników Windows 10 stoi w obliczu tego problemu na całym świecie.
Jak powiedziałem, nie masz dostępu do swojego systemu operacyjnego, więc naprawianie Dysk, w którym jest zainstalowany Windows, jest zablokowany Problem w systemie Windows 10 staje się nieco trudny. Ale nie martw się; Ten samouczek poprowadzi Cię do naprawy dysku, w którym jest zainstalowany system Windows, jest łatwo zablokowany problem. Nie musisz być geniuszem komputerowym, ale możesz potrzebować dodatkowego komputera, dysku flash USB lub instalacji Windows 10 CD.
Oto ekran błędu, który musisz uzyskać w obliczu tego problemu.
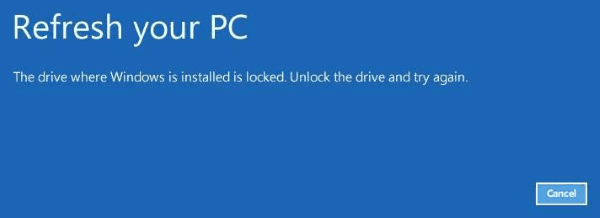
Niektóre z głównych powodów Dysk, w którym jest zainstalowany Windows, jest zablokowany Błąd to:
1) nieprawidłowa funkcja agenta rozruchowego Windows Bitlocker.2) uszkodzony plik BCD (plik danych konfiguracji rozruchowej).3) złośliwe oprogramowanie lub oprogramowanie trzecie.4) Każda wewnętrzna awaria sprzętu.
Niezależnie od przypadku, omówimy niektóre metody, które są rozwiązaniami Sureshot w tym numerze w systemie Windows 10.
Spis treści
- Jak naprawić dysk, w którym jest zainstalowany system Windows, jest problemem zablokowanym?
- Ważny krok: Jak uruchomić komputer z USB po uruchomieniu komputera
- #1 - Odśwież komputer, aby odblokować dysk twardy
- #2 - Uruchom narzędzie sprawdzania dysku w celu odblokowania dysku twardego
- #3 - Uruchom SFC / System Checker, aby odblokować dysk twardy
- #4 - Uruchom bootrec, aby naprawić informacje rozruchowe i odblokować dysk twardy
- # 5 - Ponownie zainstaluj system Windows 10 OS
Jak naprawić dysk, w którym jest zainstalowany system Windows, jest problemem zablokowanym?
Ważna uwaga: Te metody będą wymagać pod ręką instalacji systemu Windows 10. Jeśli masz instalację Windows 10 CD, która wykona zadanie. Ale jeśli tego nie masz, będziesz musiał uzyskać plik instalacyjny Windows 10 i wypalić go na rozruchowym dysk USB.
W tym momencie będziesz musiał przekonwertować normalny USB na rozruchowy USB za pomocą oprogramowania. Następnie będziesz musiał spalić system operacyjny systemu Windows 10 na tym rozruchowym dysku USB. Te przewodniki Zmień USB w rozruchowy USB i do Spal Windows 10 do rozruchowego USB pomoże ci to zrobić w łatwo zrozumiałych krokach.
Ważny krok: Jak uruchomić komputer z USB po uruchomieniu komputera
Jest to ważny krok, który będzie miał zastosowanie do prawie wszystkich omówionych poniżej metod.
Po uruchomieniu komputera jest on zaprojektowany do automatycznego załadunku domyślnego systemu operacyjnego, czyli w Twoim przypadku Windows 10. Ale jak pokazuje Twój komputer Dysk, w którym jest zainstalowany Windows, jest zablokowany Problem, musisz uruchomić się z CD lub z urządzenia USB rozruchowego z systemem Windows 10. Włóż dysk CD lub USB przed uruchomieniem.
Większość samouczków po prostu tęskni za tym krokiem, pozostawiając czytelników zdezorientowanych Jak uruchomić z dysku CD lub USB. To dość proste. Gdy tylko uruchomisz komputer, zobaczysz ekran taki jak ten (poniżej) z kilkoma opcjami na samym dole.
Naciśnij przycisk, który mówi, aby wprowadzić opcje rozruchu. W takim przypadku i dla prawie wszystkich komputerów F12 jest kluczem do wprowadzania opcji rozruchu. Po naciśnięciu przycisku F12 otworzy się pudełko. Stamtąd możesz wybrać z różnych opcji rozruchu, czyli dysk twardy, USB, CD itp.
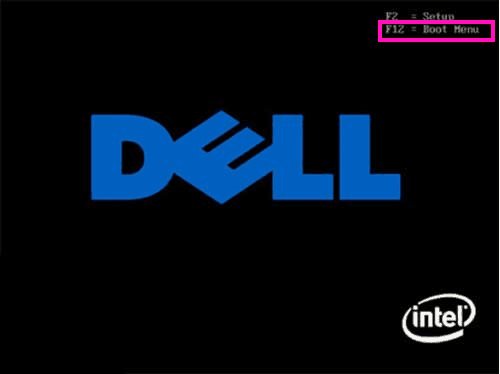
Wybierz opcje USB lub CD w zależności od posiadanych nośników. Następnie naciśnij Wchodzić uruchomić.
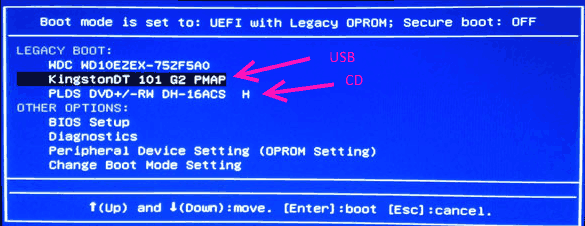
Teraz sprawdźmy metody, które powinieneś spróbować.
#1 - Odśwież komputer, aby odblokować dysk twardy
Możesz odświeżyć komputer jako pierwszy krok do naprawienia Dysk, w którym jest zainstalowany system Windows, jest zablokowany Windows 10 problem. Oto kroki do odświeżenia komputera:
Krok 1: Uruchom ponownie komputer.
Krok 2: Uruchom z nośników instalacyjnych systemu Windows 10, jak wspomniano w Ważny krok powyżej.
Krok 3: Wylądujesz w oknie konfiguracji systemu Windows. Z pierwszego ekranu wybierz preferowany język, czas i metodę wprowadzania klawiatury. Kliknij Następny.
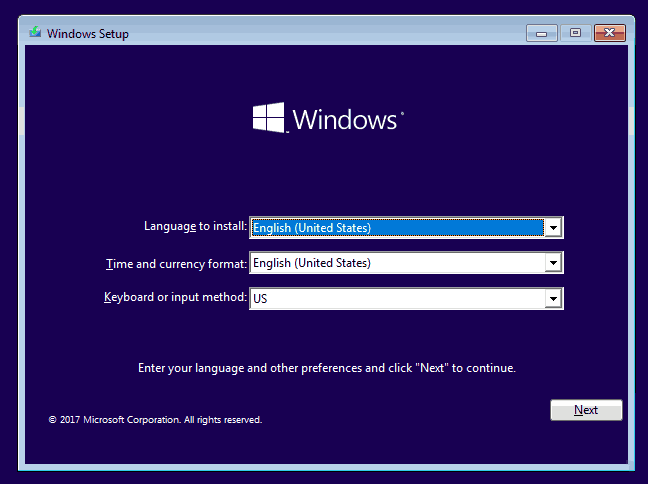
Krok 4: Z drugiego ekranu naciśnij Napraw swój komputer opcja.
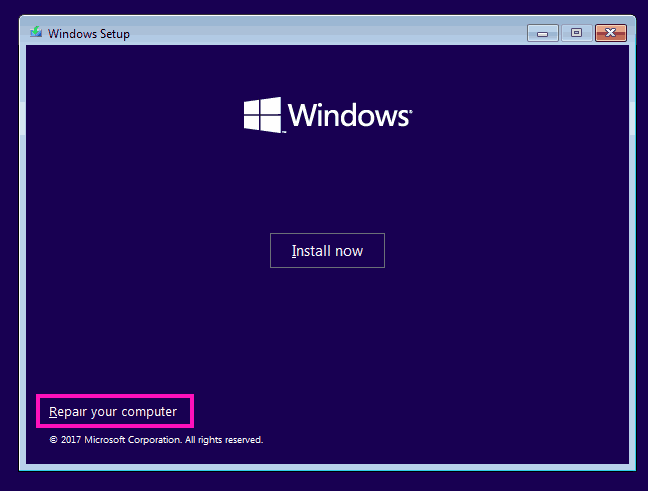
Krok 5: Kliknij Rozwiązywanie problemów opcja.
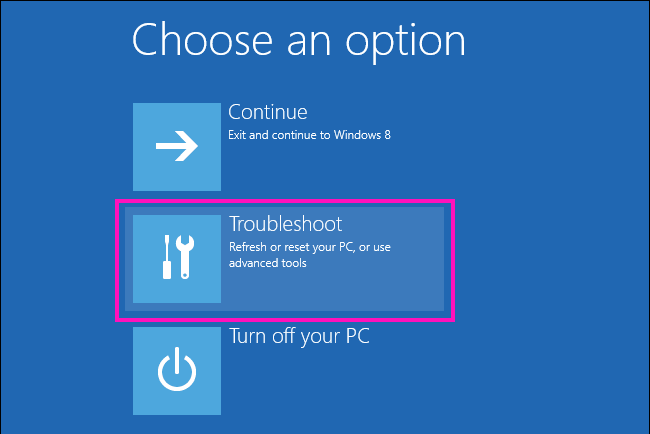
Krok 6: Teraz, z opcji, kliknij Odśwież swój komputer opcja. Nie klikaj Zresetuj komputer, lub wszystkie pliki i oprogramowanie zostaną usunięte z komputera.
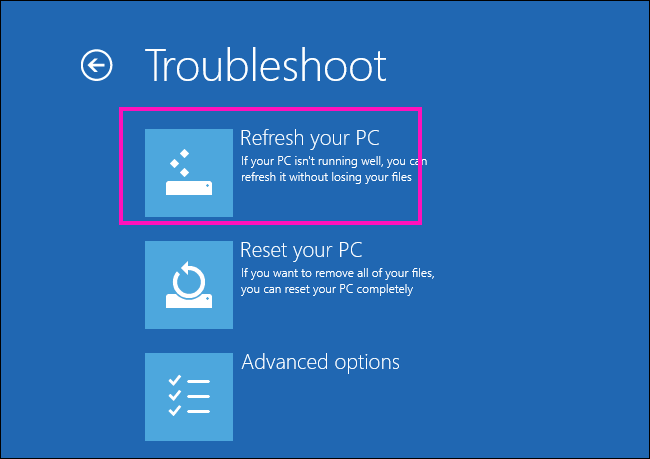
Krok 7: Teraz postępuj zgodnie z instrukcjami kreatora, aby ukończyć Odświeżać.
Po zakończeniu odświeżania sprawdź, czy komputer zaczyna się normalnie. Jeśli nadal dostaniesz Dysk, w którym jest zainstalowany Windows, jest zablokowany Błąd, spróbuj metody 2.
#2 - Uruchom narzędzie sprawdzania dysku w celu odblokowania dysku twardego
Działanie Sprawdź dysk użyteczność lub Chkdsk najprawdopodobniej naprawi Dysk, w którym jest zainstalowany system Windows Zablokowany Błąd w systemie Windows 10. Sprawdza dysk twardy pod kątem błędów i naprawia je, jeśli znaleziono. Proces jest prosty; Postępuj zgodnie z poniższymi krokami:
Krok 1: Zrestartuj swój komputer.
Krok 2: Uruchom z nośnika instalacyjnego systemu Windows 10, zgodnie z instrukcjami podanymi w Ważny krok sekcja powyżej.
Krok 3: Ustawić Metoda języka, czasu i klawiatury Z pierwszego ekranu konfiguracji systemu Windows, który pojawi się, a następnie kliknij Następny.
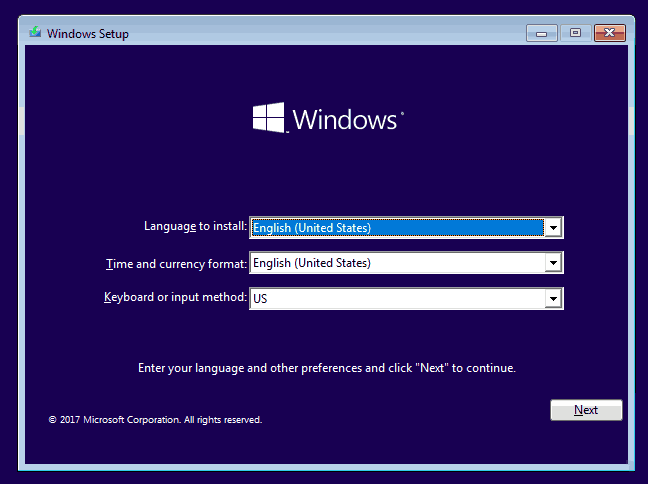
Krok 4: Kliknij Wykonaj swój komputer Opcja z następnego ekranu.
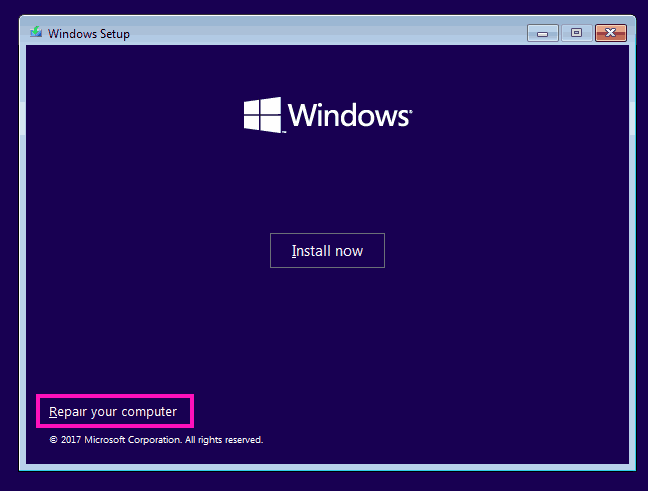
Krok 5: Kliknij Rozwiązywanie problemów opcja.
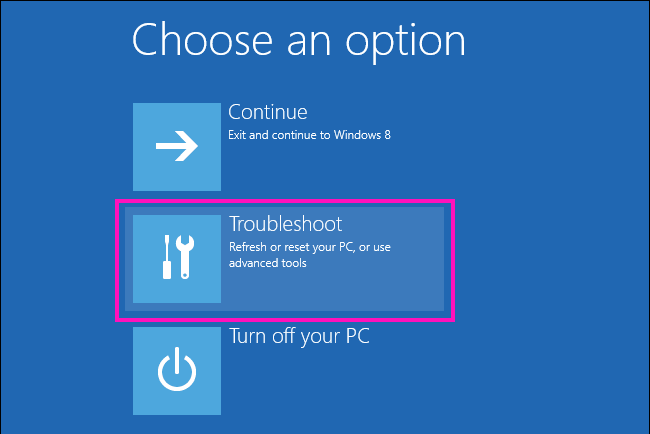
Krok 6: Teraz kliknij Zaawansowane opcje.
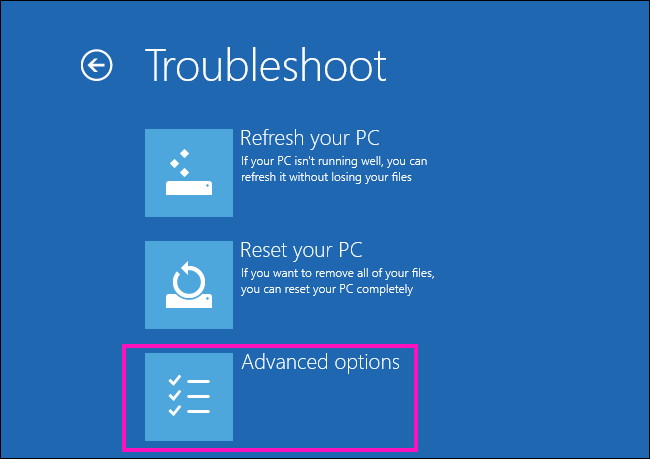
Kroki 7: Z Zaawansowany Menu opcji, kliknij Wiersz polecenia opcja. To otworzy okno wiersza polecenia, i.mi. Okno CMD.
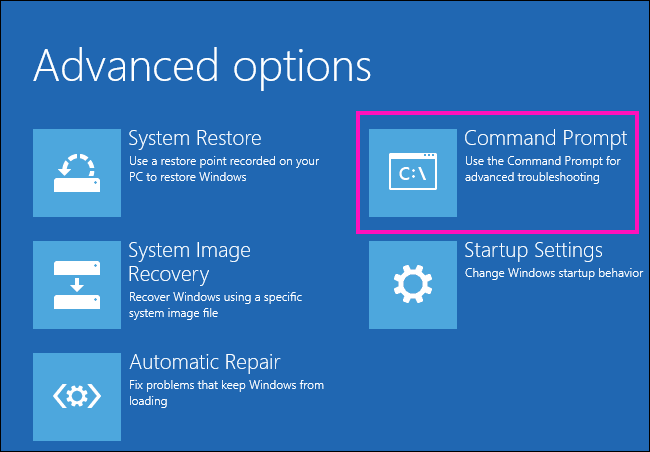
Krok 8: Na ekranie CMD wpisz: „Chkdsk C: /R", następnie naciśnij Wchodzić. Tutaj w tym poleceniu list C reprezentuje dysk, w którym Windows 10 jest zainstalowany na komputerze. Tak więc, jeśli system Windows jest zainstalowany na dowolnym innym napędzie, powiedz d napęd, użyj D zamiast C, i tye następujące polecenie: „Chkdsk D: /R".
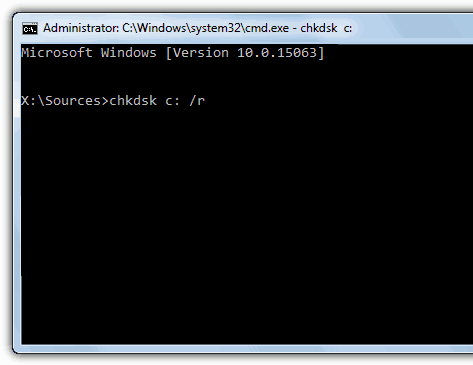
Krok 9: Poczekaj, aż Chkdsk zakończy czek. Po zakończeniu zamknij Wiersz polecenia okno.
Krok 10: Wybierz Wyłącz Twój komputer opcja.
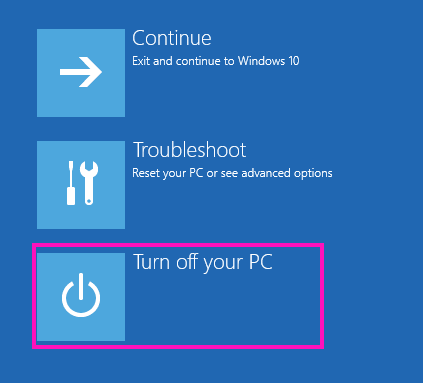
Po zakończeniu wyłącz komputer normalnie i zobacz, czy Dysk, w którym jest zainstalowany Windows, jest zablokowany pojawia się błąd. Jeśli tak, przejdź do dawania Metoda 3 próba.
#3 - Uruchom SFC / System Checker, aby odblokować dysk twardy
SFC Lub Sprawdzanie plików systemowych skanuje i dowiaduje się i naprawia uszkodzone lub zepsute pliki z dysku twardego. Wykonaj następujące kroki, aby uruchomić narzędzie do sprawdzania plików systemowych:
Krok 1: Z góry Metoda nr 2, Postępuj zgodnie z dokładnymi krokami, jak pokazano w Krok 1 do kroku 7. To otworzy ekran wiersza polecenia w trybie naprawy komputera.
Krok 2: W polu cmd wpisz „SFC /Scannow”I naciśnij Wchodzić.
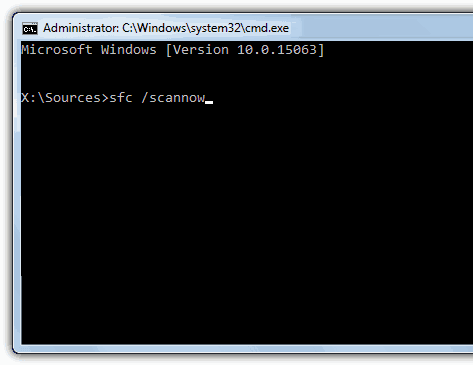
Krok 3: Poczekaj, aż system sprawdzi pliki systemowe pod kątem błędów i naprawi je.
Krok 4: Po zakończeniu zamknij okno polecenia, a następnie wybierz Wyłącz Twój komputer opcja z Wybierz opcję menu.
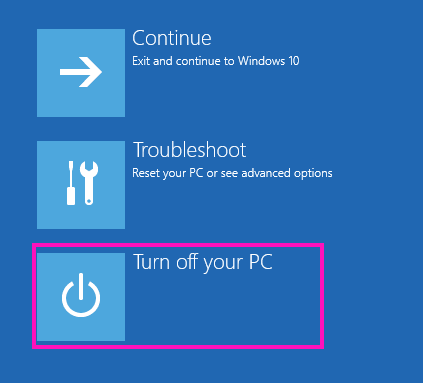
Uruchom komputer teraz normalnie i sprawdź, czy naprawił dysk, w którym jest zainstalowany system Windows, jest zablokowany błąd dla systemu Windows 10, a komputer zaczyna się normalnie. Jeśli nie, wypróbuj następną metodę teraz.
#4 - Uruchom bootrec, aby naprawić informacje rozruchowe i odblokować dysk twardy
Twój dysk twardy może zostać zablokowany, ponieważ informacje rozruchowe systemu Windows 10 na komputerze są uszkodzone. To skutkuje Dysk, w którym jest zainstalowany Windows, jest zablokowany błąd. Wykonaj następujące kroki, aby sprawdzić, czy problem jest ustalony, czy nie. W tym procesie uruchamiamy 4 różne polecenia, jeden po drugim.
Krok 1: Wykonaj dokładne kroki z Krok 1 do kroku 7, Jak wspomniano w Metoda nr 2 Powyżej do otwarcia Wiersz polecenia W trybie naprawy komputera.
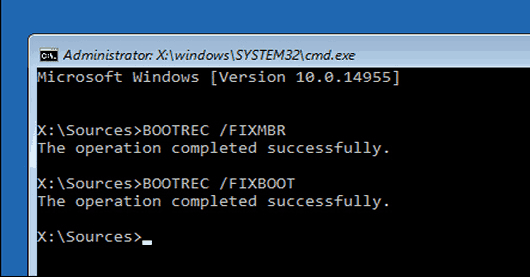
Krok 2: W wierszu polecenia wpisz „bootRec /FixMbr", następnie naciśnij Wchodzić. Poczekaj, aż proces się skończy.
Krok 3: Teraz wpisz „bootRec /Fixboot”W wierszu polecenia i naciśnij ENTER. Poczekaj, aż proces się skończy.
Krok 4: Typ "BootRec /Scanos”W CMD i naciśnij Wchodzić. Niech proces uruchomi się.
Krok 5: Uruchom to ostatnie polecenie w CMD „bootRec /RebuildBcd”I naciśnij Enter.
Krok 6: Po zakończeniu procesu wpisz Wyjście w wierszu polecenia, aby go zamknąć.
Krok 7: Kliknij na Wyłącz Twój komputer.
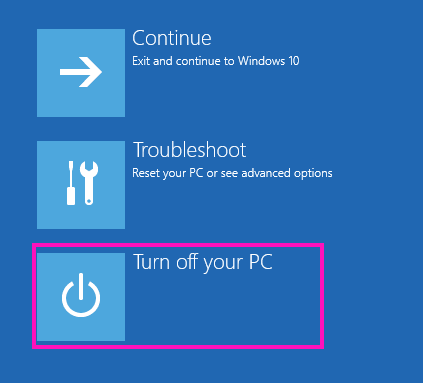
Rozpocznij komputer normalnie teraz i sprawdź, czy zaczyna się normalnie, tym razem lub ponownie daje Dysk, w którym jest zainstalowany Windows, jest zablokowany błąd. Jeśli nie, następną metodą jest twoja ostateczna.
# 5 - Ponownie zainstaluj system Windows 10 OS
Ostatnią rzeczą, którą możesz spróbować, jest ponowne zainstalowanie systemu Windows 10 na komputerze, aby pozbyć się Dysk, w którym instalowany jest system Windows, jest zablokowany w systemie Windows 10 wydanie. Chociaż ta metoda z pewnością naprawi zablokowany problem z dysku twardym, możesz stracić niektóre pliki, a także zainstalowane programy (oprogramowanie).
Najlepszą praktyką jest ponowna instalacja systemu Windows na tym samym dysku, na którym pierwotnie zainstalowano system Windows, który zwykle jest napędem C.
Oto kroki, aby ponownie zainstalować system Windows 10 do Napraw dysk, w którym jest zainstalowany system Windows, to problem zablokowany:
Krok 1: Uruchom ponownie i uruchom z nośnika instalatora systemu Windows 10, jak pokazano w Ważny krok sekcja na początku artykułu.
Krok 2: Wypełnij pola języka, czasu i waluty na pierwszym ekranie okna instalacji systemu Windows.
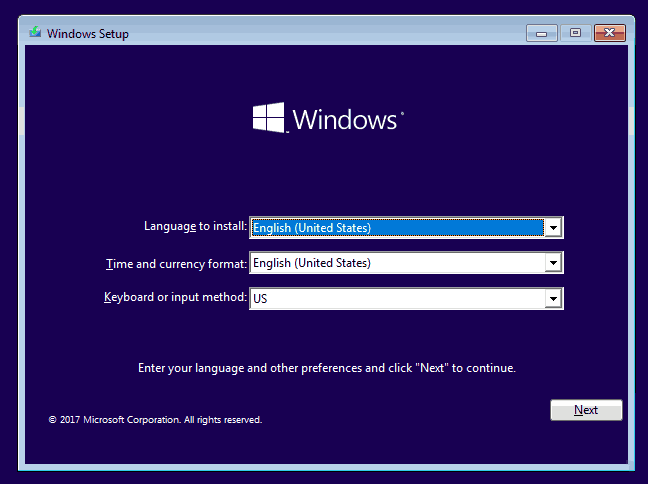
Krok 3: Z następnego wyświetlonego ekranu kliknij zainstalować przycisk.
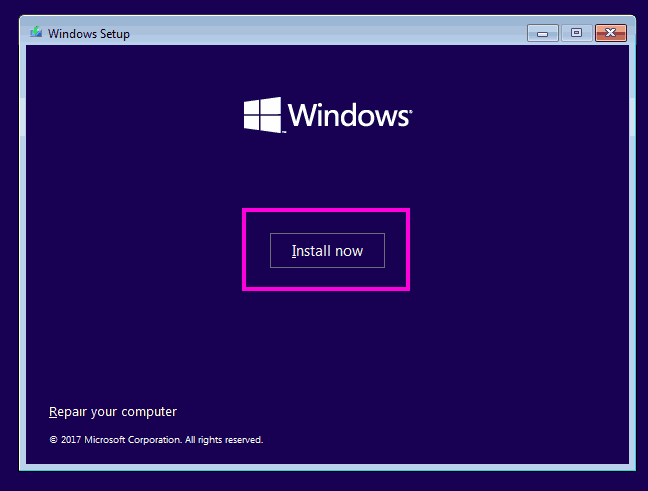
Krok 4: Wprowadź klucz produktu Windows 10 lub pomiń, aby dodać później.
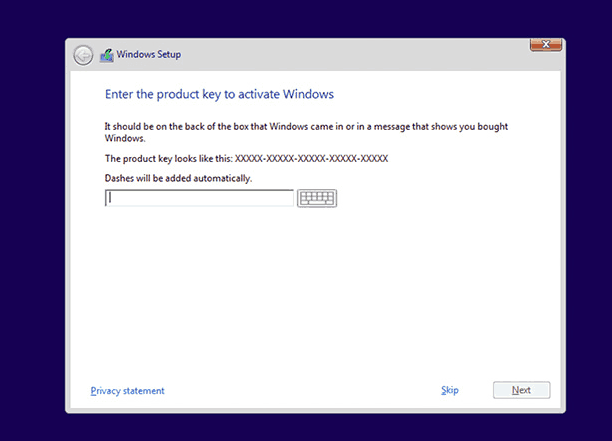
Krok 5: Przeczytaj i akceptuj wszystkie warunki licencji.
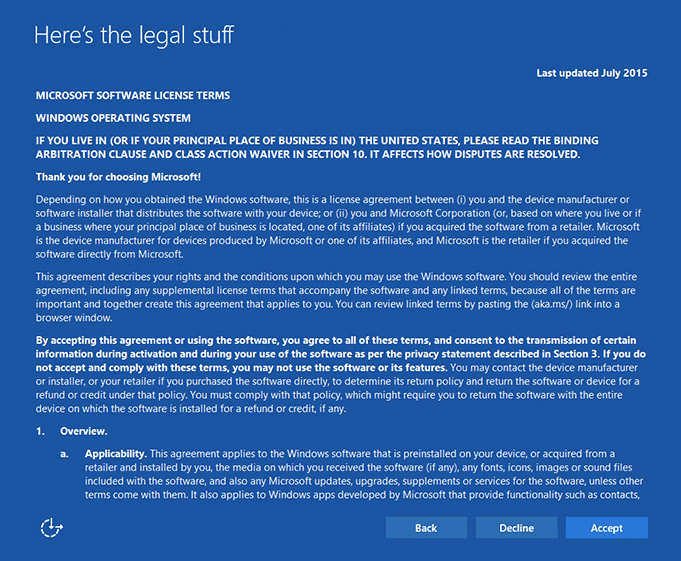
Krok 6: Z następnego okna, które pyta „jaki rodzaj instalacji chcesz?”, Wybierz pierwszą opcję; to jest, Aktualizacja: Zainstaluj system Windows i zachowaj pliki, ustawienia i aplikacje.
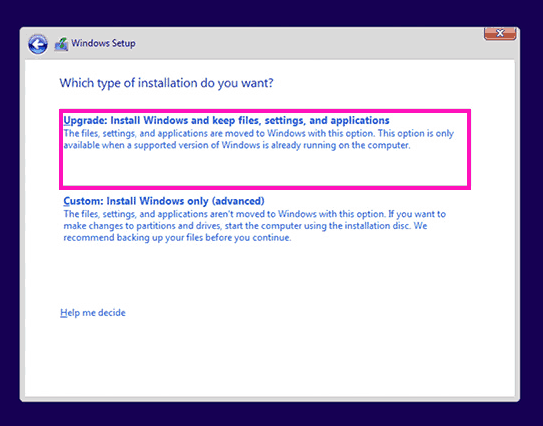
Możesz także wybrać Zwyczaj opcja, ale wtedy będziesz musiał wybrać dysk partycji do instalacji. Ponadto wyczyści wszystkie pliki dostępne na dysku, który wybierasz do niestandardowej instalacji.
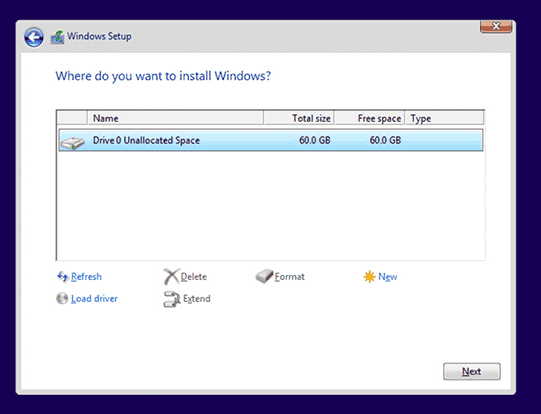
Krok 7: Poczekaj, aż system Windows ponownie zainstaluje na komputerze.
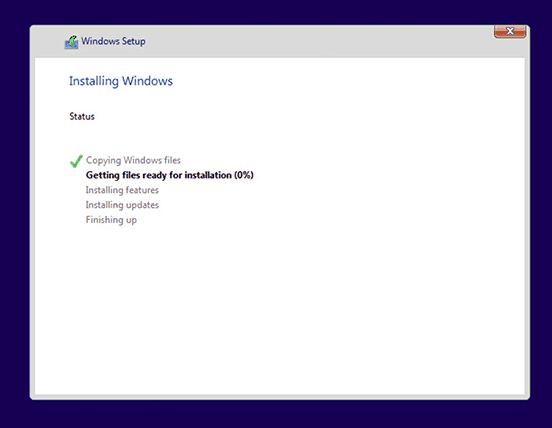
Krok 8: Po instalacji postępuj zgodnie z instrukcjami na ekranie, aby skonfigurować system Windows 10 zgodnie z wyborem.
Wreszcie,
Te metody z pewnością pomogą Ci naprawić Dysk, w którym instalowany jest system Windows, jest zablokowany błąd dla systemu Windows 10 a twój komputer nie będzie już wyświetlać tego błędu. Możesz pomyśleć, że musisz być profesjonalistą, aby przeprowadzić te metody, ale są one naprawdę łatwe do wykonania. Nie pomijaj więc żadnego z nich i próbuj wszystkich metod, dopóki problem zostanie rozwiązany.
- « Jak wyłączyć brokera wykonawczego, aby naprawić wysokie użycie procesora w systemie Windows 10
- Napraw API-MS-WIN-CRT-RUNTIME-L1-1-0.Brak błędu DLL w systemie Windows 10 [rozwiązany] »

