Napraw obsługę klienta zasad grupy nie powiodła się błędu logowania w systemie Windows 10 /11
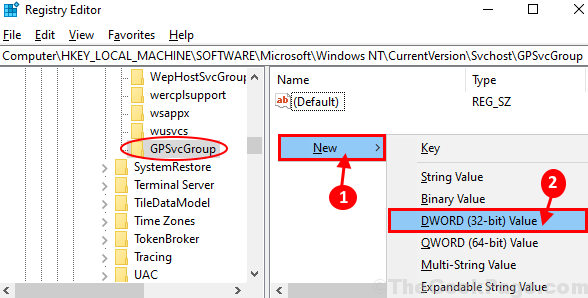
- 4220
- 174
- Roland Sokół
Niektórzy użytkownicy systemu Windows 10 narzekają na problem na forum, ponieważ nie są w stanie zalogować się do urządzeń systemu Windows 10, które zwracają komunikat o błędzie, stwierdzając „Obsługa klienta zasady grupy nie powiodła się logowania". Jeśli jesteś w tej samej sytuacji, nie martw się. Po prostu postępuj zgodnie z poprawkami tego artykułu, a problem zostanie bardzo łatwo rozwiązany. Ale zanim przejdź do głównych rozwiązań, wypróbuj te obejścia-
Obejścia-
1. Ponowne uruchomienie komputer i sprawdź, czy to pomaga, czy nie.
2. Sprawdź, czy taki Aktualizacja systemu Windows jest w toku na twoim komputerze.
Jeśli którekolwiek z tych obejść nie rozwiązało twojego problemu, wybierz te poprawki-
Spis treści
- Fix-1 wyłącz szybki startup
- Usługa zasad grupy napraw i resetuj Winsock
- Rejestr edycji Fix-3
- Fix-4 Modyfikuj edytor rejestru
Fix-1 wyłącz szybki startup
Obrócenie Szybki startup „Off” na komputerze może rozwiązać ten problem.
1. Aby uzyskać dostęp do Uruchomić okno, naciśnijKlucz Windows+R'.
2. Po tym, kopiuj wklej To polecenie, a następnie naciśnij Enter.
kontrola.EXE Powercfg.Cpl ,, 3
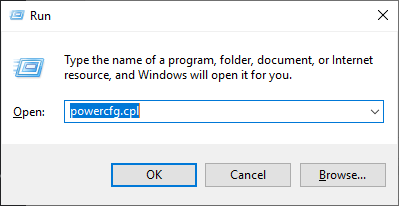
3. W Opcje mocy okno po lewej stronie kliknij „Wybierz, co robią przyciski zasilania".
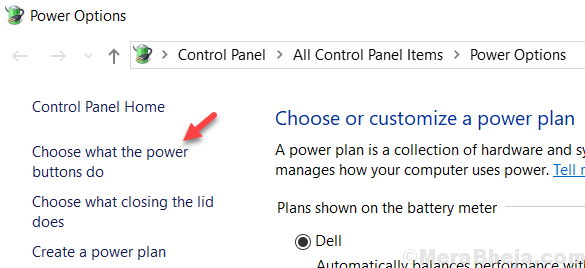
4. Teraz kliknij „Zmień ustawienia, które są obecnie niedostępne".
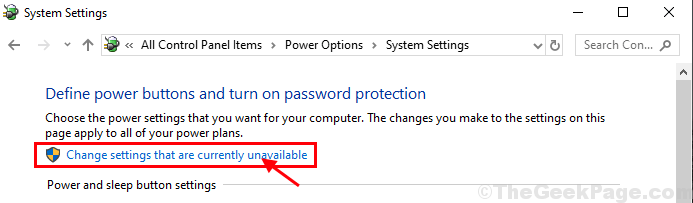
5. Następnie pod 'Ustawienia zamknięcia' Odkreśnij opcja "Włącz szybki startup (zalecany)”Wreszcie kliknij„Zapisz zmiany„Aby zapisać zmiany na komputerze.
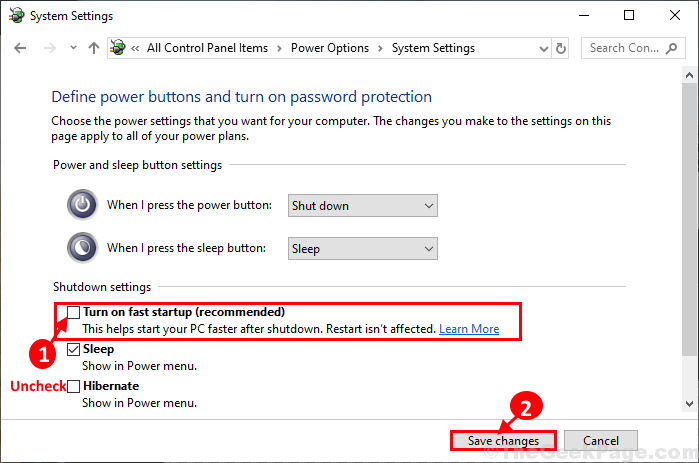
Zamknąć Ustawienia systemowe okno na komputerze.
Uruchom ponownie Twój komputer, aby zapisać zmiany. Po ponownym uruchomieniu spróbuj ponownie zalogować się. Sprawdź, czy błąd nadal istnieje, czy nie.
Usługa zasad grupy napraw i resetuj Winsock
1. Na początku prasa Klucz z systemem Windows+S. Następnie wpisz „usługi" w Szukaj skrzynka.
2. Następnie kliknij „Usługi”W wynikach wyszukiwania.
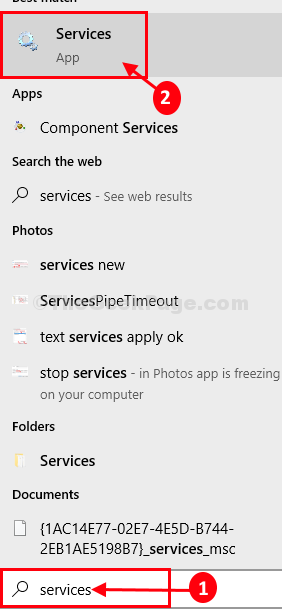
2. W Usługi okno, przewiń w dół, aby znaleźć „Klient zasady grupy" I podwójne kliknięcie na nim otworzyć swoje właściwości.
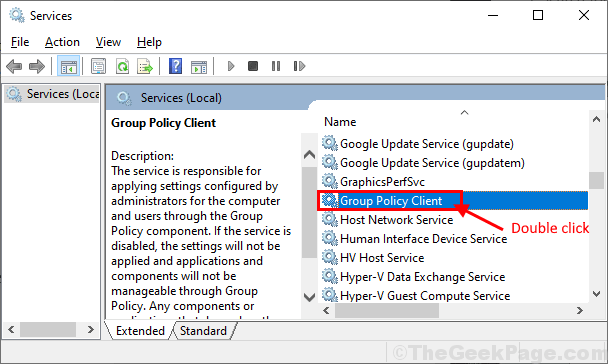
Po prostu kliknij prawym przyciskiem myszy Klient zasady grupy i kliknij Uruchom ponownie.
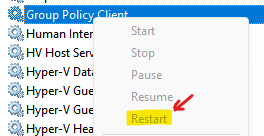
3. W Polityka grupy Właściwości klienta okno, zmieńTyp uruchamiania' Do "Automatyczny”, A następnie kliknij„Początek„Aby rozpocząć usługę, jeśli tak jestZatrzymany'.
4. Kliknij "Stosować" I "OK„Aby zapisać zmiany na komputerze.
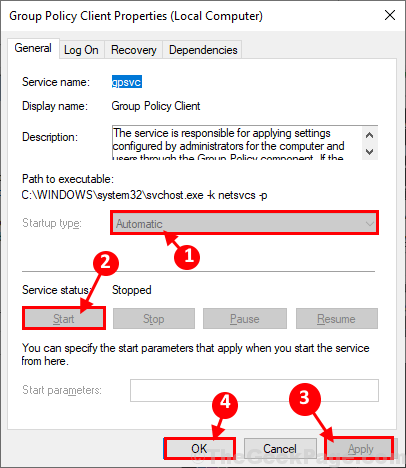
Zamknąć Usługi okno na komputerze.
5. Otworzyć Uruchomić okno, naciskając Klucz z systemem Windows i 'R' klucz.
6. Teraz wpisz „CMD”Tutaj i kliknij„OK".
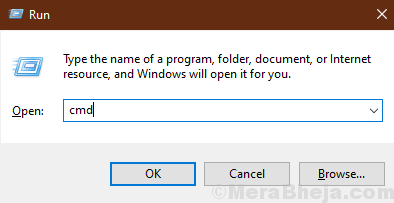
6. W Wiersz polecenia okno, typ Lub kopiuj wklej To polecenie, a następnie uderzyć Wchodzić Aby go wykonać.
Netsh Winsock Reset
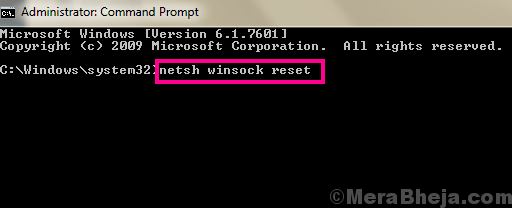
Zamknąć Wiersz polecenia okno.
Rejestr edycji Fix-3
1. Szukaj "rejestr„W polu wyszukiwania systemu Windows
2. Wybierz "Redaktor rejestru".
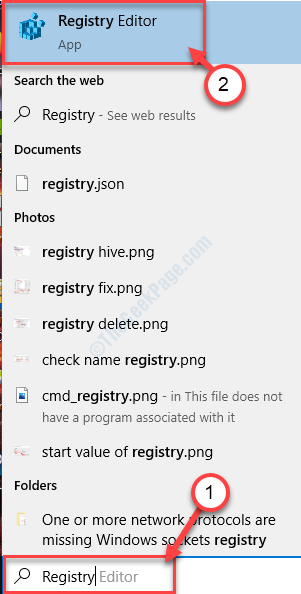
3 - Teraz wybierz HKEY_USERS od lewego menu
4 -Kliknij dalej Załaduj ula
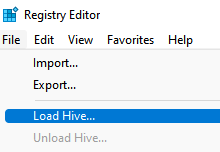
5 - Teraz wejdź do folderu profilu użytkownika, z którym masz problem.
Teraz wybierz NTUSER.Dat
Notatka: - Jeśli nie widzisz NTUSER.Data upewnij się, że pliki są nie ukryte na twoim komputerze.
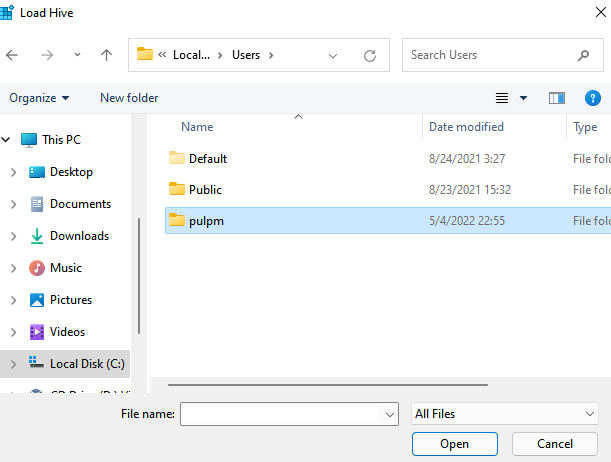
6 - Teraz, nazwij to wszystko, pozwól Ay Broken_user i kliknij OK.
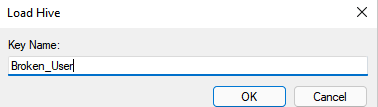
7 - teraz, Prawidłowy Kliknij na nowo utworzonym Broken_user folder i kliknij Uprawnienia
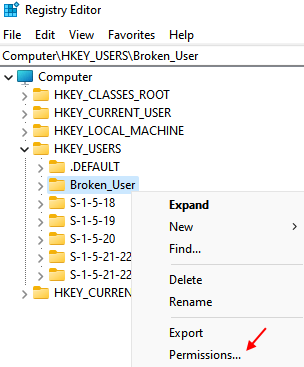
8 - Teraz zobaczysz wielu użytkowników, takich jak administratorzy, system, a także użytkownik, z którym masz problem.
Po prostu kliknij wszystkich i upewnij się, że to Pełna kontrola jest tam i kliknij OK.
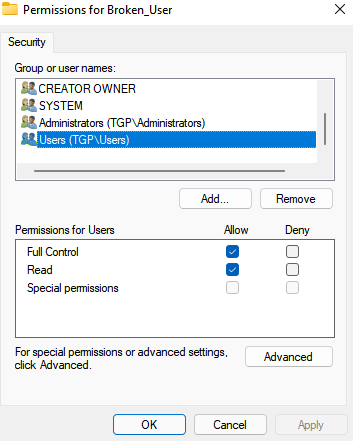
Uwaga: Jeśli nie ma nazwy użytkownika, kliknij Dodaj, aby dodać, a następnie upewnij się, że jest tam pełna kontrola.
9 - Teraz kliknij Plik a następnie kliknij Rozładować ula
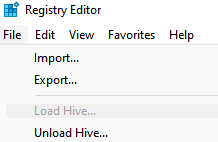
10 - Teraz uruchom ponownie komputer i spróbuj ponownie.
Fix-4 Modyfikuj edytor rejestru
1. Naciśnij klawisz Windows na klawiaturę. Następnie zacznij pisać „rejestr".
2. Kliknij na "Redaktor rejestru".
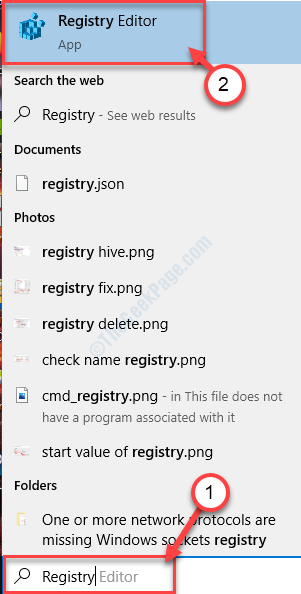
3. W Redaktor rejestru okno, kliknij „Plik”, A następnie kliknij„Eksport„Aby utworzyć kopię zapasową klucza rejestru na komputerze.
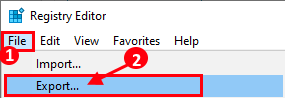
3. Nazwij kopię zapasową jako „Oryginalny rejestr".
4. Wybierać 'Zakres eksportu:' Do "Wszystko”I kliknij„Ratować".
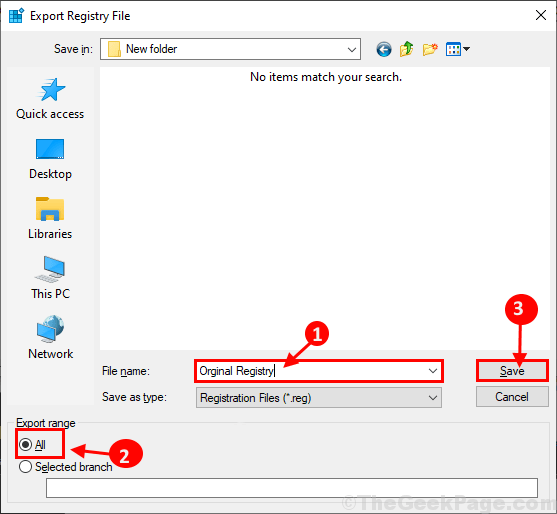
To będzie plecy
5. w Redaktor rejestru okno, przejdź do tego miejsca po lewej stronie, aby sprawdzić, czy jest nienaruszone.
HKEY_LOCAL_MACHINE \ System \ CurrentControlset \ Services \ GPSVC
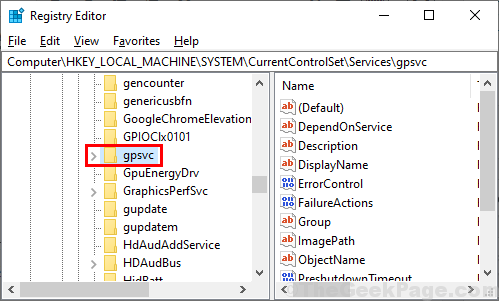
6. Ponownie Redaktor rejestru okno, przejdź do tej lokalizacji-
HKEY_LOCAL_MACHINE \ Software \ Microsoft \ Windows NT \ CurrentVersion \ Svchost
Teraz, Kliknij prawym przyciskiem myszy w pustej przestrzeni prawego okna, a następnie kliknij „Nowy”, A następnie kliknij„Wartość wielosłynna".
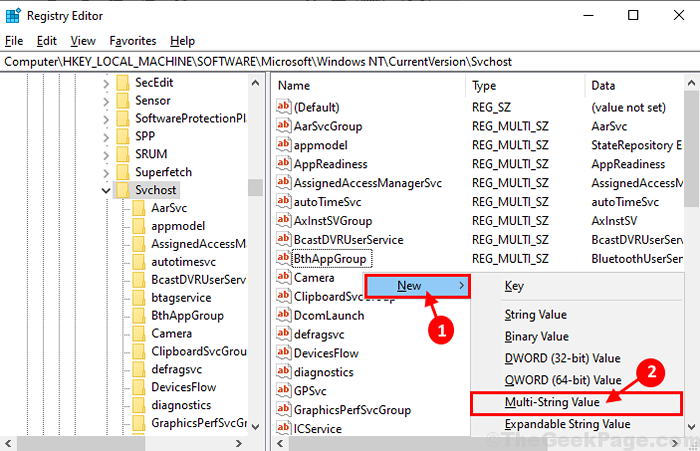
7. Teraz nazwij klucz jako „GPSVCGroup". Podwójne kliknięcie NA "GPSVCGroup”A następnie ustaw 'Dane dotyczące wartości' Do "GPSVC”, A następnie kliknij„OK".
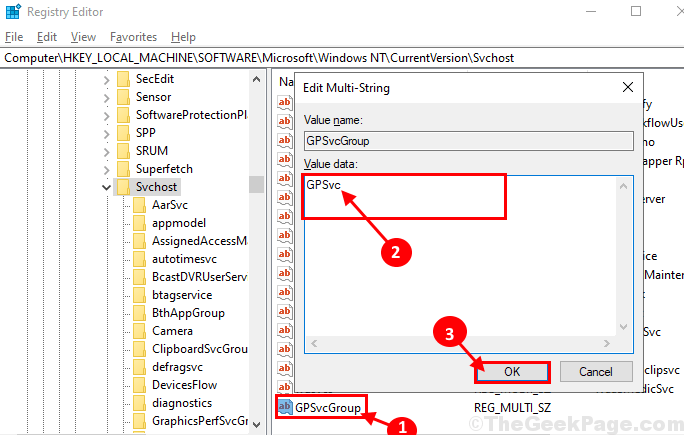
8. Teraz, Kliknij prawym przyciskiem myszy NA "Svchost”, A następnie kliknij„Nowy”, A następnie kliknij„Klucz".
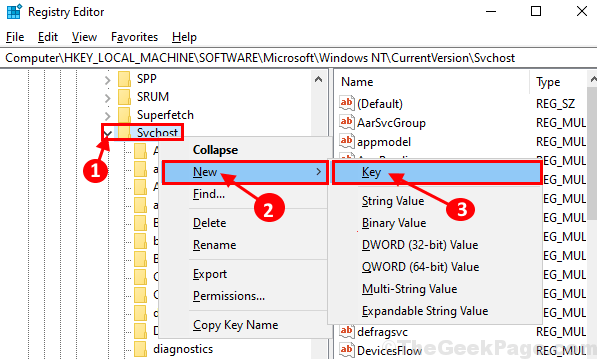
9. Nazwij podklujem jako „GPSVCGroup". Teraz, Kliknij prawym przyciskiem myszy po prawej stronie okna, a następnie kliknij „Nowy”, A następnie kliknij„Wartość Dword (32-bitowa)".
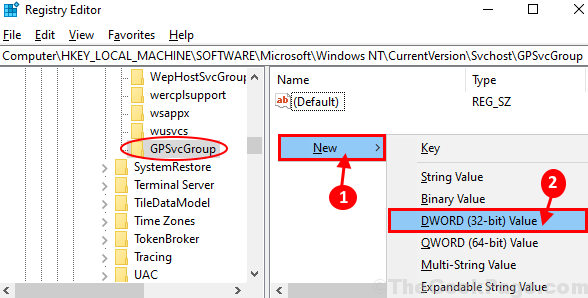
10. Nazwij klucz jako „Uwierzytelnianie". Podwójne kliknięcie na nim edytować dane dotyczące wartości.
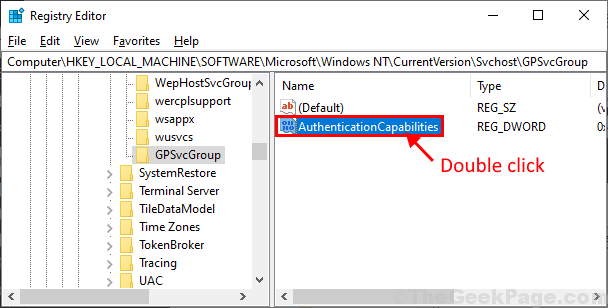
11. Ustaw 'Baza' Do "Dziesiętny". Teraz ustaw 'Dane dotyczące wartości' Do "12320". Kliknij "OK„Aby zapisać zmiany.
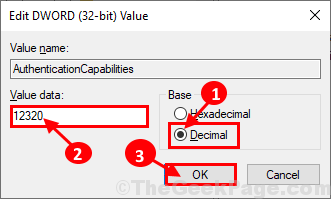
12. Teraz, Kliknij prawym przyciskiem myszy po prawej stronie okna, a następnie kliknij „Nowy”, A następnie kliknij„Wartość Dword (32-bitowa)".
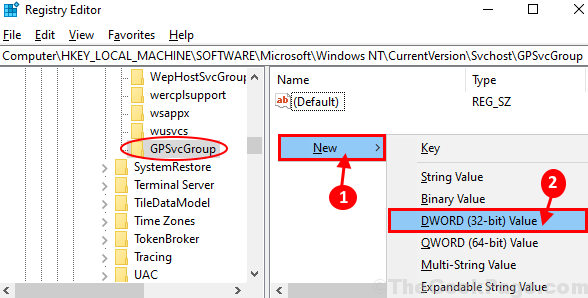
13. Nazwij ten klucz jako „ColnitializeSecurityparam". Podwójne kliknięcie na nim edytować 'Dane dotyczące wartości'.
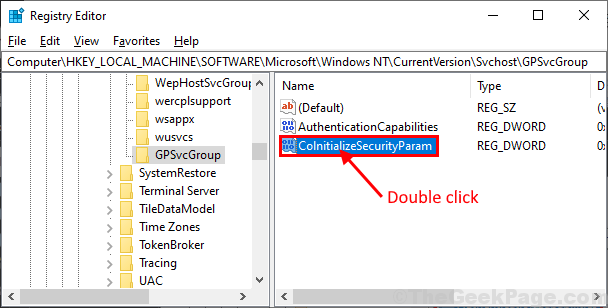
14. Ustaw 'Dane dotyczące wartości' Do "1”, A następnie kliknij„OK„Aby zapisać zmiany.
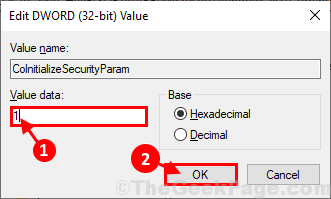
Zamknąć Redaktor rejestru okno na komputerze.
Uruchom ponownie Twój komputer i spróbuj zalogować się ponownie do komputera.
Ponowne uruchomienie Twój komputer, który pozwoli, aby zmiany wdała się na komputer. Po ponownym uruchomieniu spróbuj zalogować się do urządzenia. Jeśli problem nadal nie jest rozwiązany, idź na następną poprawkę.
- « Jak domyślnie otwierać linki e -mail z Gmailem na Chrome
- Jak skonfigurować tryb KISK Chrome w systemie Windows 10 /11 »

