Napraw błąd „sieci hostowanej” w systemie Windows 10
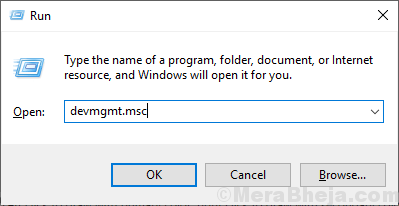
- 5033
- 1158
- Roland Sokół
Jeśli zamierzasz skonfigurować hostowaną sieć na swoim komputerze Wiersz polecenia, istnieje szansa, że możesz uzyskać błąd „hostowanej sieci” w Wiersz polecenia okno. Hostowana sieć jest funkcją systemu Windows 10. z którym możesz stworzyć hotspot- „wirtualne Wi-Fi”. Jeśli masz ten komunikat o błędzie, może się to dzieje z powodu uszkodzonych plików w sterowniku Wi -Fi lub starej/niezgodnym sterowniku Wi -Fi, który jest zainstalowany w systemie. Aktualizacja sterownika może rozwiązać problem, z którym napotkasz. Postępuj zgodnie z tymi poprawkami, aby rozwiązać problem, ale przed przejściem na poprawki spróbuj tych szybkich poprawek, które z pewnością pomogą.
Wstępne obejścia-
1. Uruchom ponownie Twój komputer i po ponownym uruchomieniu sprawdź, czy możesz uruchomić sieć hostowaną, czy nie.2. Sprawdź, czy wykonujesz polecenie w Wiersz polecenia z prawami administracyjnymi. Otworzyć cOmmand monit Po prostu przeszukaj „CMD”Z Cortany i kliknij„Uruchom jako administrator„Na prawej połowie okna.
Jeśli nadal stajesz w obliczu „hostowanej sieci nie można uruchomić”, wypróbuj te rozwiązania-
Spis treści
- Fix-1 zaktualizuj sterownik sieciowy WiFi-
- FIX-2 Włącz Microsoft Hosted Network Virtual Adapter-
- Fix-3 Doprowizuj ustawienia zarządzania energią-
- FIX-4 Odinstaluj i ponownie zainstaluj sterownik Wi-Fi
Fix-1 zaktualizuj sterownik sieciowy WiFi-
Twój komputer nie może uruchomić sieci hostowanej, ponieważ na komputerze może być zainstalowana stara/niezgodna wersja sterownika sieciowego. Aktualizacja sterownika Wi -Fi może rozwiązać problem. Wykonaj następujące kroki, aby zaktualizować Wi -Fi-
1. Otworzyć Uruchomić okno, musisz nacisnąćKlucz Windows+R'.
2. Teraz będziesz musiał wpisać „devmgmt.MSC" w Menadżer urządzeń a potem uderzył Wchodzić.
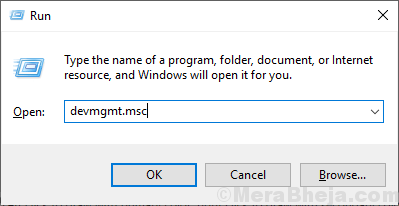
3. w Menadżer urządzeń okno, znajdź „Karty sieciowe”Z listy kliknij ją, aby go rozwinąć.
4. Teraz z rozwijanego Wybierz sterownik, którego używasz. Kliknij prawym przyciskiem myszy na nim i kliknij "Uaktualnij sterownik".
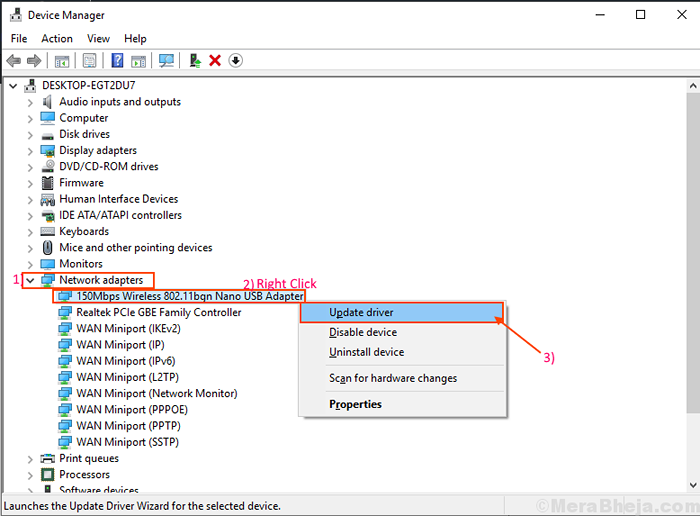
5. W następnym kroku musisz wybrać opcję „Wyszukaj automatycznie w poszukiwaniu zaktualizowanego oprogramowania do sterownika”.
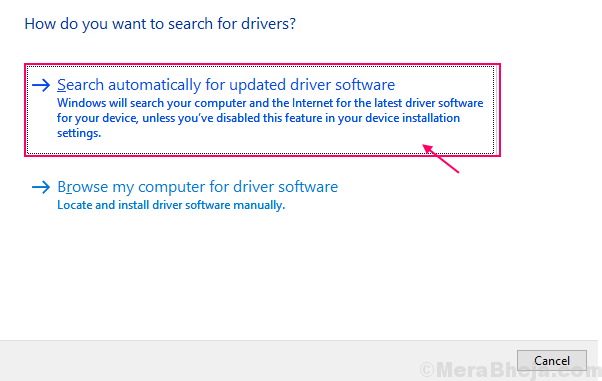
NOTATKA-
W przypadku, gdy zauważysz wiadomość „Najlepsze sterowniki dla twojego urządzenia są już zainstalowane.". Następnie kliknij „Wyszukaj zaktualizowane sterowniki w Windows Update".
Będziesz zainstalował sterownik wraz z Aktualizacja systemu Windows.
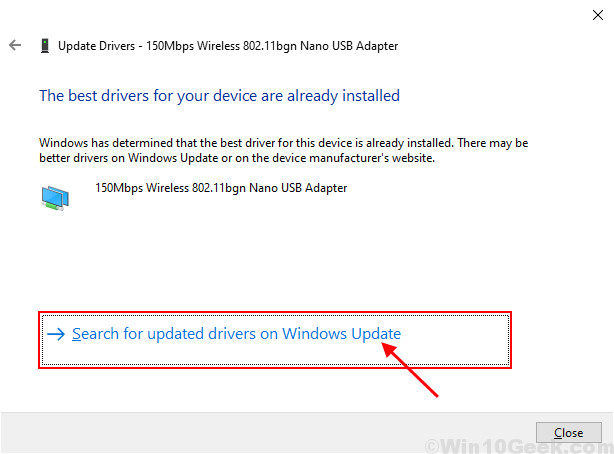
Ponowne uruchomienie Twój komputer.
otwarty Wiersz polecenia okno jako administrator i spróbuj wykonać to samo polecenie. Jeśli problem nadal się utrzymuje, idź na następną poprawkę.
FIX-2 Włącz Microsoft Hosted Network Virtual Adapter-
Możliwe, że Microsoft hostował wirtualny adapter sieciowy Sterownik jest wyłączony na twoim komputerze. Aby umożliwić wykonanie tych łatwych kroków-
1. Naciskać Klucz z systemem Windows+S i wpisz „Menadżer urządzeń".
2. Następnie kliknij „Menadżer urządzeń”, Który pojawi się w wyniku wyszukiwania.
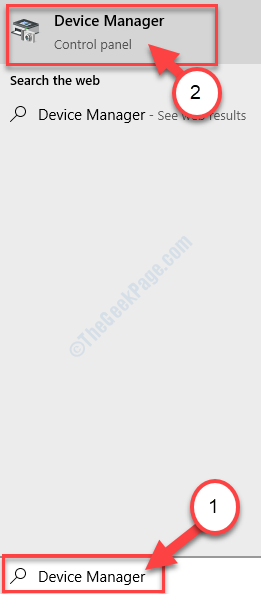
3. Kliknij "Pogląd” Menadżer urządzeń.
4. Następnie kliknij „Pokaż ukryte urządzenie".
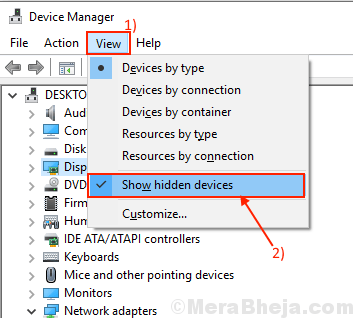
5. Zwiększać "Karty sieciowe" I Kliknij prawym przyciskiem myszy NA "Microsoft hostował Network Virtual Adapter Sterownik”, Która będzie miała strzałkę obok nazwy, a następnie kliknij„Włącz urządzenie".
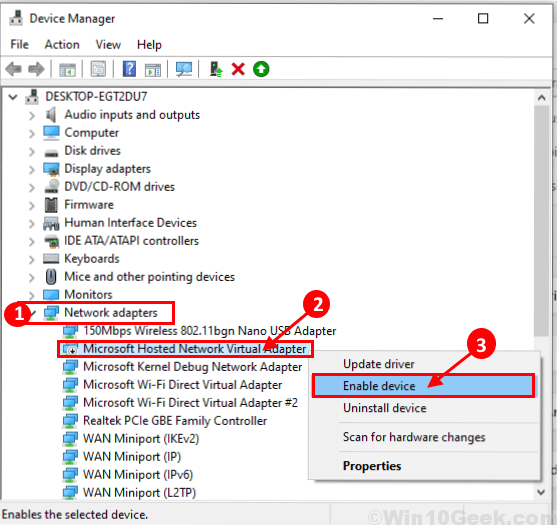
Uruchom ponownie Twój komputer i po ponownym uruchomieniu otwierania Wiersz polecenia okno i sprawdź, czy masz ten sam problem, czy nie. Idź na następną poprawkę, jeśli nadal masz ten sam problem.
Fix-3 Doprowizuj ustawienia zarządzania energią-
Każde urządzenie w systemie ma funkcję zarządzania energią, która umożliwia komputerowi wyłączenie go w celu zapisania zasilania. Możesz odrzucić komputer od wyłączenia urządzenia, aby zapisać zasilanie.
1. Początkowo naciśnij Klucz z systemem Windows+S a następnie zacznij pisać „devmgmt".
2. Następnie kliknij „Menadżer urządzeń”, Który pojawia się w wyniku podwyższonego wyszukiwania.
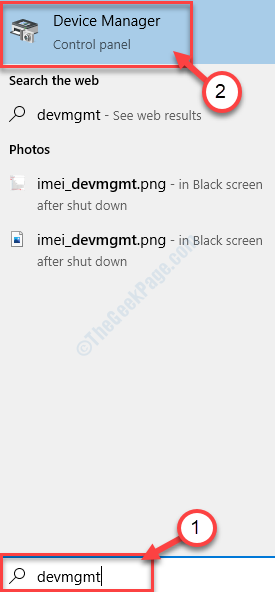
3. w Menadżer urządzeń okno, znajdź „Karty sieciowe”Z listy kliknij ją, aby go rozwinąć.
4. Teraz z rozwijanego podwójne kliknięcie na sterowniku, którego używasz.
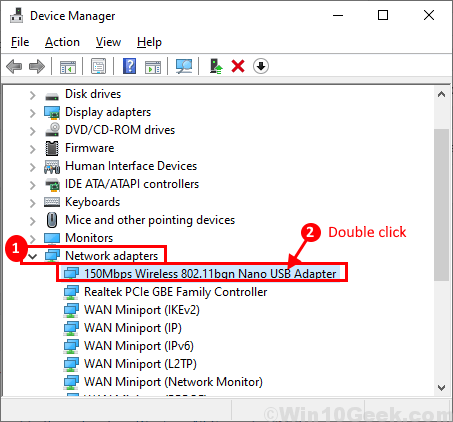
5. Teraz idź do „Zarządzanie energią”Tab.
6. Następnie, Odkreśnij opcja "Pozwól komputerowi wyłączyć to urządzenie, aby zaoszczędzić zasilanie ".
7. Kliknij "OK„Aby zapisać zmiany dla sterownika.
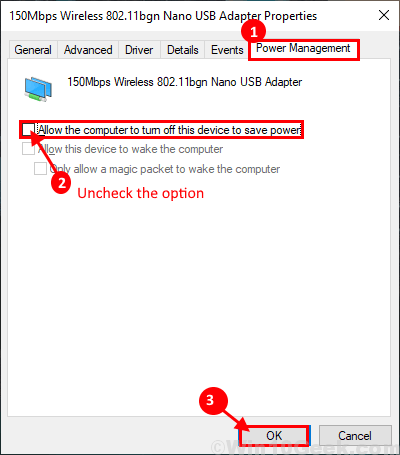
Uruchom ponownie Komputer i sprawdź, czy możesz utworzyć sieć hostowaną bez żadnego dalszego błędu.
Wybierz następną poprawkę, w której odinstalujemy i ponownie zainstalujemy sterownik Wi -Fi, aby wyczyścić wszelkie uszkodzone pliki, które mogą być obecne w sterowniku Wi -Fi.
FIX-4 Odinstaluj i ponownie zainstaluj sterownik Wi-Fi
Możliwe jest to, że Twoje Wi -Fi ma w folderze sterownika stare/uszkodzone pliki tymczasowe. Odinstalowanie i ponowne zainstalowanie kierowcy może rozwiązać problem-
1. Naciskając Klucz Windows+R Klucze otworzą Uruchomić okno.
2. w Uruchomić okno, wpisz „devmgmt.MSC”I kliknij„OK".
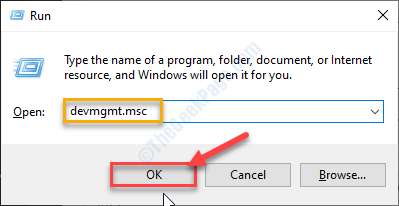
3. w Menadżer urządzeń okno użyteczności, będziesz mieć wiele urządzeń jako listy.
4. Dowiedz się „Adapter sieciowy”Urządzenie i kliknij, a zostanie rozszerzony, aby pokazać dostępne sterowniki.
5. Następnie, Kliknij prawym przyciskiem myszy na Wifi sterownik, którego używasz, kliknij „Urządzenie odinstalowane". To odinstaluje kierowcę.
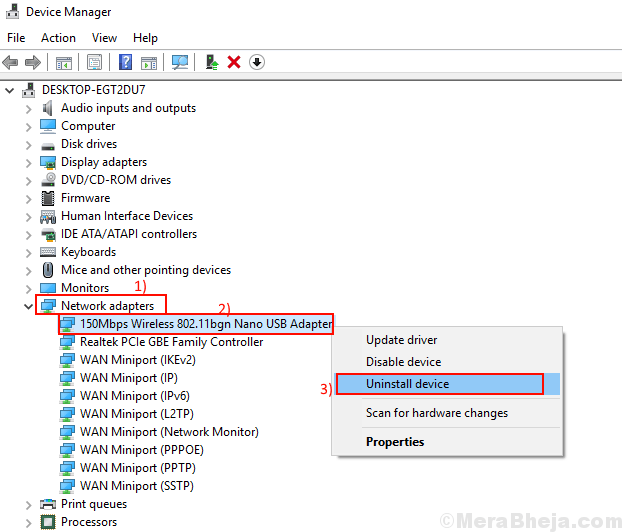
W następnym procesie będziemy Zainstaluj sterownik Wi -Fi Ponownie-
Proces 1-
Po prostu ponowne uruchomienie systemu ponownie zainstaluje sterownik.
Proces 2-
Jeśli poprzednia metoda się nie uruchomiła, obserwuj instalację sterownika ręcznie-
1. w Menadżer urządzeń okno, kliknij „Działanie".
2 Dalej kliknij „Skanowanie zmian sprzętowych".
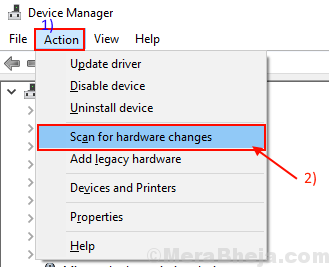
To znajdzie odinstalowane sterownik i ponownie zainstaluj sterownik.
Metoda 3-
Jeśli metoda 2 nie zainstalowała sterownika, wykonaj następne kroki -
1. Kliknij "Pogląd” Menadżer urządzeń.
2. Następnie kliknij „Pokaż ukryte urządzenie".
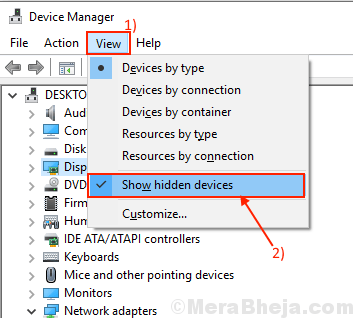
2. To pokaże ukrytych kierowców.
Sprawdź nazwisko swojego sterownika Wi -Fi.
3. Kliknij prawym przyciskiem myszy sterownik Wi -Fi i kliknij „Aktualizacja oprogramowania do sterownika".
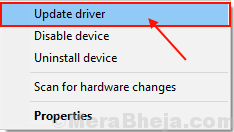
4. Kliknij opcję „Wyszukaj automatycznie zaktualizowane oprogramowanie do sterowników".
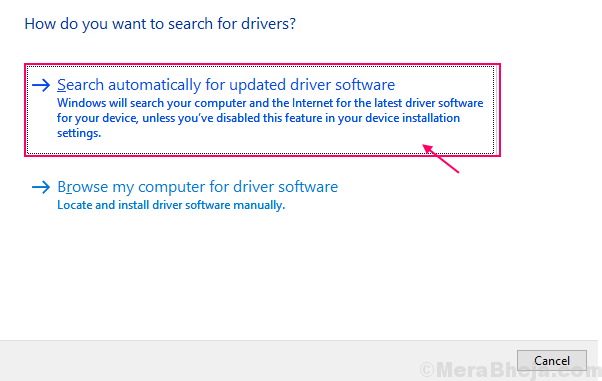
4. Poczekaj, aż system Windows wyszukał kompatybilny sterownik sterownika Wi -Fi, pobierze go i zainstaluje.
Zamknąć Menadżer urządzeń okno.
Uruchom ponownie Twój komputer, aby zapisać zmiany.
Sprawdź, czy znów napotykasz ten sam problem, czy nie.
- « 10 najlepszych kolorowych alternatyw dla zbierania kolorów
- Jak rozwiązać napęd DVD / CD nie jest wykrywany w systemie Windows 10, 11 »

