Naprawiono, że aktualizacja nie ma zastosowania do komputera w systemie Windows 10, 11
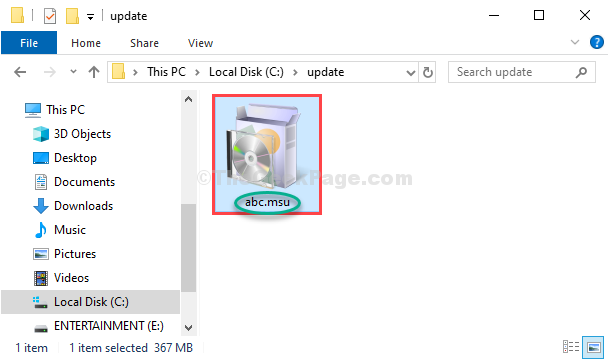
- 2554
- 711
- Roland Sokół
Instalowanie Aktualizacja systemu Windows Od samodzielnego instalatora (lub można powiedzieć „instalator offline”) to bardzo poręczny proces, ponieważ zapewnia użytkownikom wybór wyboru, czas pobierania i instalacji itp. Ale podczas instalowania najnowszej aktualizacji systemu Windows możesz się zmierzyć „Aktualizacja nie dotyczy Twojego komputera". Ten problem zatrzyma proces aktualizacji w systemie. Aby rozwiązać problem, po prostu przejrzyj ten artykuł.
Spis treści
- Metoda 1 - Umieszczenie pakietu aktualizacji w folderze nazwy utworzonej aktualizacji
- Metoda 2 - Sprawdź, czy aktualizacja pasuje do typu systemu
- Metoda 3 - Upewnij się, że nie jest jeszcze zainstalowana
Metoda 1 - Umieszczenie pakietu aktualizacji w folderze nazwy utworzonej aktualizacji
Zamierzamy zainstalować aktualizację w alternatywnym procesie.
1. Naciskać Klucz z systemem Windows+E mieć dostęp Eksplorator plików.
2. w Przeglądarka plików okno, przejdź do miejsca pobierania, w którym masz pakiet aktualizacji na dysku.
3. Po prostu, Kliknij prawym przyciskiem myszy w pakiecie aktualizacji, a następnie kliknij „Kopiuj".
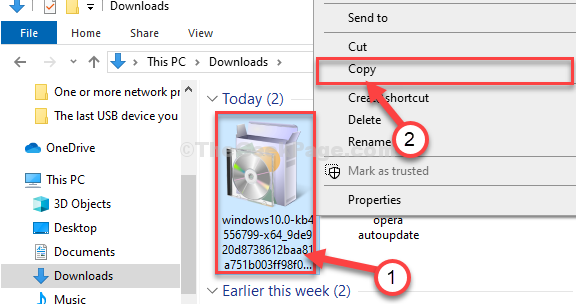
4. Idź do Dysk lokalny (C :) Podejdź na komputerze.
5. W C: prowadzić, Kliknij prawym przyciskiem myszy na pustej przestrzeni, a następnie kliknij „Nowy”, A następnie kliknij„Teczka".

6. Nazwij nowy folder jako „aktualizacja".
7. Podwójne kliknięcie na "aktualizacja„Folder, aby uzyskać do niego dostęp.

8. Pasta pakiet aktualizacji wewnątrz aktualizacja teczka.
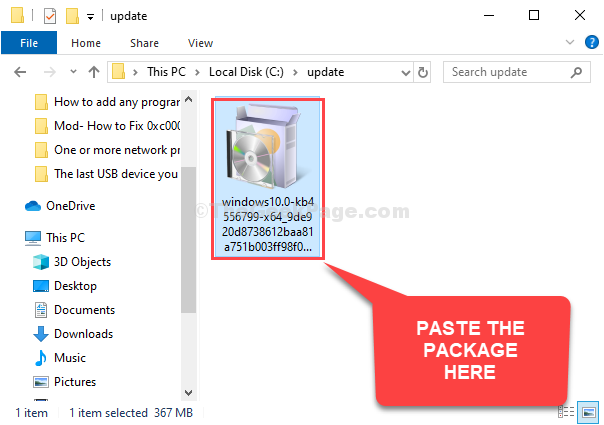
9. Teraz, Kliknij prawym przyciskiem myszy w pakiecie aktualizacji, a następnie kliknij „Przemianować„Aby zmienić nazwę pakietu.

10. Nazwij pakiet jako „ABC.MSU".
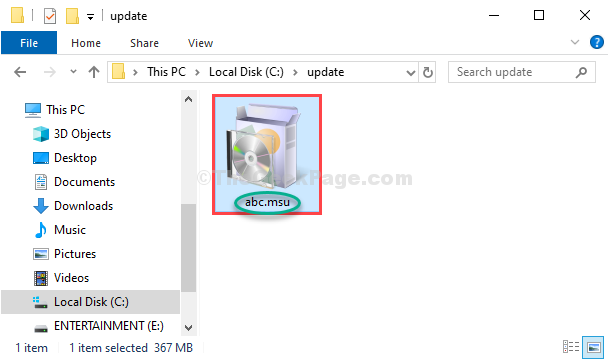
Zamknąć Przeglądarka plików okno.
11. Szukaj "CMD" w Szukaj pudełko obok ikony Windows.
12. Aby otworzyć wiersz polecenia, Kliknij prawym przyciskiem myszy NA "Wiersz polecenia”W wyniku podwyższonego wyszukiwania i wybierz„Uruchom jako administrator".
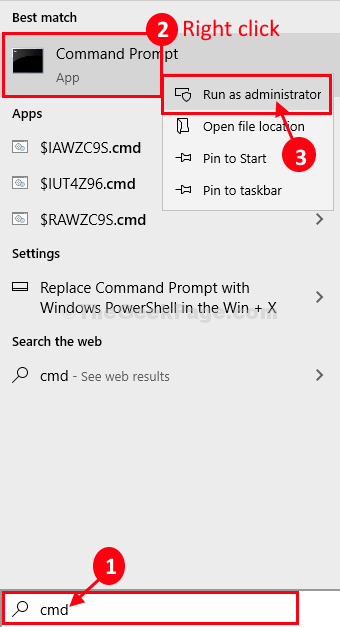
13. W Wiersz polecenia okno, kopiuj wklej To polecenie, a następnie uderzyć Wchodzić Aby rozwinąć plik pakietu w katalogu.
Rozwiń -F:* C: \ aktualizacja \ ABC.MSU C: \ aktualizacja \

14. Aby dodać pakiet na urządzeniu, kopiuj wklej To polecenie, a następnie uderzyć Wchodzić Aby rozpocząć proces aktualizacji.
Konster.exe /Online /add-Package /Packpath: C: \ aktualizacja \ KB.taksówka
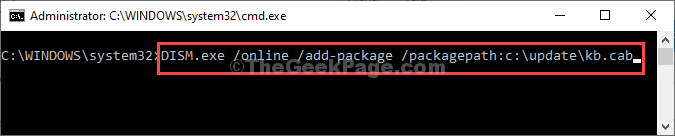
Proces aktualizacji zostanie uruchomiony.
Po zakończeniu procesu aktualizacji będziesz taka wiadomość-
"Operacja zakończona sukcesem."
Zamknąć Wiersz polecenia okno.
Ponowne uruchomienie Twój komputer, aby ukończyć proces aktualizacji.
Metoda 2 - Sprawdź, czy aktualizacja pasuje do typu systemu
1 - Wyszukaj Informacje o systemie W polu wyszukiwania paska zadań i kliknij go
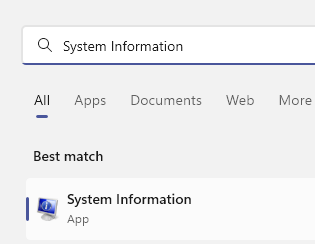
2 - Teraz sprawdź, czy aktualizacja jest obsługiwana dla typu systemu, czy nie.
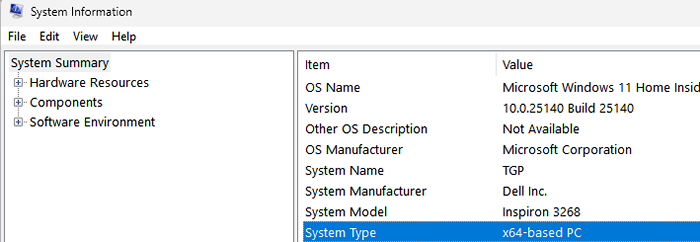
Metoda 3 - Upewnij się, że nie jest jeszcze zainstalowana
1 - Naciśnij Klucz z systemem Windows I R Klucz razem od klawiatury, aby otworzyć URUCHOMIĆ pole poleceń
Typ AppWiz.Cpl w nim i kliknij OK
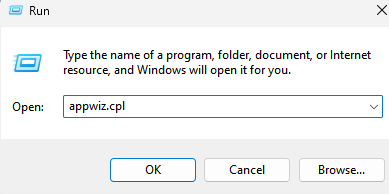
2 -Now, kliknij Pokaż zainstalowane aktualizacje Od lewej
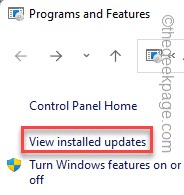
Sprawdź, jak ta aktualizacja jest już zainstalowana na twoim komputerze
Twój problem został rozwiązany.
- « Naprawiono jeden lub więcej protokołów sieciowych/ brakuje wpisów rejestru gniazda systemu Windows w systemie Windows 10
- Napraw problemy z językiem dla programów innych niż Unicode w systemie Windows 10/11 »

