Napraw nie ma już dostępnych punktów końcowych z błędu mapera punktu końcowego w systemie Windows 10/11
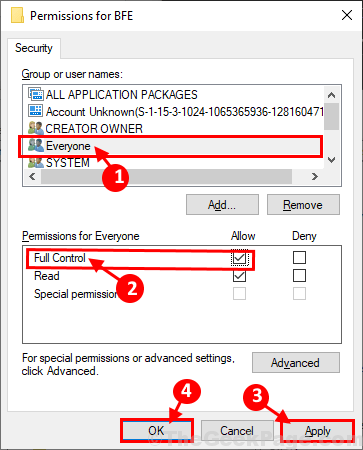
- 4887
- 179
- Juliusz Sienkiewicz
Czy próbujesz dołączyć do domeny lub zainstalować drukarkę na swoim komputerze, ale nie jesteś w stanie tego zrobić, ponieważ Windows odrzuca komunikat o błędzie, stwierdzając: „Nie ma już dostępnych punktów końcowych z Mapper"? Ten błąd zwykle zdarza się z powodu niektórych uszkodzonych usług systemu Windows na komputerze. Ale nie musisz się martwić, dostępne są łatwe poprawki, aby rozwiązać ten problem na komputerze. Ale zanim przejdź dalej, powinieneś przejść przez te obejścia, aby wypróbować prostsze rozwiązania problemu na komputerze.
Obejścia-
1. Jeśli po raz pierwszy napotykasz ten błąd na komputerze, spróbuj ponownie uruchomić komputer.
2. Wyłącz zaporę ogniową i antywirusem tymczasowo na komputerze. Po ich wyłączeniu spróbuj dołączyć do domeny lub ponownie zainstalować drukarkę.
Jeśli którekolwiek z tych obejść nie wyszło ci, idź po te poprawki-
Spis treści
- Fix-1 usuń klucz internetowy i zautomatyzuj niezbędne usługi-
- Fix-2 Zmień Ustawienia udostępniania Advanced-
- Fix-3 Uruchom dwa skrypty rejestru-
Fix-1 usuń klucz internetowy i zautomatyzuj niezbędne usługi-
Usuwanie 'Klucz internetowy„Automatyzacja niezbędnych usług na komputerze może rozwiązać ten problem.
1. Naciskając Klucz Windows+R otworzy Uruchomić okno.
2. Typ "Regedit" w Uruchomić okno i uderz Wchodzić.
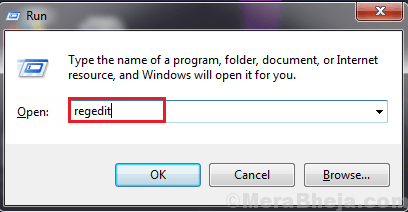
3. W Redaktor rejestru okno, przejdź do tej lokalizacji-
Komputer \ HKEY_LOCAL_MACHINE \ Software \ Microsoft \ RPC \ Internet
Kliknij prawym przyciskiem myszy na "Internet”Klucz po lewej stronie Redaktor rejestru i kliknij „Usuwać„Aby usunąć klucz na komputerze.
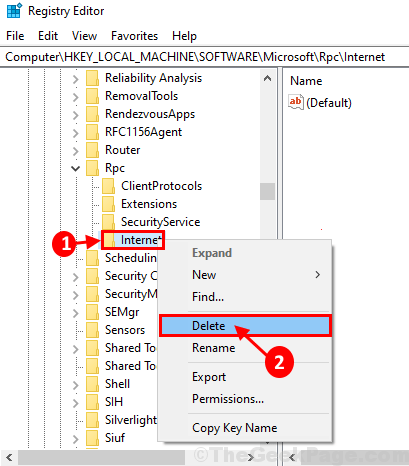
Ponowne uruchomienie Twój komputer, aby zapisać zmiany na komputerze.
4. Musisz otworzyć Usługi pożytek. Aby to zrobić, na początku musisz nacisnąć Klucz z systemem Windows razem z 'R„Klucz do otwarcia Uruchomić okno.
5. Wpisz to polecenie i uderzaj Wchodzić otworzyć Usługi okno.
usługi.MSC
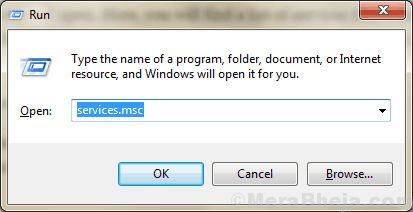
6. W Usługi okno, przewiń w dół i podwójne kliknięcie NA "Lokalizator połączenia zdalnego połączenia połączenia (RPC)”Aby otworzyć nieruchomości na tym.
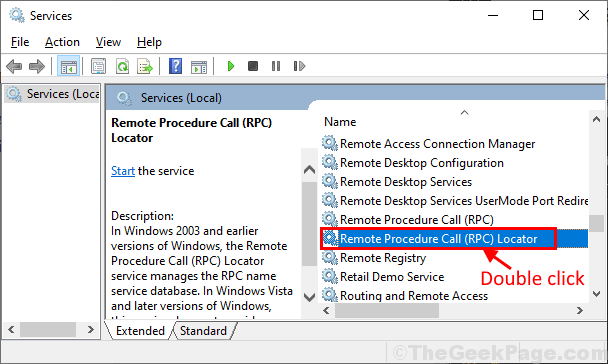
7. W Procedura zdalnego wywołania połączeń (RPC) Właściwości lokalizatora okno, sprawdź, czy Status usługi pokazuje 'Zatrzymany', Następnie kliknij „Początek„Aby rozpocząć usługę na komputerze.
8. Teraz wybierz „Automatyczny„Od rozwijanego jako”Typ uruchamiania' w Twoim komputerze. Wreszcie,
9. Na koniec kliknij „Stosować" I "OK„Aby zapisać zmiany na komputerze.
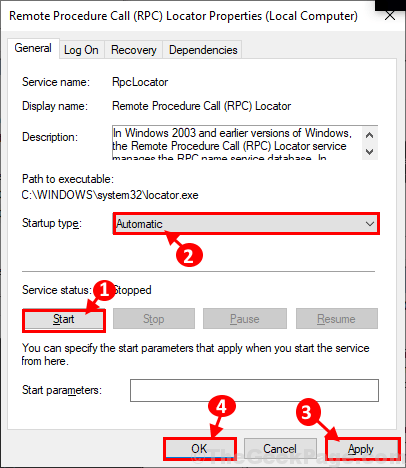
10. Teraz powtórz Krok 4 I Krok 5 dla wszystkich tych usług wymienionych tutaj-
BYPROCESSMANAGERPRINT SPOOLERDCOM PROCES PROCESUNG LIGHTERPC PUNTUNT ENDPOUNT MAPPERREMOTE
Po zautomatyzowaniu usług na komputerze zamknij Usługi okno.
Ponowne uruchomienie Twój komputer, aby zapisać zmiany na komputerze. Po ponownym uruchomieniu komputera sprawdź, czy błąd jest nadal tam, czy nie.
Fix-2 Zmień Ustawienia udostępniania Advanced-
Zmiana zaawansowanych ustawień udostępniania na komputerze może rozwiązać ten problem na komputerze.
1. Naciskając Klucz z systemem Windows i 'R„Klucz Możesz otworzyć okno uruchomienia.
2. Kopiuj wklej To polecenie i uderzenie Wchodzić.
Control /Nazwa Microsoft.NetworkandSHaringCenter /Page Advanced
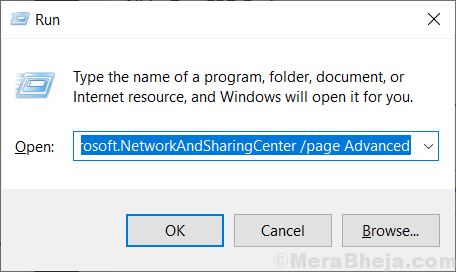
Zaawansowane ustawienia udostępniania okno zostanie otwarte.
3. w Zaawansowane ustawienia udostępniania okno, kliknij „Włącz odkrycie sieci".
4. Kliknij "Włącz udostępnianie plików i drukarki„Opcje włączenia ich na komputerze.
5. Teraz kliknij „Zapisz zmiany„Aby zapisać zmiany na komputerze.
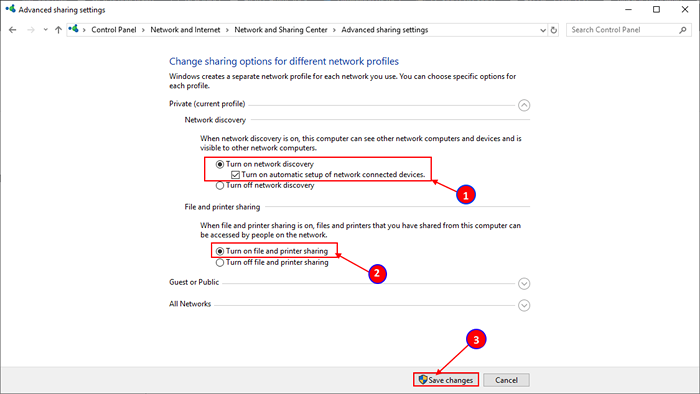
Ponowne uruchomienie Twój komputer.
Po ponownym uruchomieniu spróbuj ponownie połączyć się z domeną lub zainstaluj drukarkę na komputerze. Sprawdź, czy nadal masz do czynienia z błędem, czy nie.
Fix-3 Uruchom dwa skrypty rejestru-
Uruchomienie tych dwóch skryptów na komputerze rozwiązuje problem na komputerze.
1. Naciśnij klawisz Windows i wpisz „Regedit".
2. Kliknij prawym przyciskiem myszy na "Redaktor rejestru„Aby uzyskać dostęp do Rejestr EDITOR.
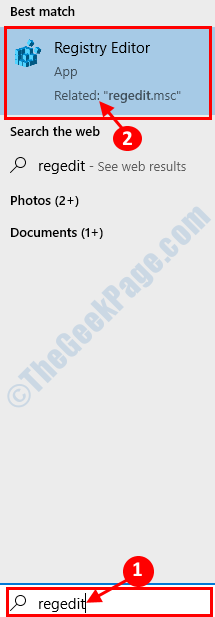
3. w Redaktor rejestru okno, kliknij „Plik”I kliknij„Eksport„Aby stworzyć kopię zapasową.
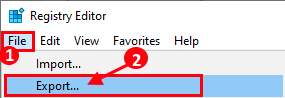
4. Przechowuj kopię zapasową w wybranym miejscu.
5. Ustaw „zakres eksportu:” na „Wszystko". Następnie kliknij „Ratować".
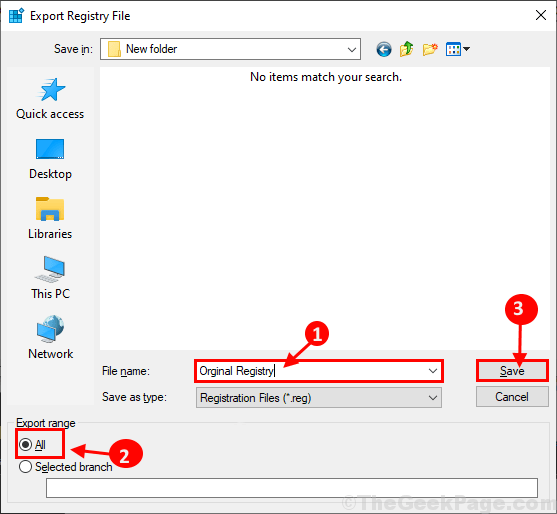
Zminimalizować Redaktor rejestru okno.
6. Pobierz MPSSVC.Reg i Bfe.Reg na komputerze.
7. Kliknij prawym przyciskiem myszy NA "Bfe”Na komputerze, a następnie kliknij„Łączyć„Aby połączyć go na komputerze.
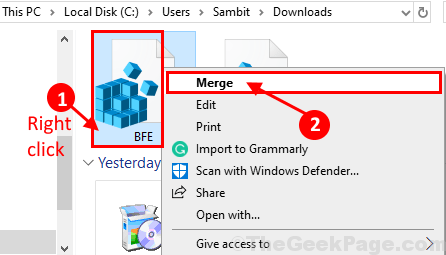
8. Jeśli na komputerze pojawi się komunikat ostrzegawczy, kliknij „Tak".
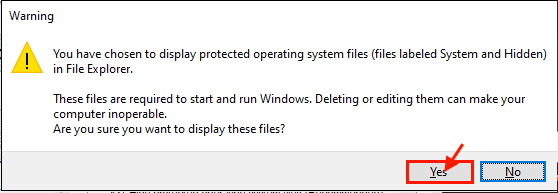
Powtórz to samo dla „MPSSVC.Reg„Aby uruchomić go na komputerze.
9. Wyolbrzymiać Redaktor rejestru okno. W Redaktor rejestru okno, przejdź do tego klucza-
Komputer \ HKEY_LOCAL_MACHINE \ System \ CurrentControlset \ Services \ Bfe
10. Na lewa ręka strona, Kliknij prawym przyciskiem myszy NA "Bfe”, A następnie kliknij„Uprawnienia".
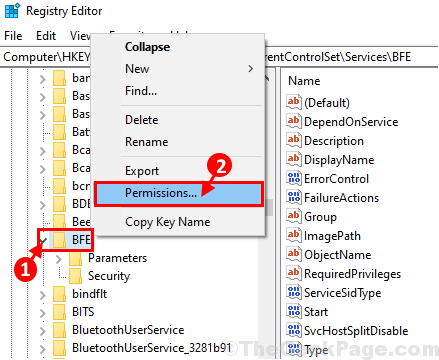
11. W Uprawnienia do BFE okno, kliknij „Dodać".
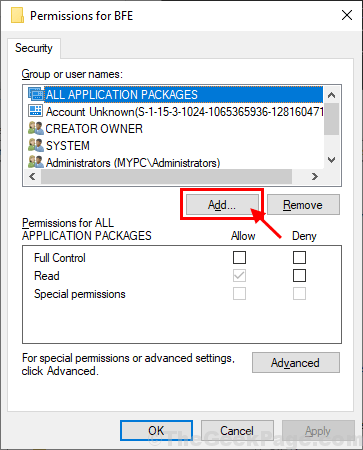
12. W Wybierz użytkowników lub grupy okno, wpisz „Wszyscy" w 'Wprowadź nazwy obiektów, aby wybrać„A następnie kliknij„Sprawdź nazwy".
13. Kliknij "OK".
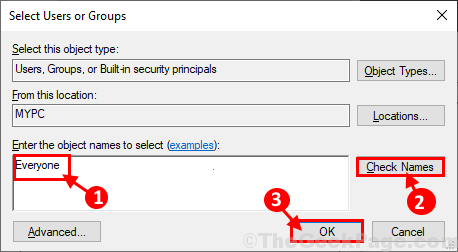
14. Wracając do Uprawnienia do BFE okno, wybierz „Wszyscy”A następnie sprawdź„Pełna kontrola".
15. Na koniec kliknij „Stosować" I "OK„Aby zapisać zmiany na komputerze.
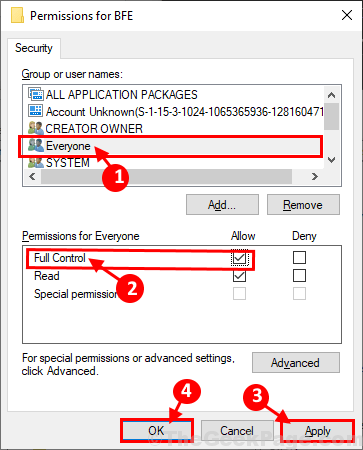
Zamknąć Redaktor rejestru okno.
16. Kliknij polu wyszukiwania obok ikony Windows i wpisz „Usługi".
17. Kliknij "Usługi”W podwyższonym wyniku wyszukiwania.
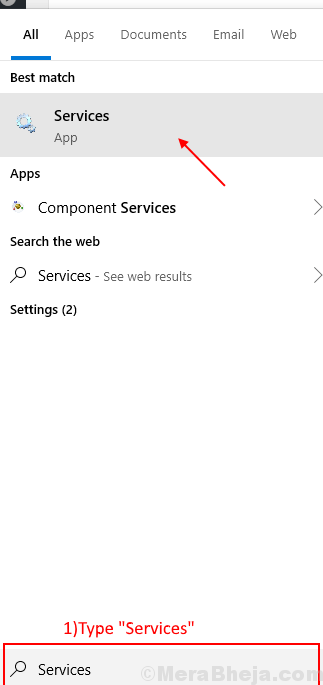
18. w Usługi okno, przewiń w dół, aby znaleźć „Firewall obrońcy systemu Windows".
19. Podwójne kliknięcie na nim otworzyć swoje właściwości.
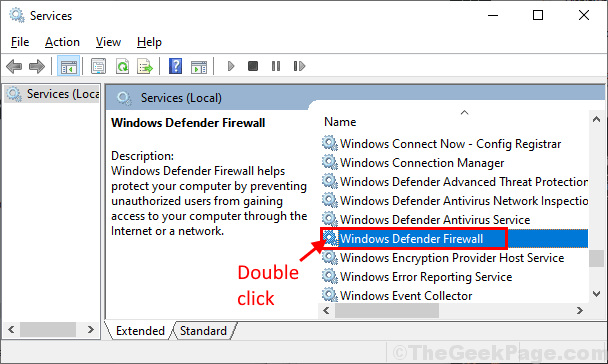
20. W Windows Defender Firewall Properties okno, sprawdź, czy Status usługi pokazuje 'Zatrzymany'.
Jeśli usługa zostanie zatrzymana, kliknij „Początek„Aby rozpocząć usługę na komputerze.
21. Następnie wybierz "Automatyczny„Od rozwijanego jako”Typ uruchamiania' w Twoim komputerze.
22. Na koniec kliknij „Stosować" I "OK„Aby zapisać zmiany na komputerze.
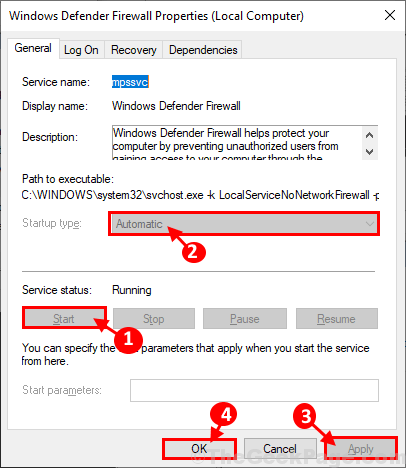
23. Powtórz Krok 12 I Krok 13 Do "Silnik filtrowania„Usługa zautomatyzowania go na komputerze.
Zamknąć Usługi okno.
Spróbuj ponownie połączyć się z domeną i sprawdź, czy nadal masz do czynienia z 'Nie ma już dostępnych punktów końcowych z Mapper„Błąd na komputerze.
- « 16 najlepszych dodatków Firefox, których możesz użyć w 2020 roku
- 12 najlepszych oprogramowania do montażu ISO dla systemu Windows PC »

