Napraw „te ustawienia są egzekwowane przez Twój administrator” w Google Chrome
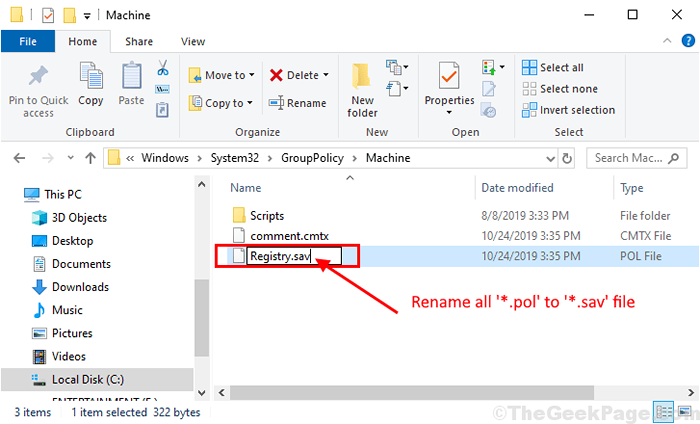
- 4952
- 1211
- Juliusz Janicki
Czy próbujesz się zmienić Google Chrome Ustawienia przeglądarki na komputerze i nie możesz tego zrobić jako komunikat o błędzie, mówiąc „To ustawienie jest egzekwowane przez administratora”Pojawia się? Jeśli odpowiedź brzmi „Tak„Po prostu postępuj zgodnie z tymi prostymi rozwiązaniami, a twój problem zostanie łatwo rozwiązany.
Fix-1 Zmień rozszerzenie i modyfikuj rejestr-
1. Po prostu naciśnij Klucz z systemem Windows+E otworzyć Przeglądarka plików. Następnie przejdź do tej lokalizacji-
C: \ Windows \ System32 \ Grouppolicy
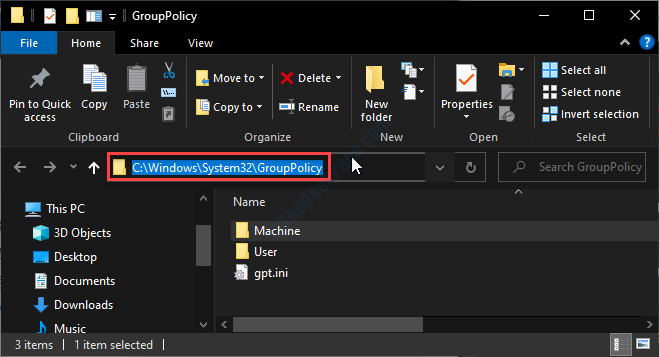
2. w Zasady grupy Folder, sprawdź wszystkie podlokdrektorie, Kliknij prawym przyciskiem myszy na plikach za pomocą „*.Pol”Rozszerzenie i kliknij„Przemianować".
3. Dodać "*.Sav”Na końcu nazwy, aby zmienić rozszerzenie pliku.
[[[Przykład- Kliknij prawym przyciskiem myszy W „Rejestrze.Pol ”, a następnie kliknij„Przemianować„To do„Rejestr.Sav". Powtórz to dla wszystkich „*Pol ” rozszerzenie]
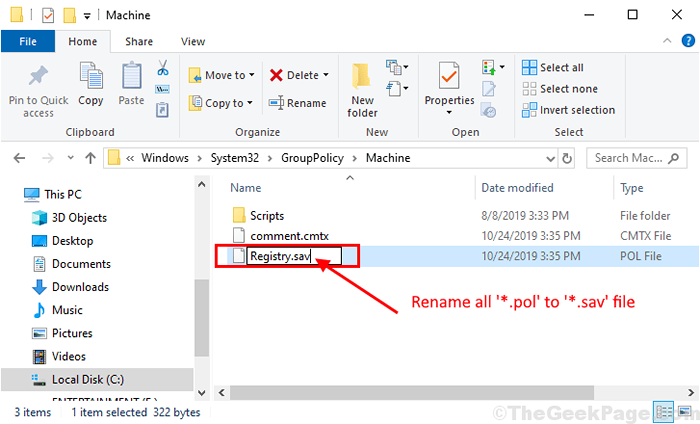
4. Kliknij "Tak„Jeśli zostaniesz poproszony o”Czy na pewno chcesz to zmienić?'.
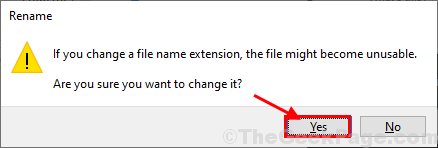
Zamknąć Przeglądarka plików okno, gdy zmieniasz nazwę wszystkich plików.
5. Teraz naciśnij Klucz Windows+R Wystrzelić Uruchomić. Teraz, kopiuj wklej to polecenie Uruchomić i uderz Wchodzić.
reg usuń HKEY_LOCAL_MACHINE \ Software \ Google \ Chrome
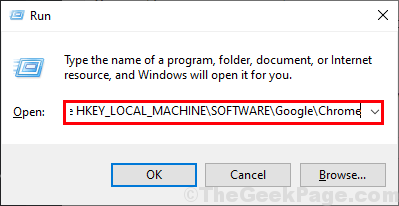
5. A Wiersz polecenia Terminal zostanie otwarty z oświadczeniem ”Stale usuń klucz rejestru HKEY_LOCAL_MACHINE \ Software \ Google \ Chrome (tak/nie)?'. Typ "Tak”I uderzył Wchodzić Aby usunąć klucz z komputera.

Uruchom ponownie Google Chrome na komputerze i sprawdź, czy możesz zmienić ustawienia chromu, czy nie. Jeśli problem jest nadal, wybierz następne rozwiązanie.
Fix-2 Użyj wiersza polecenia-
1. Po prostu naciskając Klucz z systemem Windows i 'R„Klucz razem możesz otworzyć Uruchomić okno.
2. Tutaj musisz wpisać „CMD”I kliknij„OK".
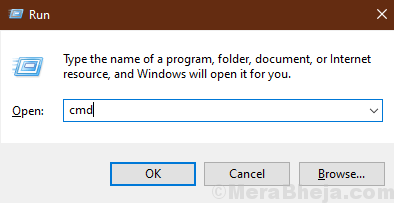
3. Skopiuj te polecenia pojedynczo i wklej je w Wiersz polecenia okno i uderz Wchodzić Po wklejeniu Wiersz polecenia.
Rd /s /q "%Windir%\ System32 \ Grouppolicyusers" rd /s /s /q "%Windir%\ System32 \ Grouppolicy" GPUpdate /Force
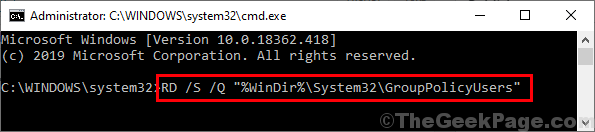
Po wykonaniu tych poleceń zauważysz te stwierdzenia w Wiersz polecenia okno-
"Aktualizacja zasad użytkownika zakończyła się pomyślnie.Aktualizacja zasad komputerowych zakończyła się pomyślnie."
Zamknij okno wiersza polecenia na komputerze.
Uruchom ponownie Chrom przeglądarka i po ponownym uruchomieniu sprawdź, czy możesz zmienić ustawienia chromu na komputerze.
Twój problem należy rozwiązać.
- « Napraw pamięć podręczną sklepu Windows może zostać uszkodzona w systemie Windows 10
- Jak domyślnie otwierać linki e -mail z Gmailem na Chrome »

