Naprawiono błąd „Ta strona internetowa” w Google Chrome / Firefox / Edge
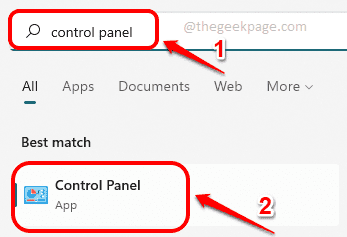
- 4737
- 145
- Klaudia Woś
Jednym z najbardziej irytujących problemów, z którymi spotykają się użytkownicy podczas przeglądania Ta strona jest niedostępna błąd. Nawet jeśli masz stabilne połączenie internetowe, ten błąd może czasem wyskakować, a kiedy to zrobi, może uniemożliwić dostęp do konkretnej witryny lub wszystkich stron internetowych w zależności od przyczyny problemu.
Chociaż ten problem może wydawać się ogromnym, naprawdę łatwo jest to naprawić. Czytaj dalej, aby dowiedzieć się, jak łatwo naprawić problem Ta strona jest niedostępna Błąd w Google Chrome / Mozilla Firefox / Internet Explorer.
Sprawdź następujące podstawowe kontrole przed przejściem z faktyczną metodą wymienioną w artykule.
- Upewnij się, że twoje połączenie internetowe jest stabilne.
- Spróbuj otworzyć tę samą stronę z innego urządzenia. Jeśli tam działa, oznacza to, że problem dotyczy Twojego obecnego urządzenia. Możesz śledzić metodę wymienioną w tym artykule, aby spróbować rozwiązać problem.
Krok 1: Na pasek zadań, Kliknij na Szukaj Ikona.
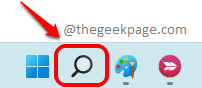
Krok 2: Typ W kontrola płyta w Szukaj bar i wybierz Panel sterowania Z wyników wyszukiwania.
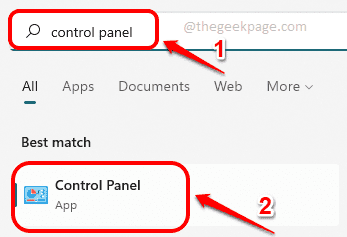
Krok 3: Teraz w oknie panelu sterowania upewnij się Widok przez jest wybrany jako Małe ikony a następnie kliknij link dla Centrum sieci i udostępniania.
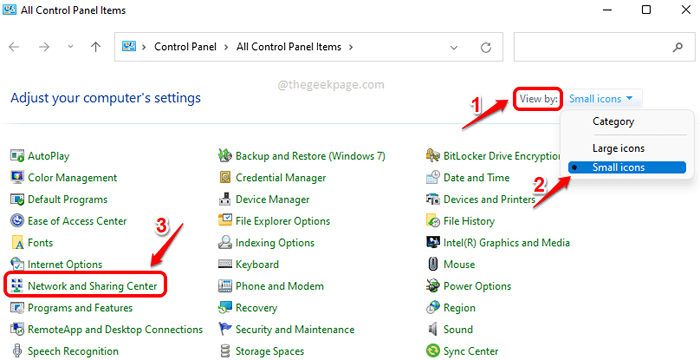
Krok 4: W lewe okno Panel of the Centrum sieci i udostępniania okno, kliknij link, który mówi Zmień ustawienia adaptera.
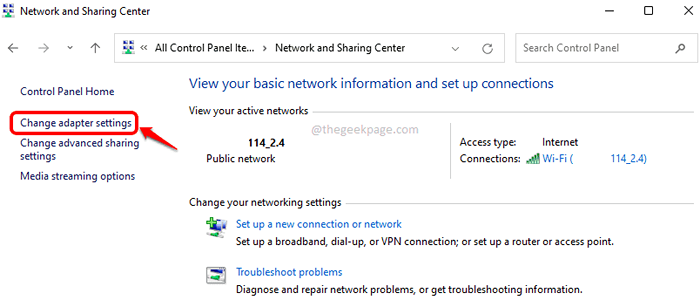
Krok 5: Jak następny, Kliknij prawym przyciskiem myszy na Twoim Połączenie sieciowe Wi-Fi i kliknij Nieruchomości opcja.
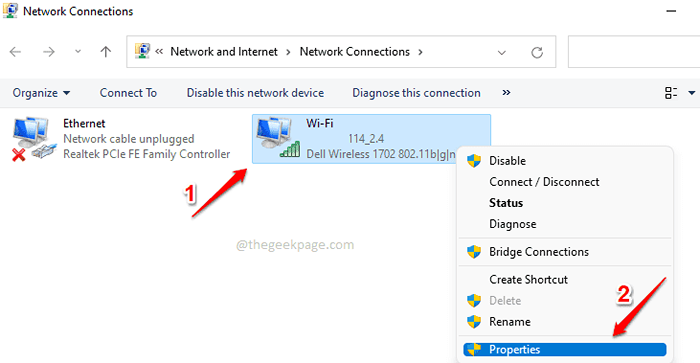
Krok 6: W oknie właściwości Wi-Fi, zlokalizuj i kliknij Protokół internetowy wersja 4 (TCP/IPv4) pod To połączenie używa następujących elementów Sekcja.
Następnie kliknij Nieruchomości przycisk do edycji właściwości IPv4.
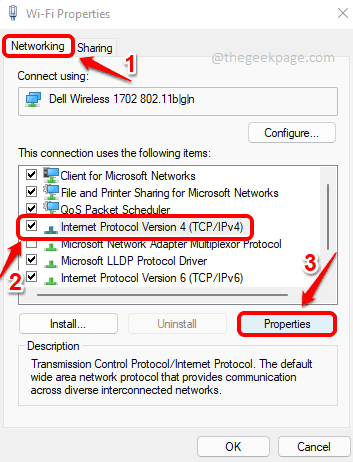
Krok 7: W Właściwości IPv4 Okno, wykonaj następujące kroki:
1. Upewnij się, że Przycisk radiowy przeciw opcji Uzyskaj adres IP automatycznie jest zaznaczona.
2. Kliknij na Przycisk radiowy przeciwko Użyj następujących adresów serwera DNS.
3. Następnie pod Użyj następujących adresów serwera DNS opcja, Podaj adresy serwera DNS, jak pokazano poniżej.
Preferowany serwer DNS: 208.67.222.220 Alternate DNS Server: 208.67.220.220
4. Zaznacz pole wyboru odpowiadające Sprawdzaj ustawienia po wyjściu.
5. Uderz w OK przycisk.
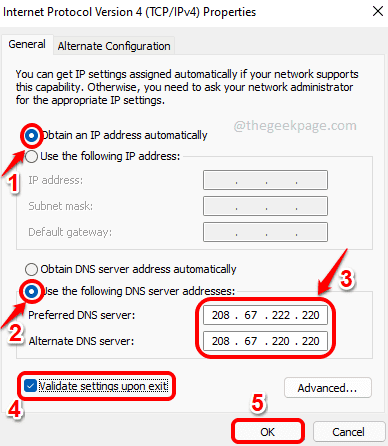
Otóż to. Próbować ponowne uruchomienie Google Chrom i spróbuj odtworzyć problem. Jeśli Problem wciąż tam jest, Spróbuj ponownie uruchomić komputera raz. Twój problem powinien być teraz naprawiony.
Powiedz nam w sekcji komentarzy, jeśli nadal napotykasz problem.
- « Dowiedz się, czy dysk twardy nie powiada się, używając Smart w systemie Windows 11 i 10
- Jak znaleźć telefon z Androidem, dzwoniąc go w pełnym objętości, nawet jeśli jest w trybie cichym »

