Napraw Scroll Touchpad Nie działa Windows 11/10 (rozwiązanie)
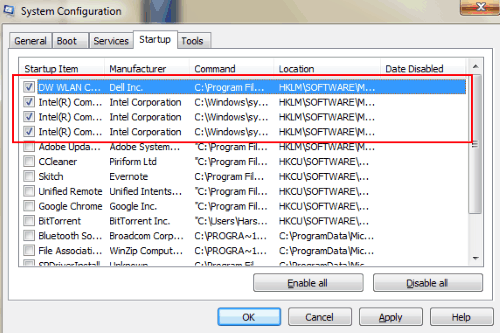
- 1145
- 208
- Tomasz Szatkowski
Touchpad Scroll nie działa jest bardzo powszechnym problemem, który został zaobserwowany w przypadku wielu użytkowników laptopa. Zwykle przewijanie touchpad znajduje się po prawej stronie touchpad laptopa. Za pomocą jednego palca można łatwo przewijać w górę lub w dół podczas przeglądania Internetu, plików, dokumentów itp.
Przypadki, w których przewijanie touchpad przestają działać, zwykle występują po aktualizowaniu systemu Windows lub z powodu innych problemów.
Wprowadzenie touchpad z podwójnym palcem zastąpiło to Touchpad Scroll. Ale istnieje wiele użytkowników laptopów, którzy nadal mają laptopy i notebooki z zwojami Touchpad. Z Touchpad Scroll nie działa w systemie Windows 10, Zdobycie nowego laptopa z podwójnym przewijaniem palców może być rozwiązaniem dla niewielu, ale dla większości z nas nie jest praktyczne. W ten sposób próbujemy naprawić Touchpad Scroll Nie działa problem w tym artykule. Pozwól nam zobaczyć…
Zanim przejdziemy, chciałbym wspomnieć, że te rozwiązania działają tak samo, niezależnie od marki laptopa. Następujące rozwiązania mogą Popraw przewijanie touchpad, które nie działają dla Dell, HP, Lenovo, Acer, itp.
Spis treści
- Jak naprawić touchpad nie przewijanie: Windows 11/10
- Metoda 1 - Upewnij się, że jest włączona w ustawieniach
- Metoda 2 - Zmień schemat wskaźnika
- Metoda 3 - Uruchom ponownie Eksplorator Windows z Manager Task Manager
- Metoda 4 - Sprawdź właściwości myszy
- Metoda 5: Zaktualizuj sterownik Touchpad
- Metoda 6: Odwróć aktualizację sterownika Touchpad
- Metoda 7 - Zmiany edytora rejestru
- Metoda 8: Uruchom ponownie/uruchom ponownie komputer
- Metoda 9: Włącz wirtualne przewijanie
Jak naprawić touchpad nie przewijanie: Windows 11/10
Pierwszym krokiem do naprawy niefunkcjonującego przewijania touchpad jest nie panika.
Istnieją ogromne szanse, że zaktualizowałeś system Windows 10. I zaraz po aktualizacji przewijanie touchpad przestało działać. Czasami powodem może być coś innego. Więc utrzymamy wszystkie możliwości otwarte, próbując naprawić zwój Touchpad, nie działając problem.
Metoda 1 - Upewnij się, że jest włączona w ustawieniach
1 - Naciśnij Klucz z systemem Windows + I Razem, aby otworzyć ustawienia.
2 - Teraz kliknij urządzenia.
3 - Teraz kliknij Panel dotykowy z lewego menu.
4- Teraz upewnij się, że wybierane są ustawienia Touchpad.
Upewnić się Przeciągnij dwa palce do przewijania Ustawienia są włączone. Upewnij się również Szczypta, aby powiększyć Ustawienia są również wybrane.
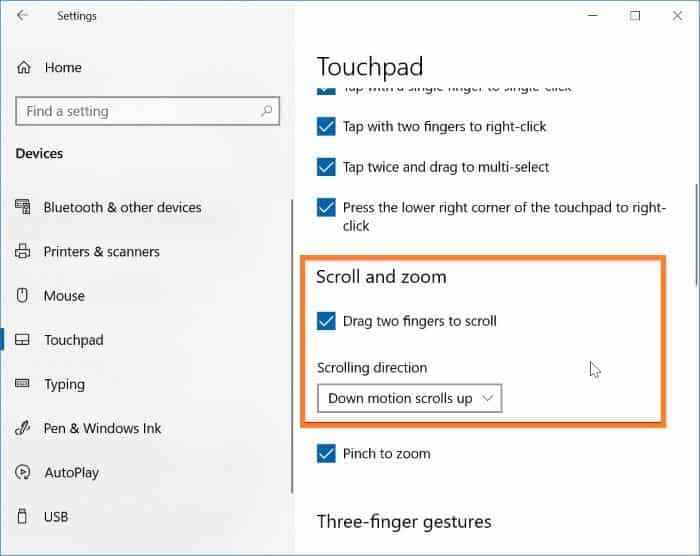
Dla użytkowników systemu Windows 11
1 - Naciśnij Klucz z systemem Windows + I Razem, aby otworzyć ustawienia.
2 - Teraz kliknij Bluetooth i urządzenia Z lewego menu.
3 - Kliknij także Panel dotykowy po prawej.
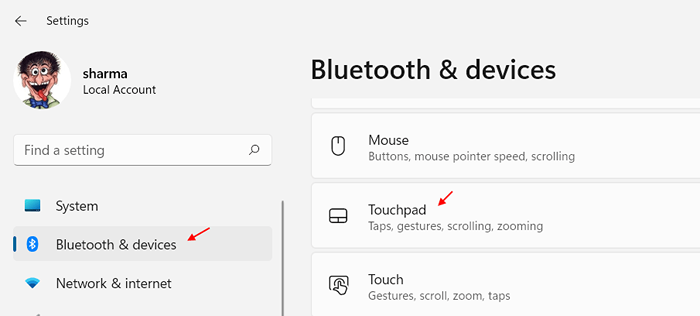
4 - Teraz kliknij Scroll & zoom.
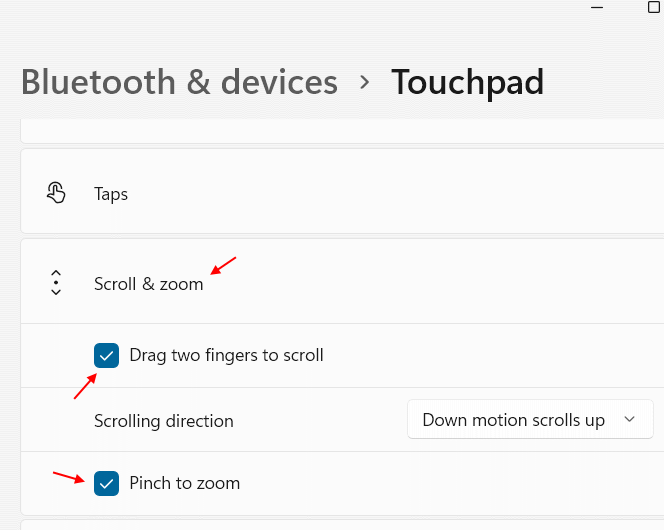
5 - Teraz wybierz Przeciągnij dwa palce do przewijania opcja i upewnij się, że jest sprawdzona.
6 - Wybierz także Szczypta, aby powiększyć opcja.
Metoda 2 - Zmień schemat wskaźnika
1: Otwarty Uruchomić pole poleceń, naciskając Klucz z systemem Windows i r klucz razem.
2 - Teraz wpisz GŁÓWNY.Cpl w nim i kliknij OK.
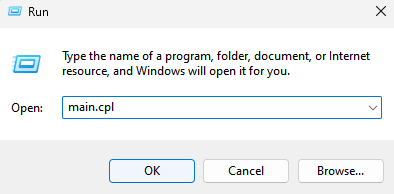
3 - Teraz kliknij Wskaźniki Patka
4 -Wybierz inaczej Schemat Twój wybór.
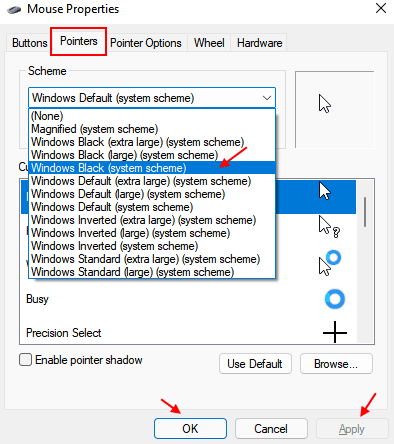
5 -Kliknij dalej Stosować I OK.
Metoda 3 - Uruchom ponownie Eksplorator Windows z Manager Task Manager
1 - Hit Ctrl + Shift + ESC Klawisze razem z klawiatury, aby otworzyć menedżera zadań.
2 -Wybierz Eksplorator Windows, zrób Kliknij prawym przyciskiem myszy i wybierz uruchom ponownie Aby zrestartować Explorer.
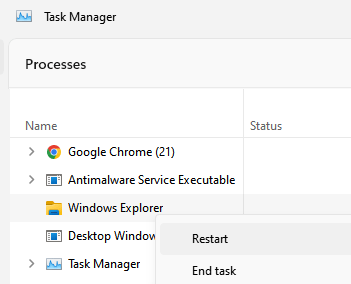
Metoda 4 - Sprawdź właściwości myszy
1: Otwarty Uruchomić pole poleceń, naciskając Klucz z systemem Windows i r klucz razem.
2 - Teraz wpisz GŁÓWNY.Cpl w nim i kliknij OK.
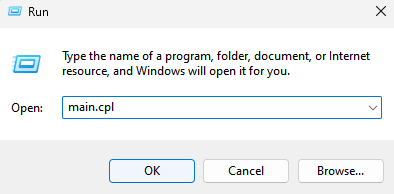
3 - Teraz kliknij Panel dotykowy Zakładka lub zakładka Ustawienia i sprawdź, czy istnieje jakaś opcja, aby włączyć lub wyłączyć Scroll Dwa Finger. Zauważ, że różni się to dla różnych producentów.
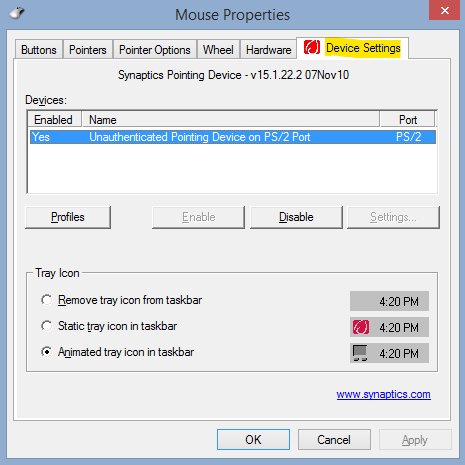
4 - Teraz upewnij się, że wszystkie ustawienia touchpad są włączone.
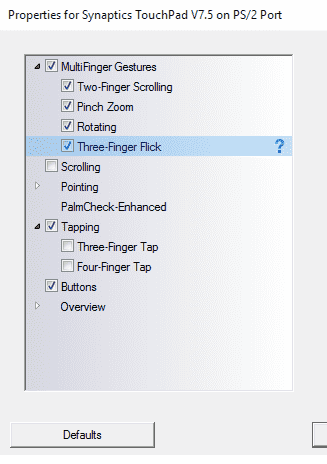
Metoda 5: Zaktualizuj sterownik Touchpad
Następną rzeczą, aby naprawić touchpad, a nie przewidywanie problemu, jest aktualizacja sterownika Touchpad do najnowszej wersji. Proces aktualizacji sterownika jest nieco podobny do procesu cofania aktualizacji.
Krok 1: W systemie Windows 11 naciśnij Windows + x klucze razem. To otwiera menu szybkiego dostępu. Z listy menu kliknij Menadżer urządzeń opcja.
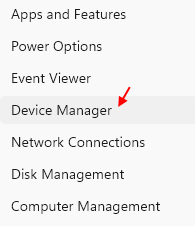
Krok 2: W oknie menedżera urządzeń poszukaj „Myszy i inne urządzenia wskazujące" opcja. Kliknij go, aby go rozwinąć. Stamtąd będziesz musiał kliknąć prawym przyciskiem myszy opcję sterownika Touchpad. Z menu kontekstowego wybierz Nieruchomości opcja.
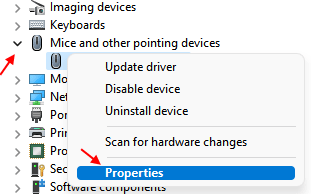
W oknie właściwości będziesz musiał wybrać Uaktualnij sterownik opcja.
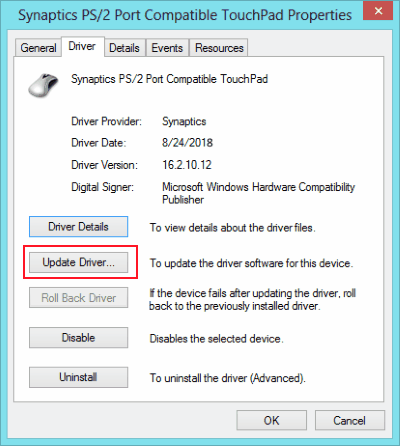
Po zakończeniu aktualizacji uruchom ponownie komputer i sprawdź, czy problem został naprawiony.
Metoda 6: Odwróć aktualizację sterownika Touchpad
Krok 1: W systemie Windows 11 naciśnij Windows + x klucze razem. To otwiera menu szybkiego dostępu. Z listy menu kliknij Menadżer urządzeń opcja.
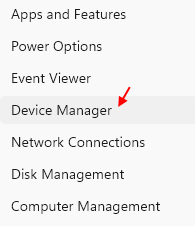
Krok 2: W oknie menedżera urządzeń poszukaj „Myszy i inne urządzenia wskazujące" opcja. Kliknij go, aby go rozwinąć. Stamtąd będziesz musiał kliknąć prawym przyciskiem myszy opcję sterownika Touchpad. Z menu kontekstowego wybierz Nieruchomości opcja.
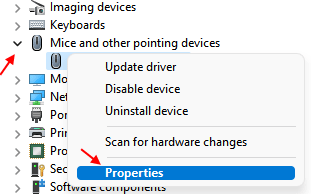
Krok 3: W oknie właściwości przejdź do Kierowca patka. Tutaj znajdziesz kilka opcji i przycisków. Jednym z przycisków, na które chcesz kliknąć, jest „Roll Driver".
Jeśli znajdziesz opcję przechylania sterownika, który ma być szare, oznacza to, że sterownik Touchpad nie został jeszcze zaktualizowany. Jedną z rzeczy, które możesz zrobić, jest przejdź do witryny producenta laptopa / notatnika, wybierz model komputera i pobierz natychmiastową wcześniejszą wersję sterownika Touchpad. Zainstaluj sterownik i sprawdź, czy to działa.
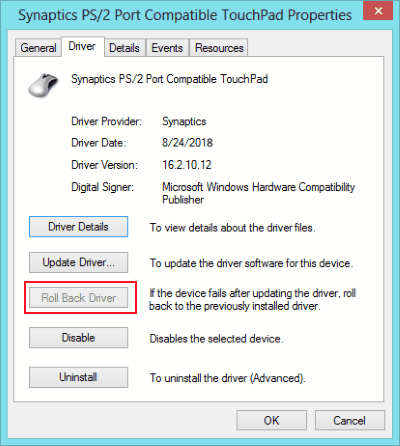
Metoda 7 - Zmiany edytora rejestru
1 - Wyszukaj Regedit w oknie wyszukiwania paska zadań Windows.
2 -Now, kliknij edytor rejestru, aby go otworzyć.
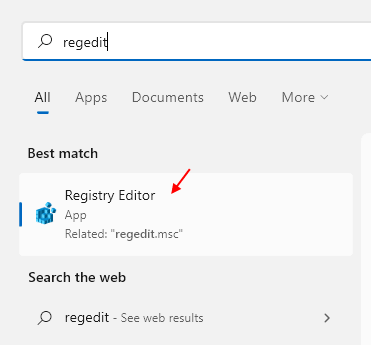
3 - Przed przejściem po prostu kliknij Plik> Eksportuj Aby wziąć kopię zapasową rejestru.
Teraz przejdź do następującej ścieżki w redakcji rejestru.
HKEY_CURRENT_USER \ Software \ Synaptics \ Syntp \ Touchpadps2
4 - Teraz upewnij się, że dane wartości dla elementów wymienionych poniżej są puste. Kliknij je dwukrotnie i opróżnij dane wartości.
- 2fingertappluginid
- 3fingertappluginid
5- Teraz zmień dane wartości następujących na zalecane wartości podane poniżej.
- Multifingertapflags (Dane wartości = 2)
- 3fingertapaction (Dane wartości = 4)
- 3fingertappluginactionID (Dane wartości = 0)
- 2fingertapaction (Dane wartości = 2)
6 -Wykształcić edytor rejestru i uruchom ponownie komputer
Metoda 8: Uruchom ponownie/uruchom ponownie komputer
Cokolwiek tak jest, czasami prosty restart może rozwiązać problem. Nie unikaj, po prostu daj komputerowi ponownie uruchomić. To standardowa procedura. Każde marzenie Guy-Support Guy jest ponowne uruchomienie klientów, aby rozwiązać problem, więc po prostu staram się śledzić dziedzictwo. Żartuję, mówię poważnie; Czy próbowałeś ponownie uruchomić komputer?
Więc wróciłeś, huh? Wciąż Touchpad Scroll nie działa? Czas wyłączyć komputer i rozpocząć go w trybie awaryjnym. Jeśli twój przewijanie touchpad zacznie działać, to prawdopodobnie programy uruchamiania utrzymują przewijanie Touchpad przed działaniem.
Jak uruchomić komputer w trybie awaryjnym
Podczas uruchamiania komputera usłyszysz dźwięk dźwiękowy. Jak tylko usłyszysz ten ton, zacznij ciągle naciskać przycisk F8. Zachowaj przedział około pół sekundy między każdą prasą, dopóki nie zobaczysz Zaawansowane opcje rozruchu ekran.
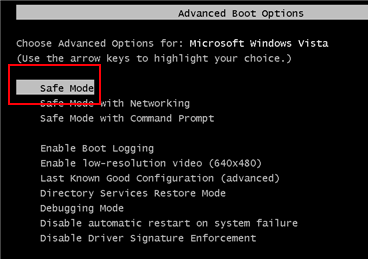
Wybierz Tryb bezpieczeństwa opcja i uderzenie Wchodzić klucz. Twój komputer rozpocznie się w trybie awaryjnym. Jeśli przewijanie touchpad nie przewija się, to jest problem z aplikacjami uruchamiającymi.
Aby zatrzymać niechciane aplikacje uruchamiające, możesz odwiedzić menu uruchamiania.
Naciskać Windows + r klucze razem. Pojawi się skrzynka biegowa. Typ Msconfig i naciśnij OK. To otworzy Konfiguracja systemu okno. Tutaj idź do Uruchomienie patka.
Tutaj możesz nie spienić i wyłączyć wszystkie programy z wyjątkiem tych, których producentami są Intel Corporation i marka produkcyjna twojego komputera. Na przykład, nie wybrałem wszystkich przedmiotów startupowych, z wyjątkiem tych z producentami Dell i Intel. Następnie naciśnij OK Aby zapisać ustawienia. Uruchom ponownie komputer i sprawdź, czy to działa.
Dopóki nie przeprowadziliśmy podstawowych rozwiązywania problemów. Przejrzyjmy teraz kilka zaawansowanych metod, które rozwiązują przewijanie Touchpad, które nie będą działać w numerze Windows 11 lub Windows 10 w prawie 95% przypadków.
Alternatywny sposób aktualizacji sterownika Touchpad
Jeśli powyższa metoda nie działała, następująca metoda prawdopodobnie naprawi problem touchpad.
Krok 1: Otwarty Menadżer urządzeń jak pokazane powyżej. Przejdź do sterownika Touchpad i kliknij prawym przyciskiem myszy. Z menu kliknij prawym przyciskiem myszy, wybierz Odinstalowanie opcja. Po zakończeniu odinstalowania, Uruchom ponownie Twój komputer. Sugeruje się połączenie myszy przed odinstalowaniem sterownika Touchpad. Jeśli nie masz dostępu do myszy, sugeruje się, abyś wykonał pierwszy krok.
Krok 2: Wejdź na stronę producenta komputera, wybierz numer modelu i Pobierz stamtąd najnowszy sterownik Touchpad w trybie kompatybilności.
Krok 3: Kliknij prawym przyciskiem myszy plik pobranego sterownika i kliknij Nieruchomości.
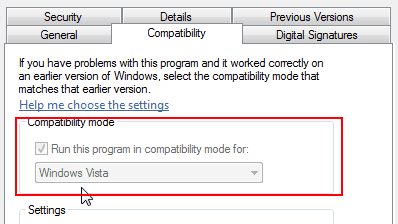
Krok 4: Przejdź do zakładki kompatybilności w oknie właściwości. Tam musisz wybrać „Uruchom ten program w trybie kompatybilności„Opcja, a następnie od rozwijania, wybierz bieżący system operacyjny, czyli system Windows 11 lub Windows 10.
Krok 5: Zainstaluj sterownik i uruchom ponownie komputer.
To rozwiązałoby problem dla ciebie, a twój touchpad byłby dobrze działał.
Metoda 9: Włącz wirtualne przewijanie
Oto kolejna rzecz, którą możesz spróbować naprawić zwój Touchpad, który nie działa. Włącz wirtualne przewijanie z panelu sterowania. Oto jak to zrobić:
Krok 1: Otwarty Początek menu i wpisz „Panel sterowania". Kliknij i otwórz panel sterowania.
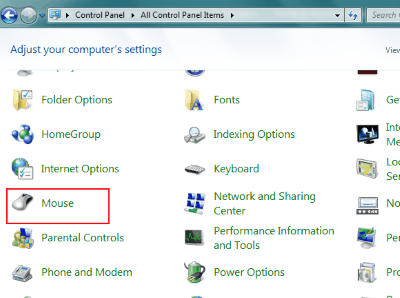
Krok 2: W panelu sterowania musisz wybrać Mysz opcja. Jeśli nie możesz znaleźć myszy, oznacza to, że opcje pojawiają się jako kategorie. Kliknij na Sprzęt komputerowy opcja znalezienia Mysz opcja.
Krok 3: W oknie myszy przejdź do Właściwości urządzenia wskazującego patka. Tutaj kliknij „Ustawienia urządzenia" opcja.
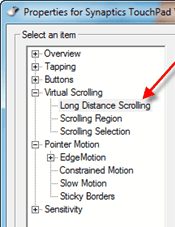
Krok 4: Z tego okna wybierz „Wirtualne przewijanie" I "Przewijanie na duże odległości”Opcje. Zmień Inne niezbędne opcje zgodnie z Twoimi preferencjami.
Krok 5: Teraz wybierz Region przewijający i wskazuj obszar, w którym touchpad jest dostępny na Touchpad.
Notatka: Nie jest to dokładnie rozwiązanie problemu Touchpad, który nie działa w systemie Windows 10, ale alternatywne rozwiązanie do przewijania za pomocą laptopa touchpad.
Zamykające słowa
Chociaż te metody z pewnością rozwiązują twój problem, prawdopodobnie to czytasz, ponieważ żadne z rozwiązań nie działało dla ciebie (jednocześnie smutne i irytujące). Prawdopodobnie jest to problem sprzętowy; nigdy nie wiesz. Czas zabrać laptopa na czek w najbliższym centrum serwisowym i wykorzystać tę nieużywaną kartę gwarancyjną, o której prawdopodobnie zapomniałeś. Wiem, że to kłopot i wymaga czasu, ale to jest zalet sprawdzania komputera przez profesjonalistów.
- « Napraw API-MS-WIN-CRT-RUNTIME-L1-1-0.Brak błędu DLL w systemie Windows 10 [rozwiązany]
- Napraw WACOM Pen, który nie działa Windows 10 [Resolved] »

