Napraw nie można dodać nowego konta użytkownika w systemie Windows 11 /10
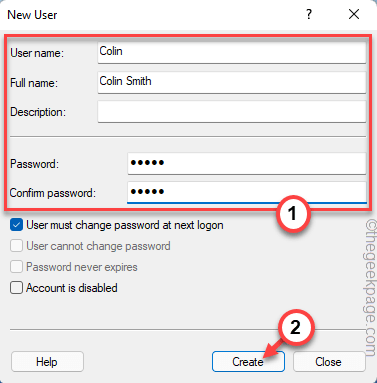
- 3724
- 269
- Pan Jeremiasz Więcek
Dodanie nowych użytkowników do urządzenia Windows jest zwykle bardzo łatwe i istnieje wiele sposobów na to. Ale próbując dodać konkretnego użytkownika, garstka użytkowników wydawała się być trudna. Według tych użytkowników nie mogli dodać nowego konta użytkownika do swoich systemów. Jeśli doświadczasz tego samego problemu, postępuj zgodnie z tymi poprawkami, aby rozwiązać problem.
Spis treści
- Napraw 1 - za pomocą netplWiz
- Napraw 2 - Utwórz nowe konto użytkownika za pomocą CMD
- Napraw 3 - Korzystanie z zarządzania komputerem
- Napraw 4 - Wyłącz usługi uruchamiające
- Napraw 5 - Wymień folder domyślny uszkodzonego
Napraw 1 - za pomocą netplWiz
Możesz użyć funkcji kont użytkowników, aby bardzo łatwo utworzyć nowe konto.
1. Początkowo naciśnij Klucz Windows+R klucze razem.
2. Następnie, typ to polecenie i kliknij „OK".
NetplWiz
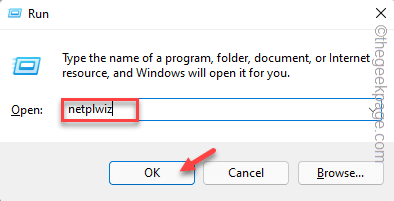
3. Gdy pojawi się okno konta użytkownika, dotknij „Dodać… „Aby dodać nowe konto do swojego systemu.
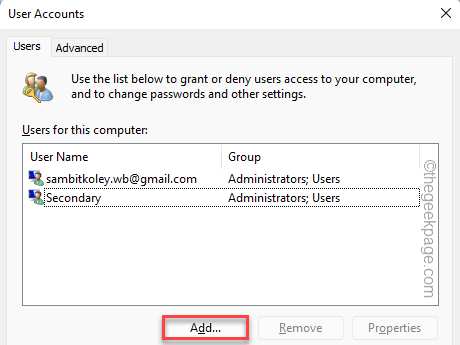
4. Teraz masz dwie możliwości. Jeśli masz już identyfikator Gmail związany z Microsoft, możesz umieścić ten adres e-mail i dotknąć „Następny".
5. W przeciwnym razie możesz utworzyć konto lokalne. Aby to zrobić, dotknij „SING bez konta Microsoft (nie jest zalecane)".
Tworzymy nowe konto lokalne.
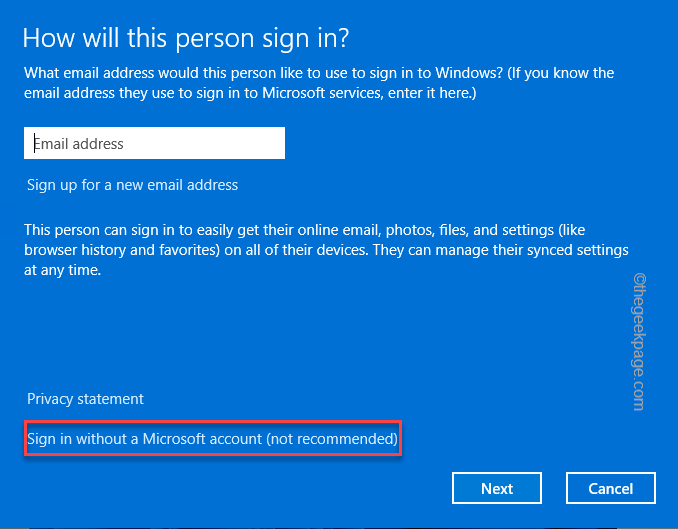
6. Teraz dotknij „Konto lokalne„Opcja utworzenia nowego konta lokalnego w systemie.
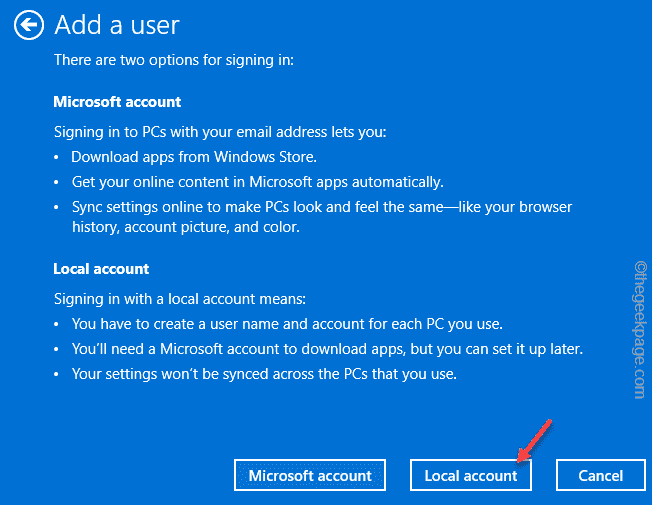
7. Teraz wypełnij „Nazwa użytkownika„”Hasło„”Potwierdź hasło”Pudełka zgodnie z Twoimi preferencjami.
8. Na koniec dotknij „Następny„Aby przejść dalej do ostatniego kroku.
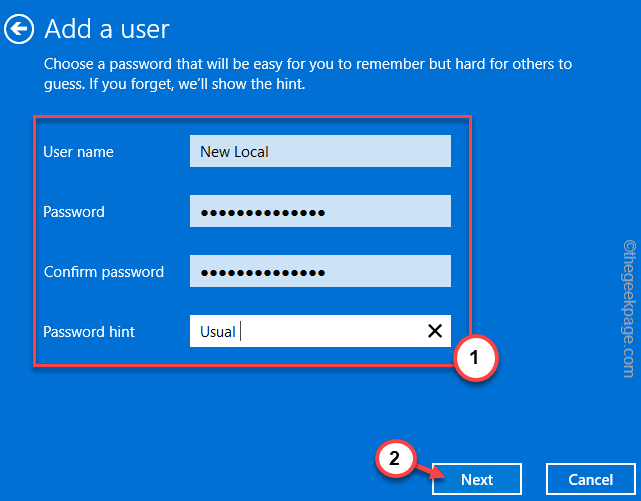
9. Na koniec dotknij „Skończyć„Aby ukończyć cały proces.
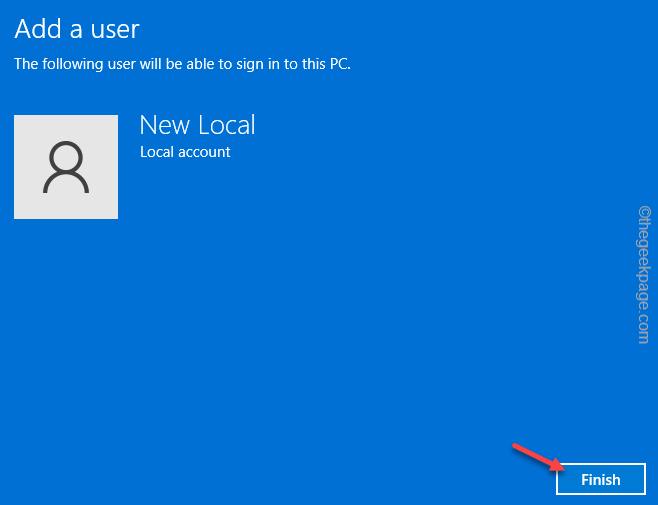
W ten sposób pomyślnie utworzyłeś nowe konto lokalne w swoim systemie.
Napraw 2 - Utwórz nowe konto użytkownika za pomocą CMD
Najłatwiejszym i najszybszym sposobem dodania nowego konta do systemu jest użycie terminalu CMD.
1. Początkowo kliknij pole wyszukiwania i napisz „CMD".
2. Następnie kliknij prawym przyciskiem myszy „Wiersz polecenia”I dotknij„Uruchom jako administrator".
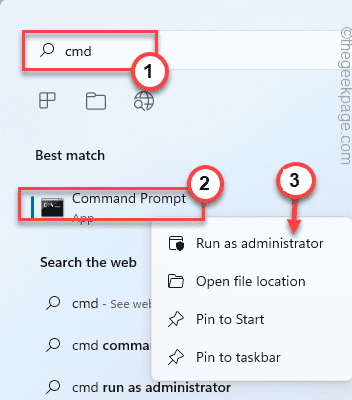
3. Kiedy pojawia się terminal, kopiuj wklej te kody i uderzają Wchodzić.
użytkownik sieci Nazwa konta /dodać
[[[
Po prostu wymień „Nazwa konta”Z żądaną nazwą konta.
Przykład - Załóżmy, że chcesz utworzyć konto o nazwie „colin”, polecenie będzie -
Użytkownik netto Colin /Add
]
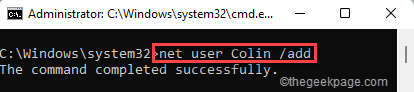
Kiedy zobaczysz 'Polecenie zakończone pomyślnie„Pojawiło się wiadomość, konto jest tworzone.
Teraz w tym procesie utworzyłeś konto bez hasła.
4. Jeśli chcesz utworzyć nowe konto z hasłem, zmodyfikuj i uruchom ten kod.
użytkownik sieci Hasło nazwy konta /dodać
[[[
Ponownie zastąp „Nazwa konta” i „hasło” zgodnie z twoimi wyborami.
Przykład - Załóżmy, że nazwa konta to Colin, a hasło to 1234. Polecenie będzie -
Użytkownik netto Colin 1234
]
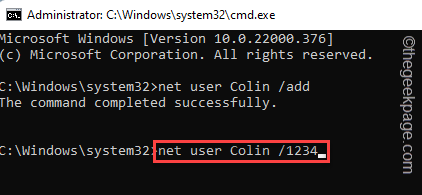
Następnie zamknij wiersz polecenia. Teraz możesz wylogować się ze swojego systemu i zalogować się za pomocą nowych poświadczeń.
Napraw 3 - Korzystanie z zarządzania komputerem
Istnieje inny sposób korzystania z zarządzania komputerami do utworzenia nowego konta użytkownika w systemie.
1. Początkowo kliknij prawym przyciskiem myszy Ikona Windows i dotknij „Zarządzanie komputerem„Aby uzyskać do niego dostęp.
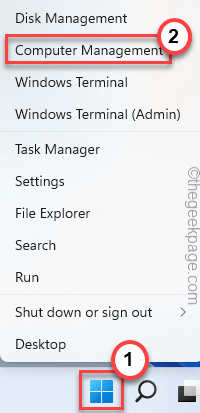
3. Po otwarciu zarządzania komputerem wybierz „Lokalni użytkownicy i grupy”Na prawicy.
4. Następnie kliknij prawym przyciskiem myszy „Użytkownicy”I dotknij„Nowi użytkownicy… ".
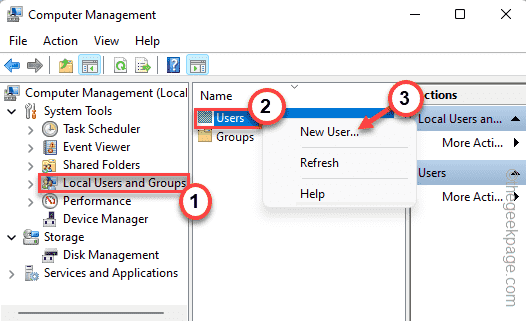
5. Teraz wpisz nazwę użytkownika, pełna nazwa. Następnie umieść hasło i potwierdź hasło.
6. Następnie dotknij „Tworzyć„Aby utworzyć nowe konto.
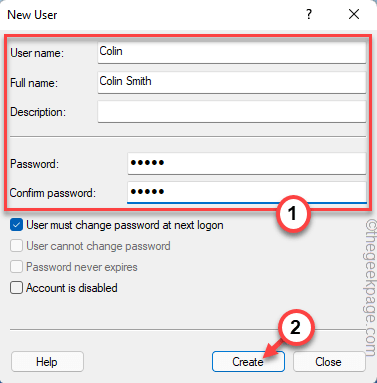
7. Po tym, podwójne kliknięcie na "Użytkownicy„Folder na lewym okienku.
8. Tutaj znajdziesz listę użytkowników po prawej stronie. Tutaj zobaczysz swoje nowe konto.
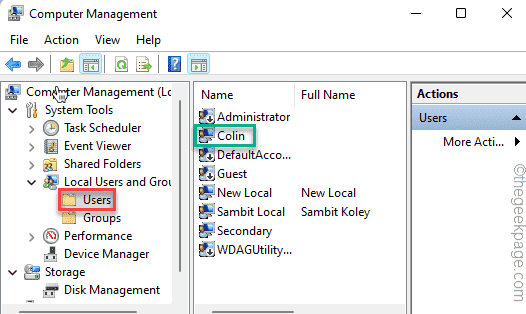
W ten sposób pomyślnie utworzyłeś konto.
Napraw 4 - Wyłącz usługi uruchamiające
Możesz wyłączyć wszystkie uruchomione usługi i ponownie uruchomić system. Następnie spróbuj dodać nowe konto.
1. Początkowo naciśnij Klucz Windows+R klucze razem.
2. Następnie wpisz to polecenie i naciśnij Wchodzić klucz.
Msconfig
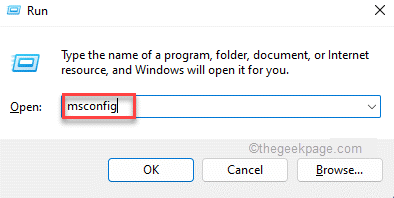
3. W oknie konfiguracji systemu kliknij „Ogólny”Tab.
4. Następnie przełącz „Selektywny uruchomienie„Opcja, a następnie sprawdzać „„Załaduj elementy startowe" opcja.
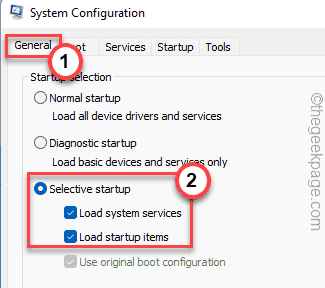
5. Następnie przejdź do „Usługi" Sekcja.
6. Tutaj musisz sprawdzać „„Ukryj wszystkie usługi Microsoft„Opcja na liście.
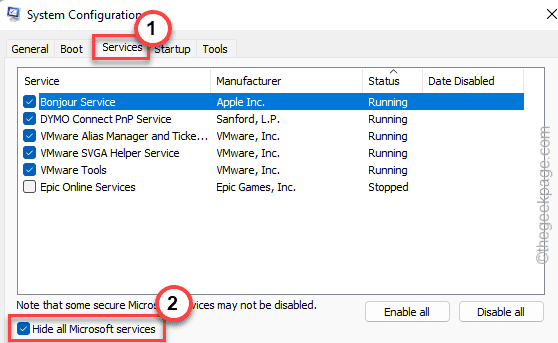
7. Następnie kliknij „Status”Usługi. To pokaże wszystkie „uruchomione” usługi z góry.
8. Po prostu sprawdź wszystkie uruchomione usługi i dotknij „Wyłącz wszystkie".
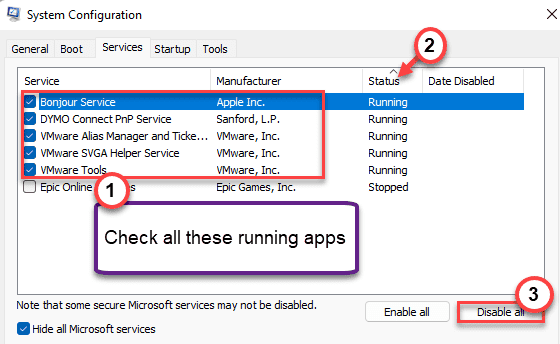
Właśnie usunąłeś wszystkie uruchomione aplikacje od automatycznego uruchamiania.
9. Następnie kliknij „Uruchomienie”Tab.
10. Teraz kliknij „Otwórz menedżera zadań".
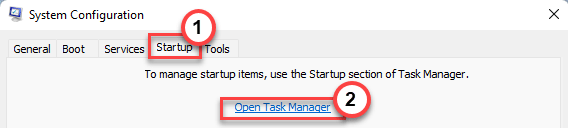
Menedżer zadań otworzy się.
11. Po prostu kliknij aplikacje prawym przyciskiem myszy jeden po drugim i dotknij „Wyłączyć„Aby wyłączyć wszystkie niepotrzebne aplikacje od uruchomienia.
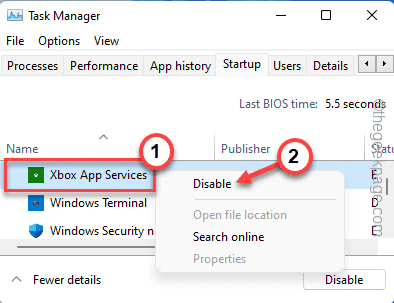
Po wyłączeniu wszystkich aplikacji zamknij Menedżera zadań.
12. Nie zapomnij o „dotknąć”Stosować”A potem„OK".
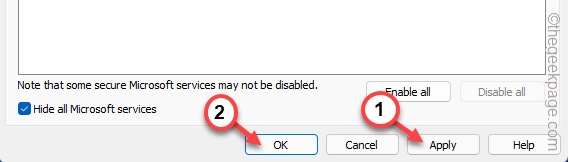
Niemal natychmiast system wyśle Ci monit o ponowne uruchomienie systemu.
13. Po prostu kliknij „Uruchom ponownie„Aby natychmiast ponownie uruchomić system.
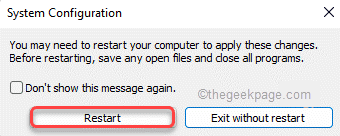
Po ponownym uruchomieniu systemu spróbuj dodać konto z ustawień, normalnie. To powinno rozwiązać twój problem.
Napraw 5 - Wymień folder domyślny uszkodzonego
Ten błąd może również nastąpić z powodu uszkodzonego domyślnego folderu na komputerze.
Na innym komputerze po prostu przejdź do C: \ Użytkownicy \ i stamtąd skopiuj domyślny folder.
Teraz na komputerze, w którym stoisz w obliczu tego problemu, po prostu zastąp go tym domyślnym folderem. Nie zapomnij wziąć kopii zapasowej folderu domyślnego przed jego wymianą.
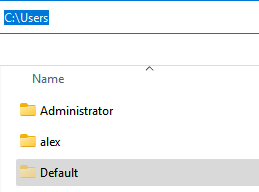
Upewnij się również, że pliki nie są ukryte na komputerze z systemem Windows, zanim to zrobisz.
- « Jak naprawić błąd ładowania aplikacji Steam 50000065434
- Jak domyślnie otworzyć aplikację jako administrator w systemie Windows 11 »

