Napraw nie można zaktualizować numer Minecraft Native Launcher
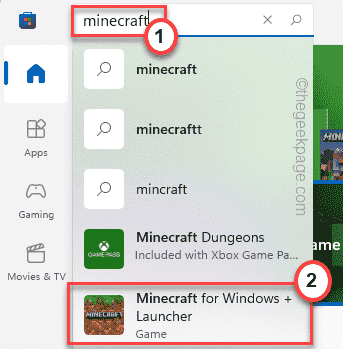
- 1722
- 329
- Pan Jeremiasz Więcek
Właśnie zaktualizowałeś swój stary uruchamiacz Minecraft do najnowszego uruchamiania Minecraft z Windows Store. Ale co, jeśli otrzymasz irytujący komunikat o błędzie - 'Nie można zaktualizować natywnego programu Launcher Minecraft„Próbując połączyć się z ulubionym serwerem Minecraft? Cóż, nie martw się. Właśnie sortowaliśmy dla Ciebie bardzo łatwe rozwiązania. Po prostu postępuj zgodnie z tymi łatwymi poprawkami, aby bardzo szybko rozwiązać ten problem.
Spis treści
- Fix 1 - Odinstaluj starą wyrzutnię Minecraft
- Fix 2 - Uruchom uruchamianie w trybie kompatybilności
- Fix 3 - Pobierz aktualizacje Minecraft
- Napraw 4 - naprawa Minecraft
- Napraw 5 - Odinstaluj oba wyrzutnię Minecraft
Fix 1 - Odinstaluj starą wyrzutnię Minecraft
Powodem, dla którego widzisz ten komunikat o błędzie, jest to, że starszy wyrzutnia Minecraft jest sprzeczna z istniejącym.
1. Początkowo naciśnij Klucz Windows+R klucze razem.
2. Następnie napisz ten pojedynczy wiersz w terminalu i kliknij „OK".
AppWiz.Cpl
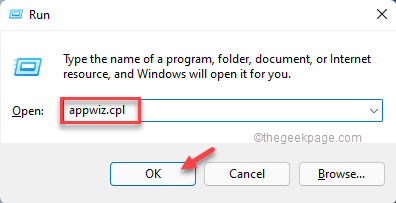
3. Zauważysz wszystkie zainstalowane aplikacje tutaj.
4. Teraz w prawo w starszej aplikacji Minecraft i kliknij „Odinstalowanie".
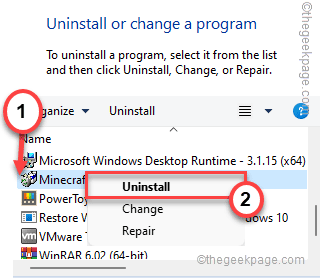
Następnie postępuj zgodnie z instrukcjami na ekranie, aby ukończyć proces odinstalowania.
Teraz uruchom Minecraft Launcher, który pobrałeś ze sklepu Microsoft Store. To naprawi Twój problem.
Fix 2 - Uruchom uruchamianie w trybie kompatybilności
Uruchomienie uruchamiania Minecraft w trybie zgodności może działać.
1. Na pulpicie kliknij prawym przyciskiem myszy „Minecraft Launcher„Ikona i dotknij”Nieruchomości".
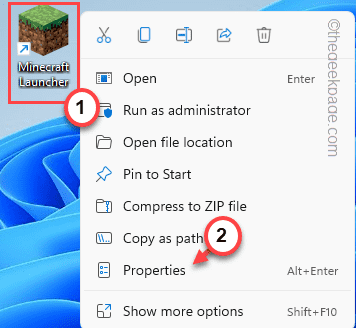
3. W oknie właściwości kliknij „Zgodność" Sekcja.
4. Po tym, kleszcz „„Uruchom program w trybie zgodności z:" opcja.
5. Następnie dotknij rozwijanego i wybierz „Windows 8".
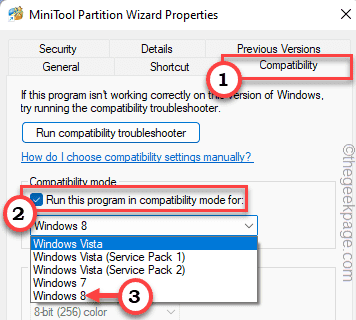
6. Po tym, sprawdzać „„Uruchom ten program jako administrator" opcja.
7. Na koniec dotknij „Stosować" I "OK„Aby zastosować te zmiany.
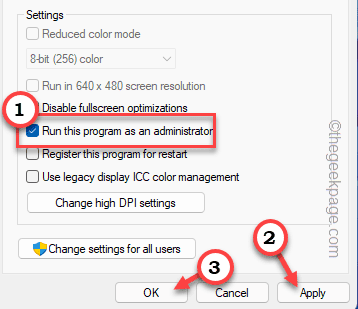
Następnie otwórz Minecraft Launcher w systemie i sprawdź, czy to działa.
Fix 3 - Pobierz aktualizacje Minecraft
Możesz pobrać alternatywną wersję pliku aplikacji Minecraft i użyć jej.
1. Następnie przejdź do sekcji pobierania alternatywnego Minecraft.
2. Na tej stronie zauważysz kilka linków do pobrania dla różnych wersji Minecraft.
3. Następnie dotknij „Minecraft.exe„Aby pobrać aplikację na komputerze.

6. Następnie kliknij dwukrotnie „Minecraft„Aby uzyskać do niego dostęp.
Pobiera teraz najnowszy wyrzutnia Minecraft na Twoim komputerze.
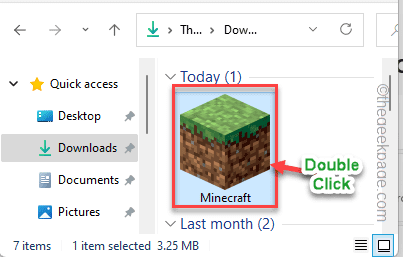
6. Następnie otwarta konfiguracja Minecraft Launcher. Uzupełnij instalację w swoim systemie.
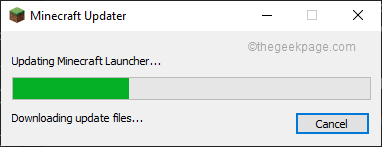
Następnie możesz uruchomić grę z komputera. Sprawdź, czy ta poprawka działa.
Napraw 4 - naprawa Minecraft
Jeśli problem ma miejsce z powodu braku kilku plików systemowych, może działać naprawa uruchamiania z ustawień.
1. Początkowo naciśnij Klucz Windows+R klucze razem.
2. Znowu musisz wpisać „AppWiz.Cpl”I uderzył Wchodzić Aby otworzyć okno programu i funkcji.
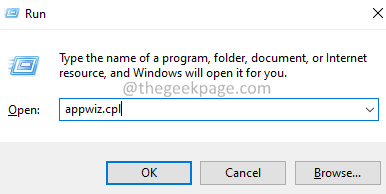
3. Po pojawieniu się okien poszukaj „Minecraft Launcher”Aplikacja na liście aplikacji.
4. Po prostu kliknij prawym przyciskiem myszy i dotknij „Naprawa„Aby naprawić uruchamianie.
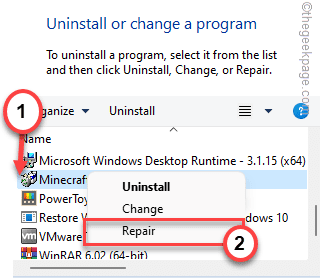
Po wykonaniu tego zamknij panel sterowania.
Następnie spróbuj uruchomić grę z Minecraft Launcher. Sprawdź, czy to działa.
Napraw 5 - Odinstaluj oba wyrzutnię Minecraft
Jeśli odinstalowanie starszego uruchamiającego Minecraft nie działa dla Ciebie, musisz odinstalować oba wyrzutnie.
Krok 1 odinstaluj uruchamianie Minecraft ze sklepu
1. Początkowo kliknij prawym przyciskiem myszy Ikona Windows i dotknij „Aplikacje i funkcje".
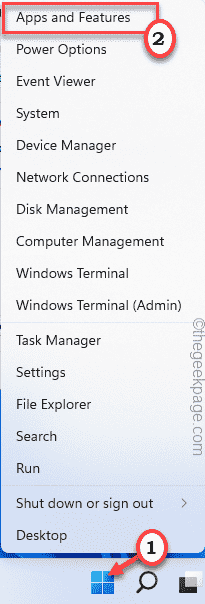
2. W oknie Ustawienia przewiń w dół po prawej stronie, aby znaleźć „Minecraft".
3. Następnie dotknij przycisku trzech kropek i dotknij „Odinstalowanie".
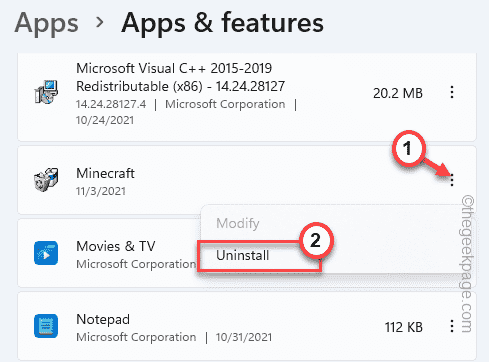
4. Dalej, dotknij „Odinstalowanie„Aby potwierdzić twoje działanie.
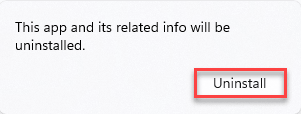
Po odinstalowaniu go możesz zamknąć ustawienia.
Krok 2 Odinstaluj starszy uruchamiający
1. Początkowo naciśnij Klucz Windows+R klucze razem.
2. Następnie napisz ten pojedynczy wiersz w terminalu i uderz Wchodzić.
AppWiz.Cpl
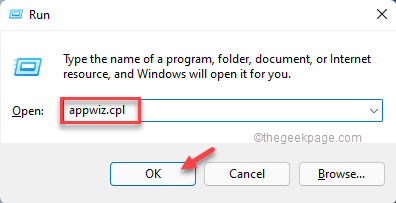
3. Zauważysz wszystkie zainstalowane aplikacje tutaj.
4. Teraz w prawo w starszej aplikacji Minecraft i kliknij „Odinstalowanie".
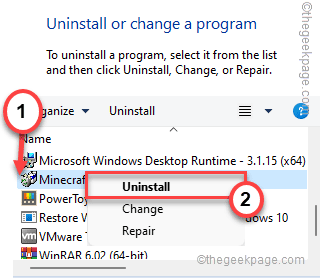
Po odinstalowaniu wyrzutni Minecraft zamknij okno panelu sterowania.
Krok 3 Zmień nazwę plików danych Minecraft
1. Początkowo naciśnij Klucz Windows +R klucze razem.
2. Następnie wpisz „%dane aplikacji%”I kliknij„OK".
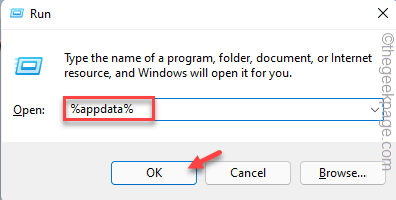
3. Teraz kliknij prawym przyciskiem myszy „.Minecraft”Folder i dotknij„Przemianować„Aby zmienić nazwę folderu.
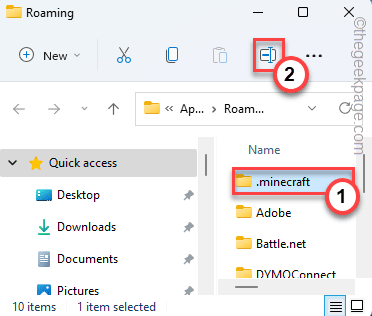
4. Następnie ustaw nazwę folderu jako „.Minecraft1".
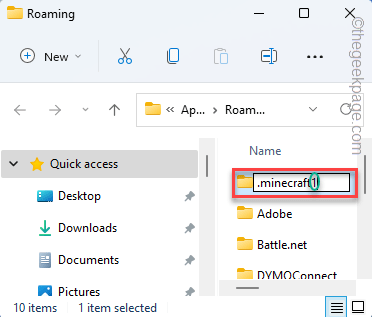
Teraz, gdy zainstalujesz nowy uruchamianie Minecraft ze sklepu, utworzy nowy folder AppData.
Krok 4 Zainstaluj Minecraft ze sklepu
1. Teraz otwórz sklep Microsoft.
2. Następnie wpisz „Minecraft„W polu wyszukiwania sklepu.
3. Ponadto dotknij „Minecraft dla systemu Windows+Launcher„Aby uzyskać do niego dostęp.
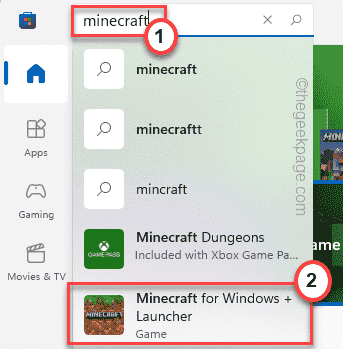
4. Następnie dotknij „zainstalować„Aby zainstalować Minecraft ze sklepu.
Po zakończeniu uruchom gry za pomocą wyrzutni, którą pobrałeś ze sklepu. Będzie działać dobrze.
- « Jak włączyć lub wyłączyć wskaźnik kursora tekstu w systemie Windows 11
- Jak naprawić problem ERR_QUIC_PROTOCOL_ERROR »

