Napraw niezidentyfikowaną sieć i brak Internetu w systemie Windows
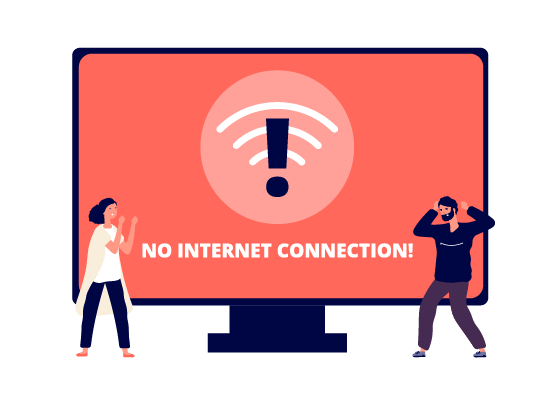
- 2149
- 553
- Maurycy Napierała
Internet jest świetny, ale co z Internetem tak naprawdę nie działa? W większości przypadków trochę rozwiązywania problemów powinno pomóc naprawić niezidentyfikowane błędy sieciowe lub brak Internetu w systemie Windows.
Dzięki temu przewodnikowi stopnia po kroku będziesz mógł podjąć wszystkie niezbędne kroki, aby naprawić internet, abyś mógł jak najszybciej wrócić do Internetu.
Spis treści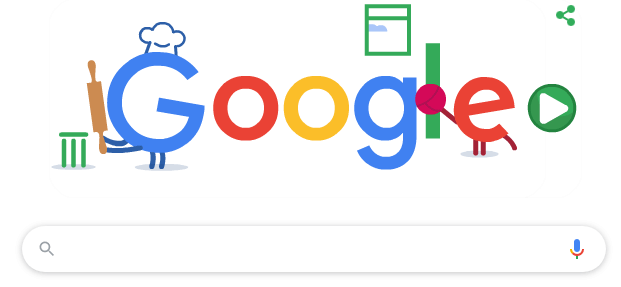
Jeśli strona się nie ładuje lub mówi, że nie jesteś podłączony do Internetu, nadszedł czas, aby rozpocząć rozwiązywanie problemów.
Rozwiąż problemy z routerem lub modemem
Jeśli wiesz, że Twój Internet nie działa, powinieneś sprawdzić, czy nie ma żadnych problemów z routerem lub modemem. Każde urządzenie sieciowe będzie działać nieco inaczej, więc możemy zaoferować tylko przybliżony przewodnik dla tych kroków. Może być konieczne sprawdzenie instrukcji routera lub modemu, aby uzyskać szczegółowe informacje.
Złączenie routera lub modemu i włączenie go z powrotem to świetny początek. Poczekaj kilka minut, aż wszystko wróci do Internetu. Odwiedź https: // www.Google.com/ aby sprawdzić, czy rozwiązuje to niezidentyfikowaną sieć, czy brak problemu z Internetem. Jeśli nie, kontynuuj poniższe kroki.

Jeśli używasz połączenia przewodowego:
- Sprawdź, czy kabel Ethernet jest poprawnie podłączony do komputera.
- Sprawdź, czy ten sam kabel Ethernet jest podłączony do routera lub modemu.
- Upewnij się, że kabel nie ma uszkodzenia.
- Upewnij się, że wszystkie kable są bezpieczne w router. Czasami luźny kabel jest wszystkim, czego potrzeba, aby stracić dostęp do Internetu.
- Upewnij się, że kabel modemu lub routera jest bezpiecznie podłączony do portu na ścianie.
- Jeśli używasz bezprzewodowego punktu dostępu, adaptera Powerline lub innego sprzętu sieciowego, upewnij się, że połączenia działają i poprawia.
Jeśli używasz połączenia bezprzewodowego:
- Sprawdź, czy światło Wi -Fi na routerze jest włączone. Jeśli nie, poczekaj lub zadzwoń do swojego ISP, aby uzyskać pomoc.
- Kliknij strzałkę na pasku zadań i wybierz opcję sieci, aby ponownie połączyć się z siecią.
- Jeśli jest dostępne, popraw prawidłowo hasło Wi-Fi.
Po wykonaniu tych kroków spróbuj ponownie odwiedzić Google z przeglądarki. Jeśli połączenie nadal nie działa, wykonaj kolejne kroki.
Zaktualizuj sterownik karty sieciowej
Windows 10 jest świetny w automatycznym znajdowaniu i instalowaniu odpowiednich sterowników dla sprzętu. Więc jeśli istnieje potencjalny problem z sterownikiem, wykonaj poniższe czynności.
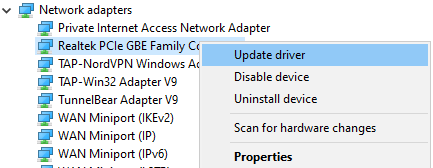
- Otwórz menu Start i wyszukaj Menadżer urządzeń.
- otwarty Menadżer urządzeń.
- Kliknij strzałkę na Karty sieciowe opcja.
- Kliknij prawym przyciskiem myszy adapter sieciowy.
- Kliknij Uaktualnij sterownik.
- Kliknij Wyszukaj automatycznie zaktualizowane oprogramowanie do sterowników.
- Poczekaj, aż proces instalacji sterownika zakończy.
Następnie spróbuj ponownie odwiedzić Google w swojej przeglądarce. Mam nadzieję, że Twój Internet będzie teraz działał.
Nie wiem, który adapter sieciowy jest właściwy? Postępuj zgodnie z poniższymi czynami, aby się dowiedzieć.
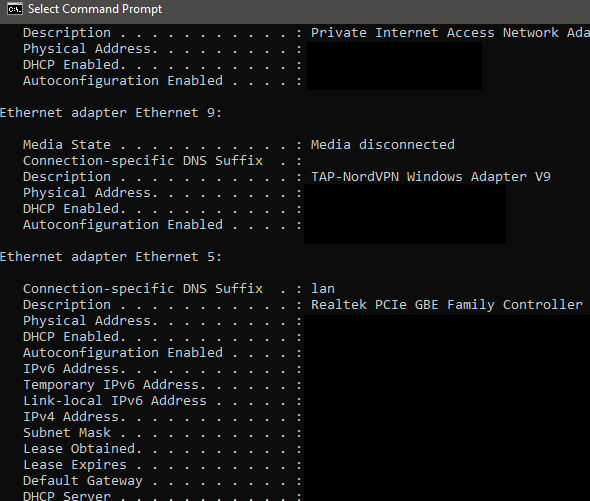
- Otworzyć Menu Start.
- Typ CMD i kliknij Wiersz polecenia.
- Typ ipconfig /all i naciśnij Wchodzić.
Zobaczysz wiele wyników. Powinien istnieć pojedynczy adapter Ethernet lub Wi -Fi, który będzie odpowiadał nazwie znalezionej w menedżerze urządzeń. Inne wyniki najprawdopodobniej będą dotyczyć wirtualnych urządzeń Ethernet, takich jak VPN.
Wyłącz wirtualne urządzenia Ethernet
Jeśli nie znalazłeś jeszcze rozwiązania i nadal otrzymujesz błędy dotyczące niezidentyfikowanej sieci lub nie masz Internetu, powinieneś spróbować usunąć dowolne wirtualne sterowniki Ethernet na komputerze, ponieważ mogą one powodować poważne problemy z tym, jak komputer łączy się z Internetem. Wirtualny sterownik Ethernet może być od VPN po oprogramowanie zaprojektowane w celu poprawy ping lub utraty pakietów.
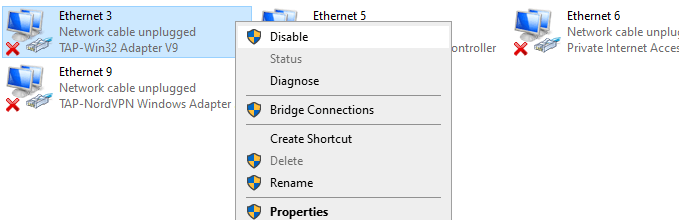
Możesz znaleźć wirtualne urządzenia Ethernet i wyłączyć je, wykonując poniższe czynności.
- Otworzyć Menu Start.
- Typ Wyświetl połączenia sieciowe i kliknij wyświetlony wynik.
- Teraz zobaczysz swoje urządzenia Ethernet.
- Kliknij prawym przyciskiem myszy każde urządzenie sieciowe, które należy do oprogramowania i kliknij Wyłączyć.
- Jeśli nie masz pewności, możesz Google nazwa każdego urządzenia sieciowego, aby dowiedzieć się więcej przed wyłączeniem.
Zarówno adaptery Ethernet, jak i WiFi mogą być aktywne
Jeśli dwa adaptery sieciowe są jednocześnie aktywne, może to powodować problemy z twoim połączeniem. Zawsze lepiej jest użyć przewodowego połączenia nad Wi -Fi, abyś mógł po prostu wyłączyć połączenie Wi -Fi, jeśli jest to dla Ciebie problem.

- Otworzyć Menu Start.
- Szukaj Wyświetl połączenia sieciowe i kliknij wynik.
- Kliknij prawym przyciskiem myszy Każdy adapter tutaj i wyłączyć wszystkie z wyjątkiem głównego adaptera Ethernet.
Aby uzyskać dostęp do sieci Wi -Fi w przyszłości, musisz odwiedzić tę stronę, aby ponownie włączyć adapter WiFi.
Zresetuj stos TCP/IP
Korzystanie z tego polecenia pozwoli ci zresetować niektóre ustawienia sieciowe z powrotem do domyślnego. Może rozwiązać problemy, które mogły pojawić się po zainstalowaniu określonego oprogramowania lub wprowadzeniu ręcznych zmian w ustawieniach sieciowych.
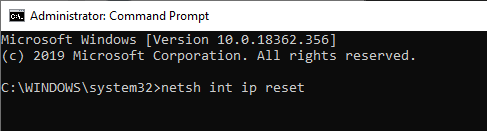
- Otworzyć Menu Start.
- Typ CMD i kliknij prawym przyciskiem myszy Wiersz polecenia.
- Kliknij Uruchom jako administrator.
- W oknie wiersza polecenia wpisz Netsh int Reset i naciśnij Wchodzić.
- Uruchom ponownie komputer.
Jeśli nadal masz problemy, postępuj zgodnie z następnymi krokami rozwiązywania problemów.
Rozwiąż problemy z adapterem sieciowym
Mogą istnieć pewne problemy z adapterem sieciowym, które można szybko zdiagnozować w panelu sterowania Windows. Jeśli zaktualizowałeś już sterowniki adapterów sieciowych, wykonaj poniższe kroki, aby zdiagnozować inne problemy.
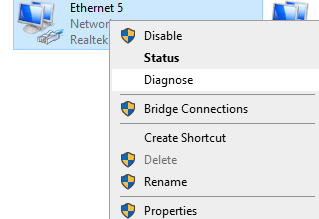
- Otworzyć Menu Start.
- Typ Wyświetl połączenia sieciowe i kliknij wyświetlony wynik.
- Kliknij prawym przyciskiem myszy swój aktywny adapter sieciowy.
- Kliknij rozpoznać chorobę i poczekaj, aż zakończy się rozwiązywanie problemów.
Domyślnie, jeśli adapter sieciowy jest ustawiony na użycie statycznego adresu IP, ale powinien używać DHCP, powinno to go naprawić. Warto jednak też sprawdzić siebie. Aby to zrobić, kliknij Początek, Następnie Ustawienia (ikona sprzętu), a następnie kliknij Sieć i Internet.
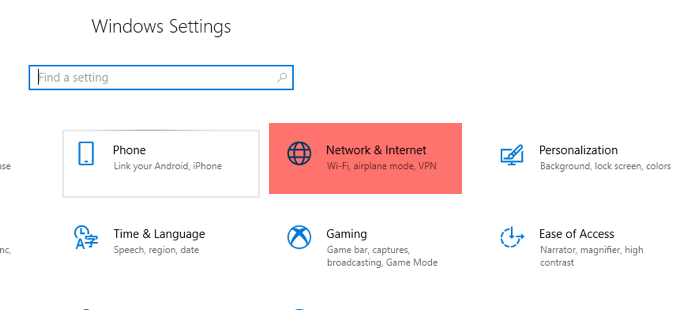
Następnie kliknij Zmień opcje adaptera pod Zmień ustawienia sieciowe nagłówek.
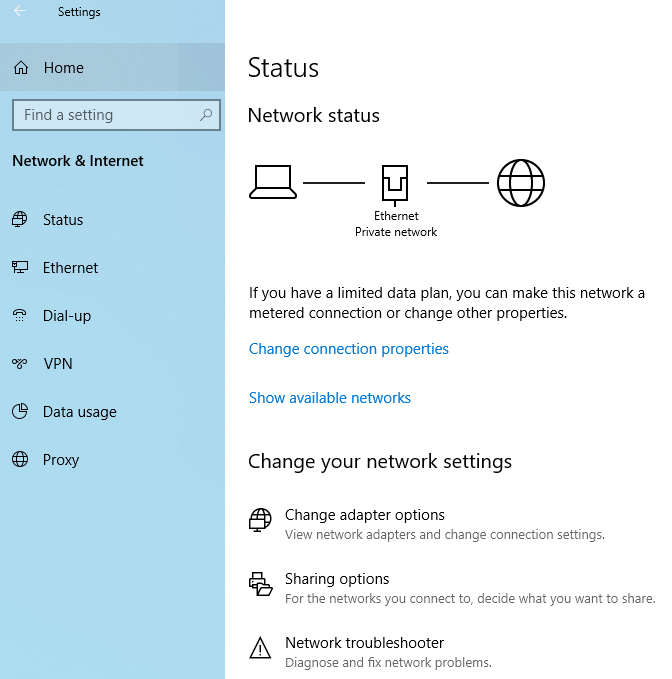
To wywoła kolejne okno, które pokaże wszystkie adaptery sieciowe w twoim systemie. W zależności od tego, który jest aktywny, wystarczy kliknąć prawym przyciskiem myszy i wybrać Nieruchomości.
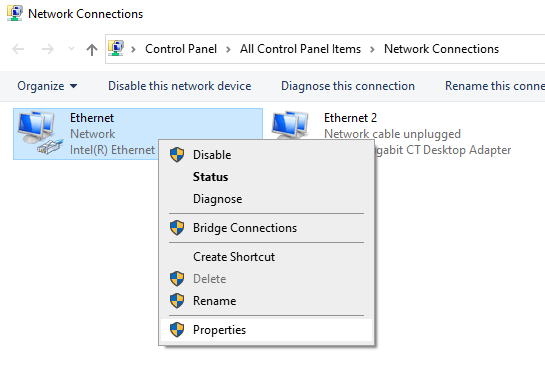
To wywoła Ethernet Lub Wifi Okno dialogowe Właściwości. Kliknij Protokół internetowy wersja 4 (TCP/IPv4) i kliknij Nieruchomości przycisk.
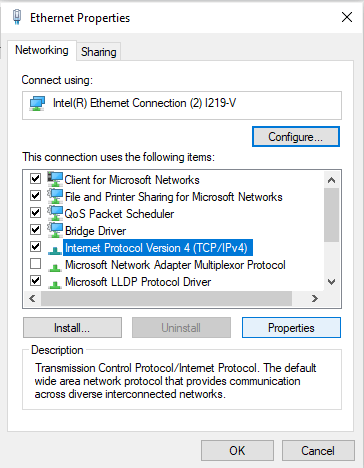
Wreszcie, w zależności od sieci, musisz mieć prawidłowe statyczne informacje IP, albo po prostu wybrać Uzyskaj adres IP automatycznie I Uzyskaj adres serwera DNS automatycznie.
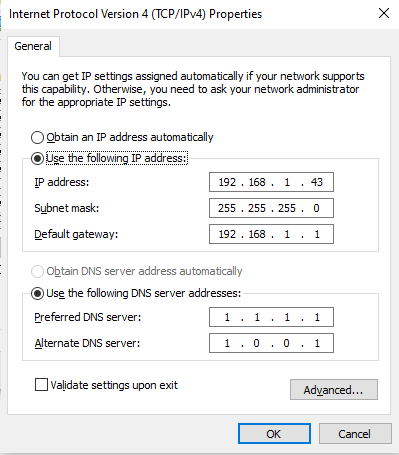
Mam nadzieję, że może to rozwiązać twoje problemy, ale jeśli nie przejść do następnego kroku poniżej.
Wyłącz zapory ogniowe na swoim antywirusom
Zapory zapory zostały zaprojektowane tak, aby powstrzymać zła ruch lub aktorów przed dostępem do sieci, ale ponieważ zajmują się dostępem do sieci na poziomie administracyjnym, mogą czasami powodować pewne problemy z łącznością sieciowymi dla prostych zadań, takich jak przeglądanie online.
Aby dowiedzieć się, czy Twoja zapora antywirusowa powoduje problemy z połączeniem internetowym, powinieneś tymczasowo ją wyłączyć, aby to przetestować. Zauważ, że po wyłączeniu możesz być podatny na atak, więc odwiedź tylko zaufane strony internetowe.

Musisz wyszukiwać online, jak wyłączyć swoją zaporę na swój konkretny antywirus. Zwykle musisz wyszukać antywirus za pośrednictwem menu Start, otworzyć antywirus i kliknij opcję zapory. Będą opcje wyłączenia zapory na określony czas.
Po wyłączeniu otwórz przeglądarkę i odwiedź witrynę taką jak Google.com. Jeśli Twój Internet działa, powinieneś odinstalować ten antywirus i wypróbować inny.
Streszczenie
Mamy nadzieję, że nasz przewodnik pomógł Ci rozwiązać wszelkie problemy z niezidentyfikowaną siecią na twoim komputerze Windows. Jeśli nadal potrzebujesz pomocy, zostaw komentarz poniżej.
- « Utwórz i edytuj pliki pocztowe w Linux za pomocą terminalu
- Napraw MS Office „Nie można zweryfikować licencji” komunikat o błędzie »

