Napraw niezidentyfikowany problem sieciowy w systemie Windows 10 / 7/11 [rozwiązany]
![Napraw niezidentyfikowany problem sieciowy w systemie Windows 10 / 7/11 [rozwiązany]](https://ilinuxgeek.com/storage/img/images_5/fix-unidentified-network-problem-on-windows-10-7-11-[solved]_2.jpg)
- 4599
- 490
- Laura Zygmunt
Windows 10 istnieje już od prawie 3 lat, ale nadal jest pełen błędów. Jeśli zaktualizujesz komputer do systemu Windows 10 lub po prostu zainstaluj jego aktualizacje, takie jak aktualizacja Creators / Fall Creators Aktualizacja wersja 1709 / rocznica, wiele błędów pojawi się. Jednym z takich błędów w systemie Windows 10 jest Niezidentyfikowana sieć - brak dostępu do Internetu. Ten błąd jest również często w systemie Windows 7. Jeśli masz ten błąd, nie jesteś jedynym. Wielu użytkowników Windows 10 i Windows 7 ma problemy z dostępem do Internetu z powodu tego samego problemu. Ale nie martw się. Pomożemy ci rozwiązać ten problem w mgnieniu oka. Po prostu postępuj zgodnie z wymienionymi poniżej metodami, jeden po drugim, dopóki problem zostanie naprawiony.
Spis treści
- Jak naprawić niezidentyfikowaną sieć - brak dostępu do Internetu w systemie Windows 10 i 11
- 1. Korzystanie z poleceń sieciowych
- 2. Uzyskaj adres IP automatycznie
- 3. Wyłącz i ponownie włącz adapter sieciowy.
- 4. Zapomnij o sieci WiFi i spróbuj ponownie połączyć się.
- 5. Problem ze sprzętem
- 6. Tryb samolotowy
- 7. Niezidentyfikowana sieć do prywatnej lub publicznej
- 8. Wyłącz szybki uruchamianie
- 9. Wyłącz sprzeczne elementy połączenia sieciowego
- 10. Dodaj adres IP ręcznie
Jak naprawić niezidentyfikowaną sieć - brak dostępu do Internetu w systemie Windows 10 i 11
Istnieje wiele powodów, które mogą powodować ten problem. Istnieje więc wiele sposobów rozwiązania problemu. Przejrzymy każdy z potencjalnych powodów tego problemu i spróbujemy je naprawić. Postępuj zgodnie z krokami tych metod, dopóki problem zostanie rozwiązany.
1. Korzystanie z poleceń sieciowych
1. Naciskać Klucz z systemem Windows + S razem i szukaj CMD w tym.
2. Teraz kliknij prawym przyciskiem myszy ikonę wiersza polecenia i Uruchom jako administrator.
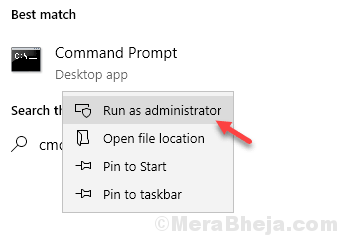
3. Teraz uruchom polecenia podane poniżej jeden po drugim, kopiując, wklejając i uderzając Klucz Enter za każdym razem.
ipconfig /release ipconfig /odnowienie netsh Winsock reset Netsh int IP Reset IPConfig /Flushdns ipconfig /Registr
4. Zamknij okno CMD i Uruchom ponownie Twój komputer
2. Uzyskaj adres IP automatycznie
1. Naciskać Klucz Windows + R razem otworzyć uruchomić.
2. Pisać NCPA.Cpl w nim i kliknij OK.
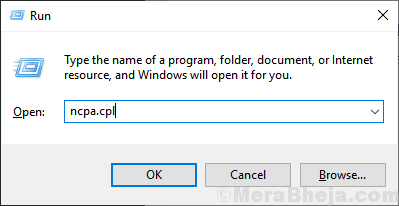
3. Teraz kliknij prawym przyciskiem myszy adapter sieciowy, z którym jesteś podłączony do Internetu.
Powiedzmy, że jesteś połączony przez Wi -Fi.
Po prostu kliknij prawym przyciskiem myszy adapter Wi -Fi i kliknij właściwości.
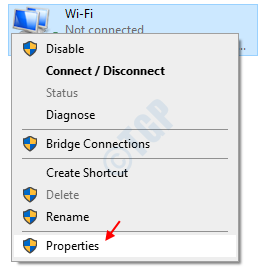
4. Teraz kliknij dwukrotnie Protokół internetowy wersja 4 (TCP/IPv4)
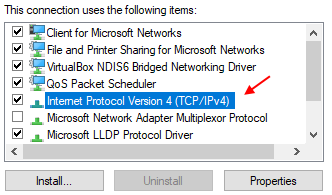
5. Teraz wybierz Uzyskaj adres IP automatycznie i wybierz Uzyskaj automatycznie serwer DNS.
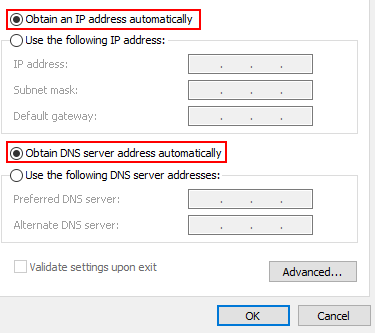
6. Kliknij OK i zamknij okno.
3. Wyłącz i ponownie włącz adapter sieciowy.
1. Naciskać Klucz Windows + R razem otworzyć uruchomić.
2. Pisać NCPA.Cpl w nim i kliknij OK.
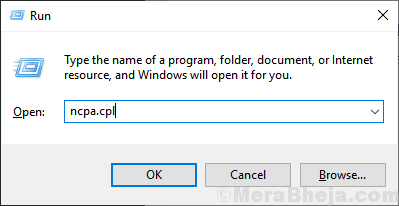
3. Teraz kliknij prawym przyciskiem myszy adapter sieciowy, z którym jesteś podłączony do Internetu.
Powiedzmy, że jesteś połączony przez Wi -Fi.
Po prostu kliknij prawym przyciskiem myszy adapter Wi -Fi.
4. Teraz kliknij Wyłączyć.
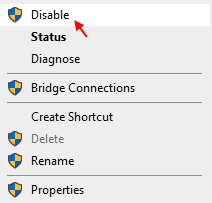
5. Następnie kliknij Włączać Ponownie.
4. Zapomnij o sieci WiFi i spróbuj ponownie połączyć się.
1. Naciskać Windows Key + I razem otworzyć Ustawienia.
2. Teraz kliknij Sieć i Internet
3. Kliknij Wifi z lewego menu.
4. Teraz kliknij Zarządzaj znanymi sieciami z prawej.
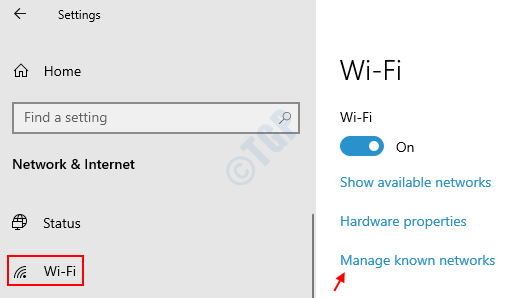
5. Teraz kliknij swoją sieć Wi -Fi z listy, aby rozwinąć menu.
6. Kliknij Zapominać.
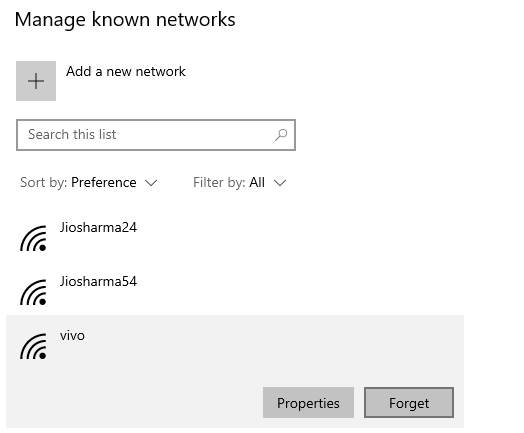
7. Teraz spróbuj ponownie, aby ponownie połączyć go w hasło.
Dla użytkowników systemu Windows 11
1 - Wyszukaj Ustawienia wifi W polu wyszukiwania, a następnie kliknij.
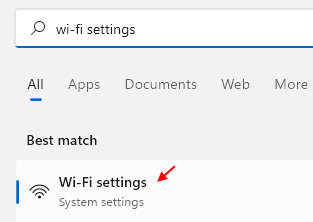
2 - Teraz kliknij Zarządzaj znanymi sieciami rozszerzać.
3 -now, Zapominać Twoja sieć Wi -Fi, a następnie spróbuj połączyć się ponownie, wprowadzając hasło Wi -Fi.
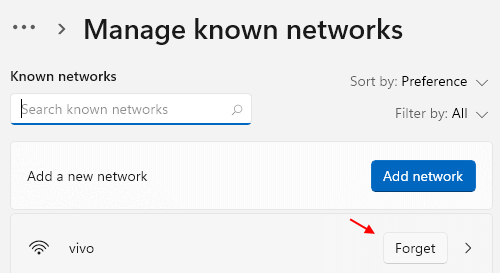
5. Problem ze sprzętem
Pierwszym sposobem rozwiązania problemu jest wyjaśnienie, że nie ma problemu ze sprzętem z modemem lub routerem. Wiele osób również używa klucza. Więc przed rozpoczęciem rozwiązania problemu od wewnątrz, upewnij się, że nie ma problemu z sprzętem. Spróbuj ponownie połączyć się lub użyć innego kabla. Zresetuj lub uruchom ponownie router i modem Wi-Fi. Nie zapomnij sprawdzić swojego adaptera sieciowego. Upewnij się, że jest idealnie umieszczony w swoim porcie. Teraz, po upewnieniu się, że nie ma problemu ze sprzętem, przejdź do następnej metody.
6. Tryb samolotowy
Windows 10 jest wyposażony w tryb samolotu. Użytkownicy, którzy zaktualizowali swoje komputery o aktualizację / aktualizacja aktualizacji / rocznicy Windows 10 Fall Creators, zgłosili włączanie trybu samolotu, a następnie z powrotem do off, naprawili dla nich problem. Oto jak to zrobić.
Krok 1. Tryb samolotowy znajduje się na prawym okienku lub w centrum akcji, do którego można uzyskać dostęp z prawej strony paska zadań. Kliknij opcję Powiadomienia na pasku zadań. Lub po prostu naciśnij Klucz logo Windows + a

Krok 2. Teraz obróć tryb samolotu NA i wtedy WYŁĄCZONY.
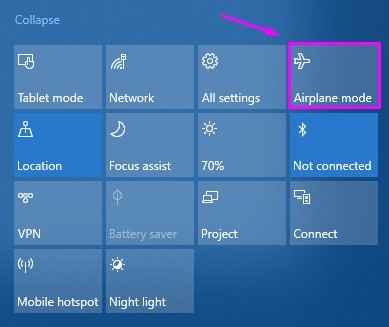
Sprawdź, czy rozwiązuje problem. Jeśli nie, przejdź do następnej metody.
7. Niezidentyfikowana sieć do prywatnej lub publicznej
W tej metodzie ustawimy lokalizację niezidentyfikowanej sieci na prywatne lub publiczne. To może rozwiązać problem dla Ciebie.
Krok 1. Idź do Cortana na pasku zadań i wpisz secpol.MSC. naciśnij enter. To się otworzy Lokalna Polityka Bezpieczeństwa.
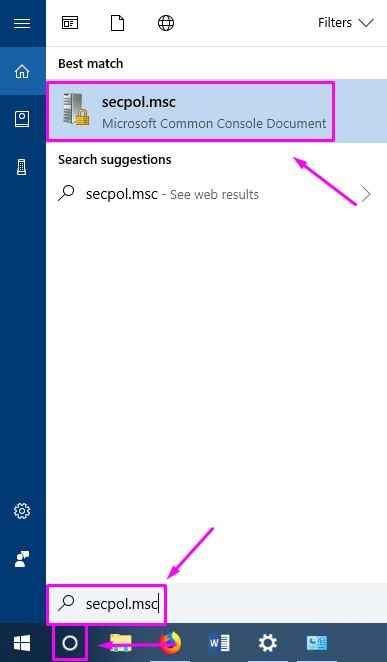
Krok 2. Wybierz z lewej strony okna Zasady menedżera listy sieci. Następnie, po prawej stronie okna, kliknij dwukrotnie Niezidentyfikowane sieci.
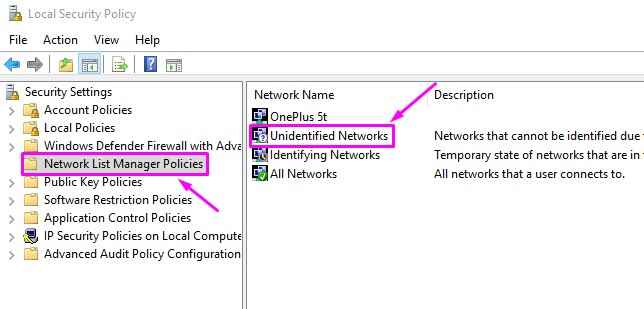
Krok 3. Teraz, w ramach typu lokalizacji, wybierz Prywatny i wybierz uprawnienia użytkownika Użytkownik może zmienić lokalizację. Po wykonaniu tego kliknij Stosować A potem dalej OK.
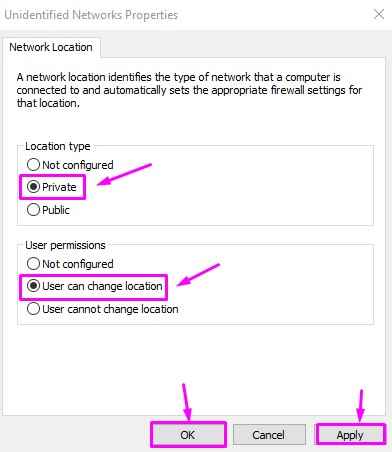
Sprawdź, czy możesz teraz uzyskać dostęp do Internetu. Jeśli problem nadal istnieje, wypróbuj następną metodę.
8. Wyłącz szybki uruchamianie
Prawie trudno jest nie zauważyć, jak szybko Windows 10 unosi się w górę niż poprzednie wersje systemu systemu operacyjnego Windows. Przyczyną tego jest funkcja zawarta w systemie Windows 10 o nazwie Fast Startup. Ponieważ system Windows 10 jest pełen błędów, czasami ta bardzo przydatna funkcja może powodować problemy. Tak więc w tej metodzie zobaczymy, czy wyłączenie go naprawi problem.
Krok 1. Kliknij prawym przyciskiem myszy na Przycisk Start i wybierz Opcje mocy.
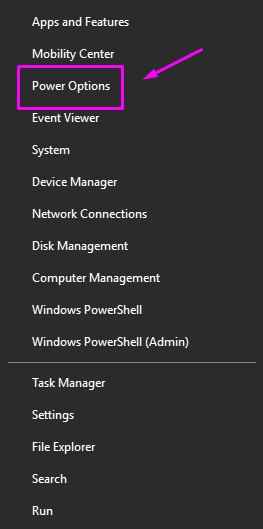
Krok 2. Przewiń w dół po prawej stronie okna i wybierz Dodatkowe ustawienia zasilania.
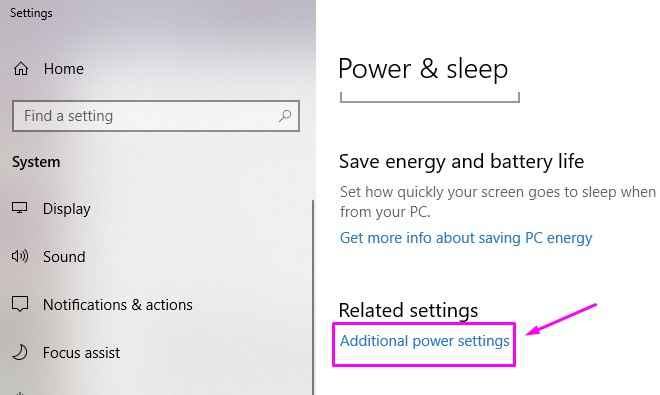
Krok 3. Wybierać Wybierz, co robi przycisk zasilania z lewej strony.
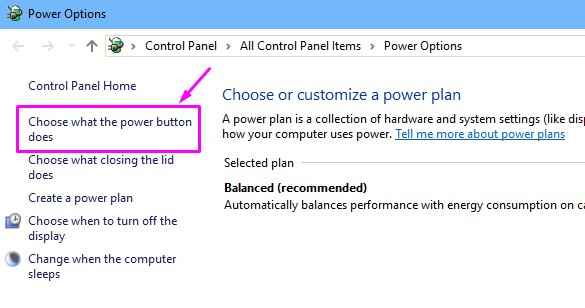
Krok 4. Teraz kliknij Zmień ustawienia, które są obecnie niedostępne.
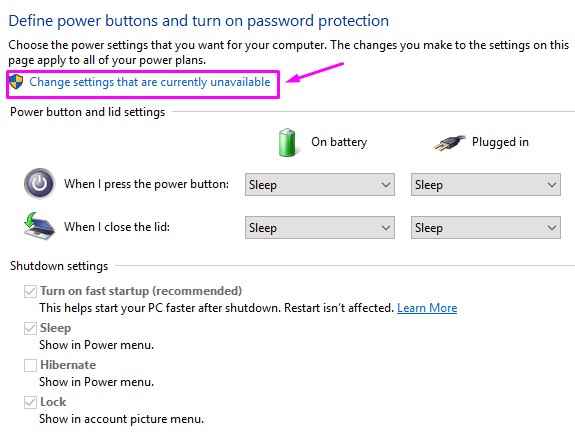
Krok 5. Zgodnie z ustawieniami wyłączania, odznacz Włącz szybki startup. Kliknij Zapisz zmiany.
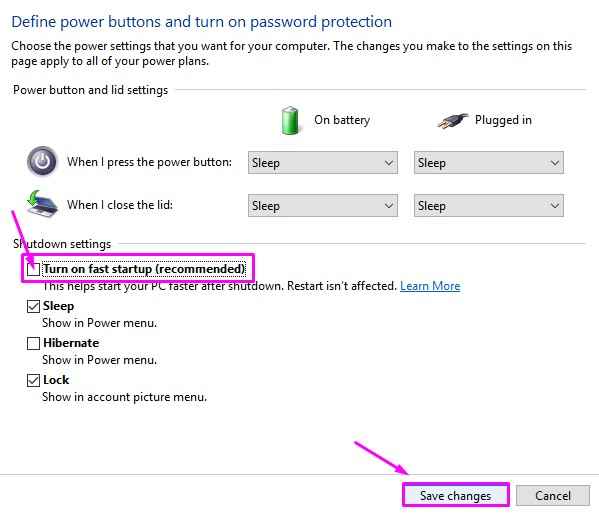
Krok 6. Wyłącz komputer. Włącz go po 30 sekundach.
To powinno rozwiązać problem. Jeśli masz problem, postępuj zgodnie z następną metodą. Ponadto, ponieważ szybki startup nie jest tym, który powoduje problem, możesz włączyć szybki uruchomienie z powrotem do włączenia.
9. Wyłącz sprzeczne elementy połączenia sieciowego
Połączenia sieciowe używają różnych oprogramowania lub programów, takich jak program VPN lub menedżer bezprzewodowy. Programy te mogą powodować konflikt w związku, ostatecznie powodując niezidentyfikowaną sieć. Tak więc w tej metodzie wyłączymy takie sprzeczne elementy połączenia sieciowego.
Krok 1. Kliknij prawym przyciskiem myszy połączenie internetowe ikona na pasku zadań i wybierz Otwórz ustawienia sieci i Internetu.
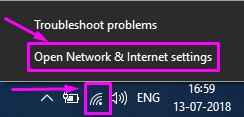
Krok 2. Zmień ustawienia sieciowe, wybierz Zmień opcje adaptera.
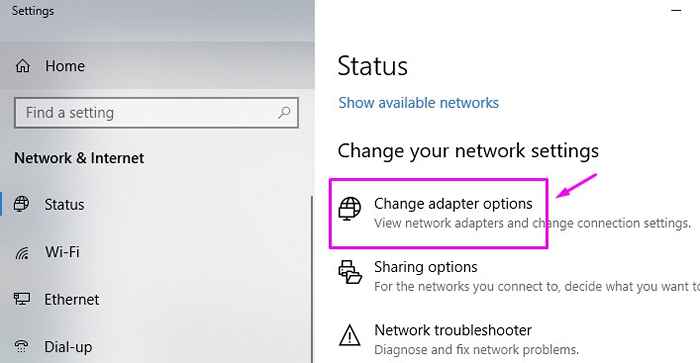
Krok 3. Teraz kliknij prawym przyciskiem myszy Connect Nieruchomości.
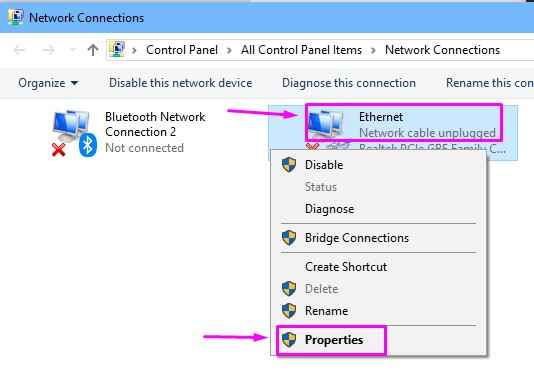
Krok 4. Na karcie sieci znajdziesz elementy konfliktu. Odinstaluj je.
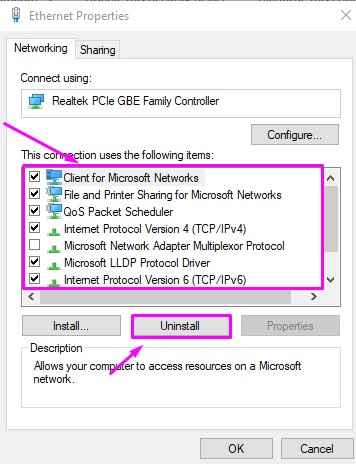
To powinno rozwiązać błąd. Jeśli problem nadal się utrzymuje, wypróbuj następną metodę.
10. Dodaj adres IP ręcznie
Czasami wadliwy adres IP może być przyczyną tego błędu. Tak więc w tej metodzie dodamy adres IP ręcznie do właściwości połączenia sieciowego Ethernet/Wireless. Oto jak to zrobić.
Krok 1. Kliknij prawym przyciskiem myszy ikonę połączenia sieciowego na pasku zadań i wybierz Otwórz ustawienia sieci i Internetu.
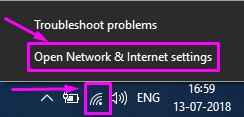
Krok 2. Zmień ustawienia sieciowe, wybierz Zmień opcje adaptera.
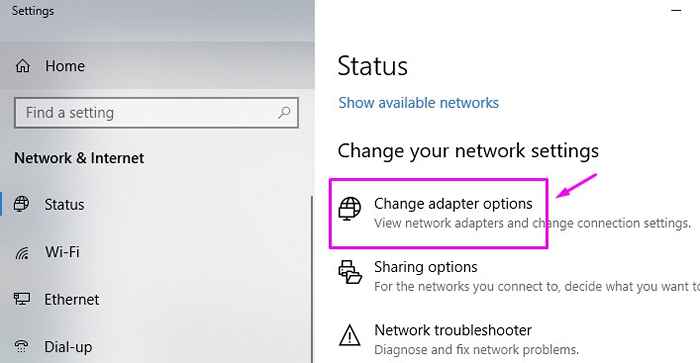
Krok 3. Teraz kliknij prawym przyciskiem myszy Connect Nieruchomości.
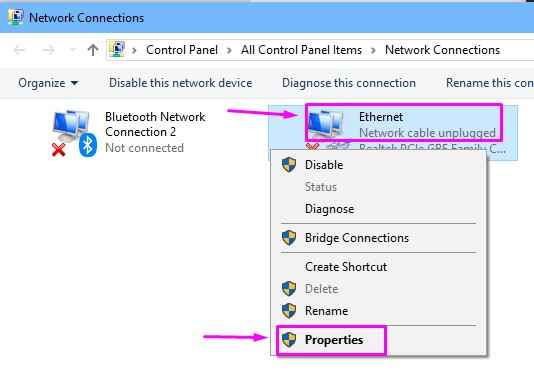
Krok 4. Teraz, na karcie sieci, kliknij Protokół internetowy wersja 4 (TCP/IPv4), a następnie kliknij Nieruchomości.
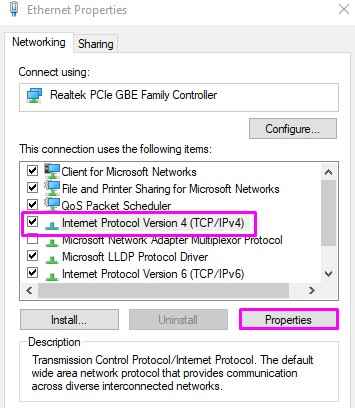
Krok 5. Wybierać Użyj następujących adresów serwera DNS. Następnie ręcznie dodaj następujące adresy IP:
Preferowany serwer DNS: 8.8.8.8 Walterate DNS Server: 8.8.4.4
Kliknij OK po wprowadzeniu adresu IP.
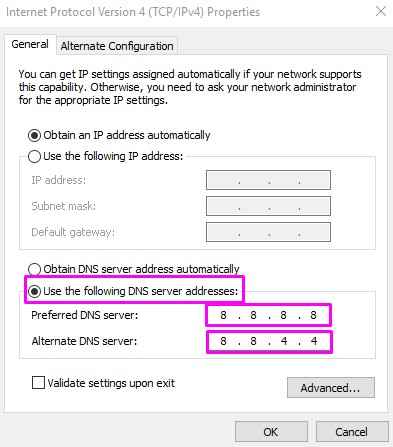
Krok 6. Teraz przejdź do Cortana i wpisz Wiersz polecenia. Wybierać Wiersz polecenia Z wyników kliknij prawym przyciskiem myszy i wybierz Uruchom jako administrator.
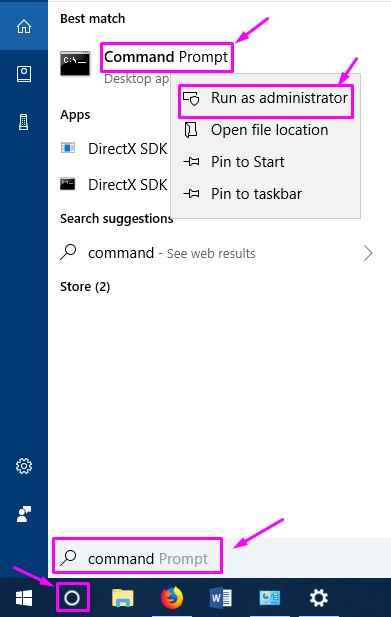
Krok 7. W oknie wiersza polecenia wpisz następujące polecenia i naciśnij ENTER po każdym poleceniu.
ipconfig /releaseIpconfig /odnowienie
Krok 8. Zrestartuj swój komputer.
Sprawdź, czy to rozwiązało problem. Jeśli nadal otrzymujesz błąd, wypróbuj następną metodę.
- « Rozwiązany kod 43 Błąd Windows zatrzymał to urządzenie, ponieważ zgłosiło problemy
- Napraw sterownik tabletu WACOM nie znalezionego w systemie Windows 10 »

