Napraw błąd Unmountable_Boot_Vlume Windows 10
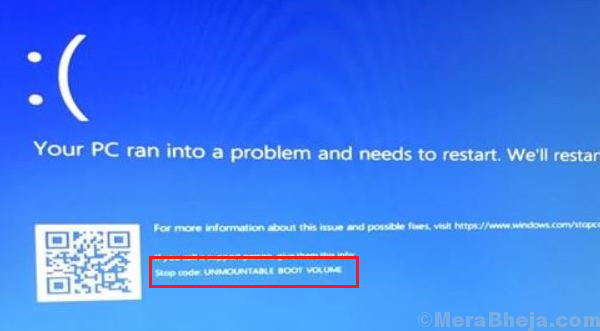
- 2976
- 161
- Tomasz Szatkowski
Jednym z najgorszych niebieskich ekranu błędów śmierci jest:
Unmountable_boot_volume Windows 10 Blue Ecran Błąd
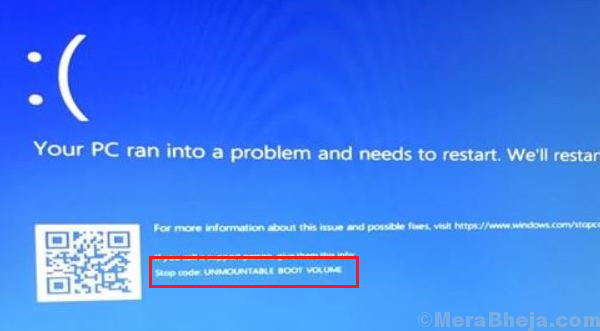
Powodem jest to, że ten błąd w ogóle nie pozwala użytkownikowi uruchomić system. Zatem wszystko, do czego możesz uzyskać, to tryb odzyskiwania do momentu naprawy problemu.
Przyczyna
Błąd występuje, gdy system nie jest w stanie uzyskać dostępu do woluminu zawierającego pliki rozruchowe, co z kolei nie możemy uruchomić w systemie.
Chociaż pełna ponowna instalacja systemu operacyjnego może rozwiązać problem, nie byłoby to bez utraty wszystkich danych zapisanych w systemie. W ten sposób najpierw spróbujemy innych procedur.
Wstępny krok
Odłącz wszelkie niepotrzebne peryferyjne dołączone do systemu i spróbuj ponownie uruchomić system. Jeśli to zadziała, po prostu zlikwiduj to urządzenie peryferyjne. W przeciwnym razie przejdź do następujących rozwiązywania problemów:
Spis treści
- Rozwiązanie 1] Użyj automatycznej naprawy
- Rozwiązanie 2] Napraw rekord rozruchu głównego
- Rozwiązanie 3] Uruchom skan Chkdsk, aby sprawdzić błędy w dysku twardym
Rozwiązanie 1] Użyj automatycznej naprawy
1] Zachowaj naciśnięcie F11 (Klucz może zależeć od marki systemu) wielokrotnie po włączeniu systemu. To uruchomiłoby system w Tryb odzyskiwania.
2] Wybierz Rozwiązywanie problemów.
3] Teraz wybierz opcję Odśwież swój komputer.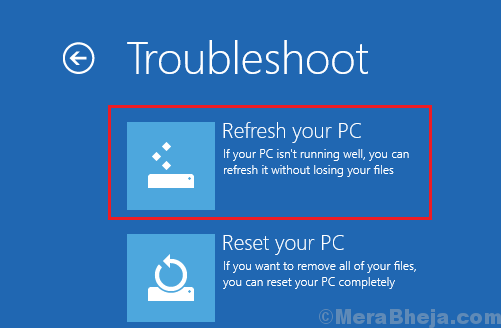
Rozwiązanie 2] Napraw rekord rozruchu głównego
Lokalizacja i architektura systemu operacyjnego jest przechowywana w głównym rekordach rozruchu (MBR). Jeśli lokalizacja lub architektura została pomieszana w MBR, można wpłynąć na pliki rozruchowe. Oto procedura naprawy tego samego:
1] uruchomić system w Tryb odzyskiwania Jak wyjaśniono w Rozwiązanie 1.
2] Wybierz Rozwiązywanie problemów >> Zaawansowane opcje.
3] Kliknij Wiersz polecenia Aby otworzyć okno.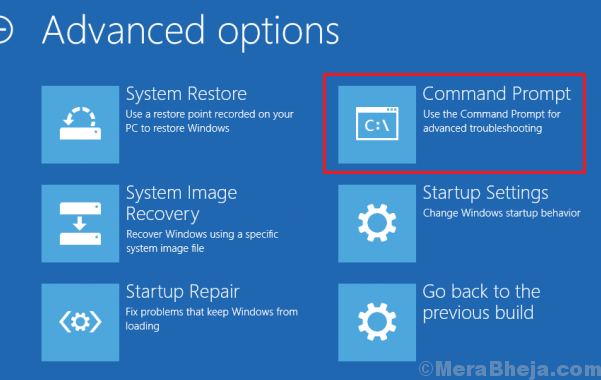
4] Wpisz następujące polecenie i naciśnij ENTER, aby je wykonać:
bootRec /Fixboot
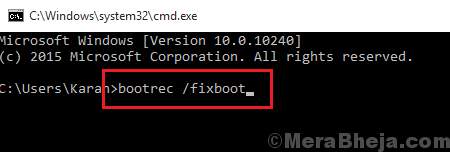
5] Uruchom ponownie Twój system i sprawdź, czy możesz teraz normalnie uruchamiać.
Rozwiązanie 3] Uruchom skan Chkdsk, aby sprawdzić błędy w dysku twardym
1] Otwórz okno wiersza polecenia w trybie odzyskiwania, jak wyjaśniono w rozwiązaniu 2.
2] Wpisz następujące polecenie i naciśnij ENTER, aby je wykonać:
Chkdsk /f /r
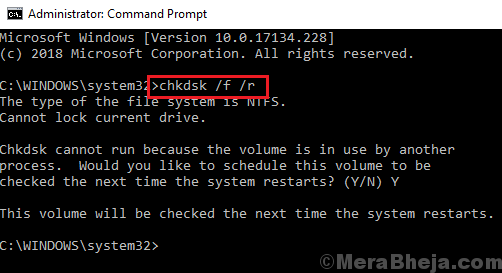
3] Uruchom ponownie system i sprawdź, czy normalnie się biegnie.
- « Napraw nie można napisać ProcMon23.Sys w systemie Windows 10
- Napraw wysokie użycie procesora przez TiWorker.EXE w systemie Windows 10 »

