Napraw urządzenie USB nie rozpoznane w systemie Windows 10 /11
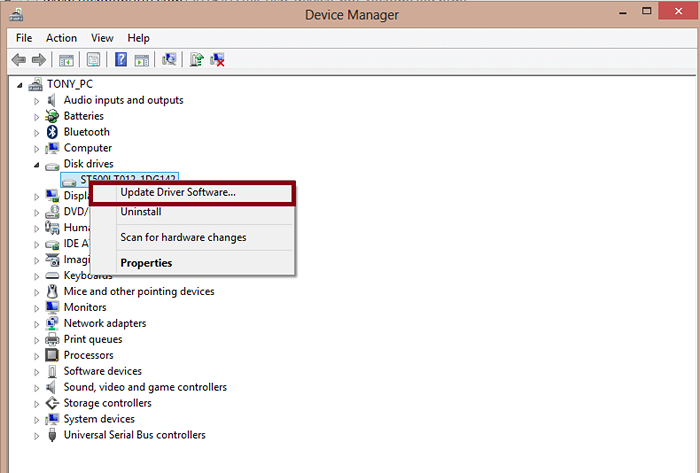
- 2427
- 44
- Juliusz Janicki
Jak naprawić urządzenie USB, które nie są rozpoznane w systemie Windows 10: - Praktycznie niemożliwe jest znalezienie kogoś, kto nie używa napędów zewnętrznych, takich jak USB, zewnętrzne dyski twarde lub mysz. Każdy, kto kiedykolwiek używał zewnętrznego dysku, musiał natknąć się na niektóre komunikaty o błędach, takie jak „Urządzenie USB nie rozpoznane”. Ten problem utrzymuje się niezależnie od tego, którego systemu operacyjnego używa użytkownika. Zwykle, gdy tylko podłączy się zewnętrzny dysk do komputera, pojawia się wyskakująca pudełko z napisem „Ostatnie urządzenie USB, które podłączyło się do tego komputera, a Windows go nie rozpoznaje.„Czasami robi się denerwujące, gdy chcieliśmy zrobić coś naprawdę ważnego z napędem zewnętrznym. Dostępnych jest wiele opcji rozwiązywania problemów, aby rozwiązać problem. Staramy się zapewnić najbardziej możliwe.
Przeczytaj także: - Bezpłatne oprogramowanie do odzyskiwania danych USB dla systemu Windows
Spis treści
- Dlaczego pojawia się wiadomość „USB nie wykrytych”?
- Metoda 1 - Uruchom ponownie komputer
- Metoda 2 - Zmień porty USB
- Metoda 3 - Ponownie zainstaluj zewnętrzny sterownik USB
- Metoda 4 - Wyłącz ustawienie selektywnego zawieszenia USB
- Metoda 5 - Ponownie zainstaluj każdego sterownika USB w uniwersalnych sterownikach magistrali szeregowej
- Metoda 6 - Odłącz każdy inny zdejmowany dysk, aby uniknąć konfliktu
- Metoda 7 - Uruchom strzelca problemów i urządzeń
- Metoda 8 - Naprawa problemu „nie rozpoznania USB” za pomocą HotFix
- Metoda 9 - Skanowanie zmian sprzętowych
- Metoda 10 - Zainstaluj sterowniki chipsetów płyty głównej
- Metoda 11 - Zaktualizuj sterowniki komputerowe
Dlaczego pojawia się wiadomość „USB nie wykrytych”?
Komunikat „USB nie wykryty” pojawia się z różnych powodów. Niektóre z nich to:
- Po bezpiecznym usuwaniu USB komputer wyłącza konkretny port, który może być przyczyną tego komunikatu o błędzie.
- Obecnie załadowany sterownik urządzenia stał się uszkodzony lub niestabilny.
- Przestarzałe kierowcy.
- Dysk zewnętrzny wchodzi do selektywnego zawieszenia.
- Kontrolery USB stały się uszkodzone lub niestabilne.
- Przestarzały sprzęt systemowy.
Jak naprawić problem „nie rozpoznany urządzenie USB”?
Metoda 1 - Uruchom ponownie komputer
Niezależnie od problemu, pierwszym krokiem jest ponowne uruchomienie komputera. Wynika to z faktu, że w większości przypadków proste uruchomienie komputera rozwiązuje większość problemów. Usuń napęd zewnętrzny, który powoduje problem i uruchom ponownie. Teraz ponownie powtórz napęd zewnętrzny, a problem zostanie rozwiązany, najprawdopodobniej.
Metoda 2 - Zmień porty USB
Spróbuj wstawić urządzenie USB do innego portu i sprawdź, czy to działa, czy nie.
Metoda 3 - Ponownie zainstaluj zewnętrzny sterownik USB
Jeśli problem wystąpi z powodu uszkodzonego lub niestabilnego charakteru zewnętrznego dysku twardego, musisz ponownie zainstalować i ponownie połączyć się ponownie. Aby wykonać następujące kroki:
1 - Teraz przejdź do: Windows 10 Search Box i wyszukiwanie menadżer urządzeń.

2 - Rozwiń Uniwersalne kontrolery autobusów.
Teraz zlokalizuj sterownik urządzenia USB. Najprawdopodobniej będzie miał Żółty znak po lewej stronie.
Kliknij to prawym przyciskiem myszy sterownik USB i kliknij Odinstalowanie.
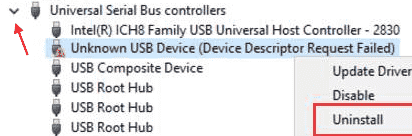
3 - Po odinstalowaniu sterownika kliknij Działanie a następnie kliknij Skanowanie zmian sprzętowych. Kierowca ponownie zostanie ponownie zainstalowany.
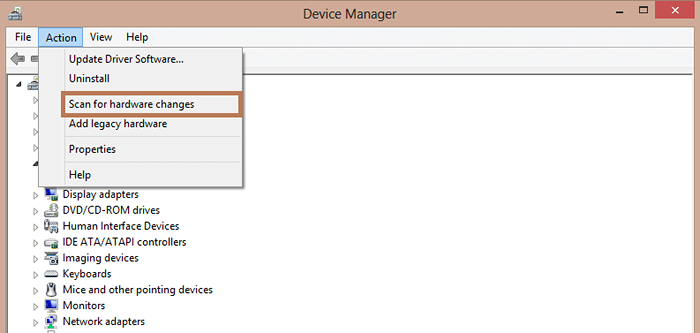
Teraz podłącz USB ponownie i sprawdź, czy to działa.
Jeśli nie działa, spróbuj zainstalować sterownik z Internetu
1 -Kliknij prawym przyciskiem myszy na wadliwym sterowniku USB i kliknij nieruchomości
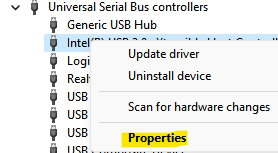
2 -Now, kliknij Wydarzenia Patka.
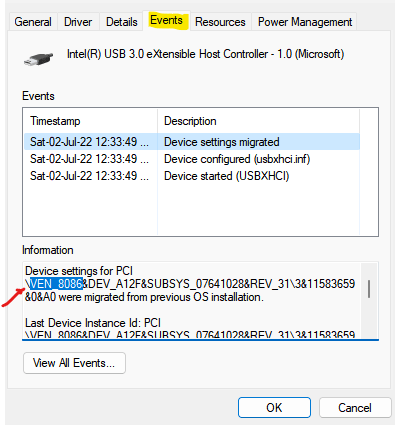
3 - Teraz skopiuj identyfikator urządzenia (w sekcji Informacje, wystarczy skopiuj identyfikator przed i symbol)
4 - Teraz skopiuj identyfikator i google. W moim przypadku jest to ven_8086
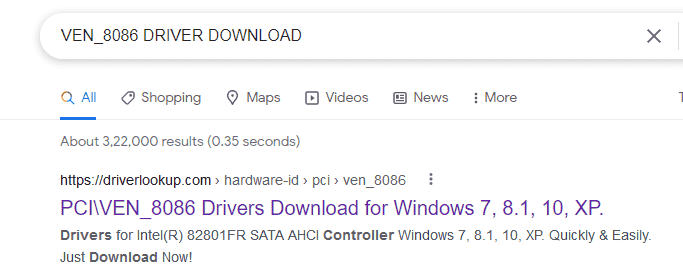
5 - Teraz, dopasuj inne ciągi na karcie wydarzenia do szczegółów podanych na stronie internetowej Pobierz

Zauważ, że w moim przypadku próbowałem dopasować inne szczegóły i znalazłem sterownik wymagany do pobrania.
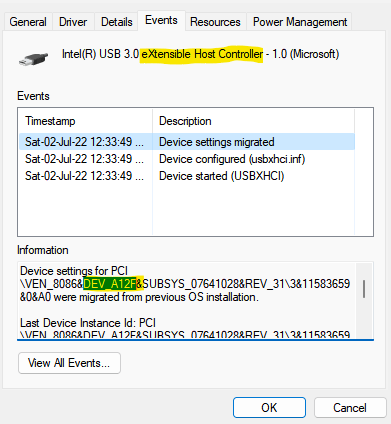
Kiedy jesteś pewien, jest to ten sam sterownik, po prostu pobierz go i zainstaluj na komputerze.
Przeczytaj także: Niepowodzenie deskryptora urządzenia USB w systemie Windows PC
Metoda 4 - Wyłącz ustawienie selektywnego zawieszenia USB
Istnieje selektywne ustawienie zawieszenia USB, które może powodować kłopoty. Aby wyłączyć ustawienie selektywnego zawieszenia USB, wykonaj następujące kroki:
1 - Wyszukaj Edytuj plan zasilania W oko wyszukiwania systemu Windows.
2 -Now, kliknij Edytuj plan zasilania.
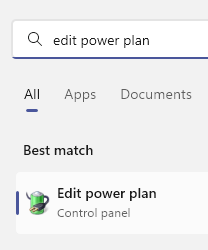
3 - Teraz kliknij Zmień zaawansowane ustawienia zasilania
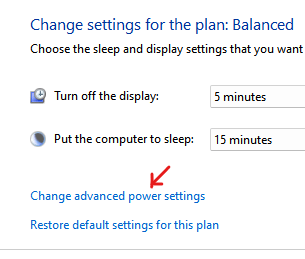
4 - Idź do Ustawienia USB i kliknij przycisk Rozwiń [+]. Rozwiń Ustawienie selektywnego zawieszenia USB.
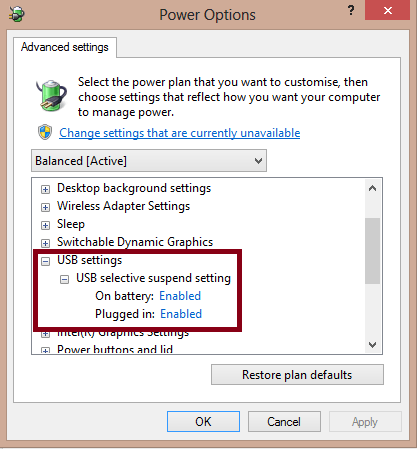
5 - Kliknij Podłączony i wybierz wyłączony jako opcja.
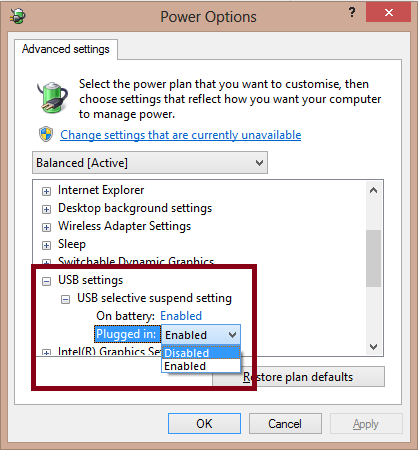
Jeśli używasz laptopa, wybierz wyłączoną jako opcję Under na baterii zbyt. Kliknij Stosować potem dalej OK.
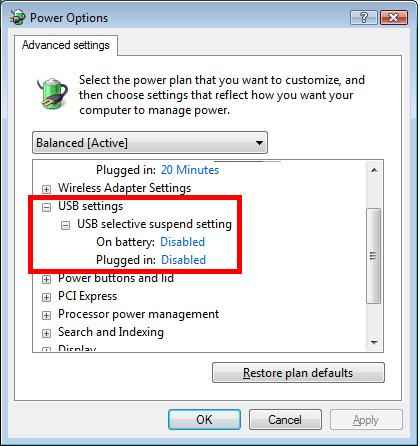
Metoda 5 - Ponownie zainstaluj każdego sterownika USB w uniwersalnych sterownikach magistrali szeregowej
1 - Przejdź do Windows Search Box i wyszukiwanie menadżer urządzeń.

2 - Rozwiń Uniwersalne kontrolery autobusów.
3 - Kliknij prawym przyciskiem myszy na każdym elemencie i kliknij Odinstalowanie.
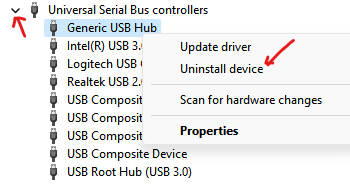
4 - Kliknij Działanie a następnie kliknij Skanowanie zmian sprzętowych
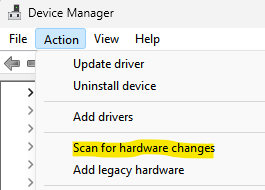
Metoda 6 - Odłącz każdy inny zdejmowany dysk, aby uniknąć konfliktu
Korzystanie z wielu połączeń USB jednocześnie może powodować wiele problemów. Bezpieczniej jest usunąć wszystkie inne połączenia i używać pojedynczego połączenia USB na raz, aby uniknąć konfliktu.
Metoda 7 - Uruchom strzelca problemów i urządzeń
1 - Przejdź do https: // obsługa.Microsoft.com/en-in/help/17614/automatycznie-dignoza
2 - kliknij Pobierać Aby pobrać WinusB.Diagcab (Windows USB ProblemShoother)
3 - Teraz uruchom Rozwiązywanie problemów na komputerze, aby automatycznie wykrywać i naprawić problemy USB na komputerze.
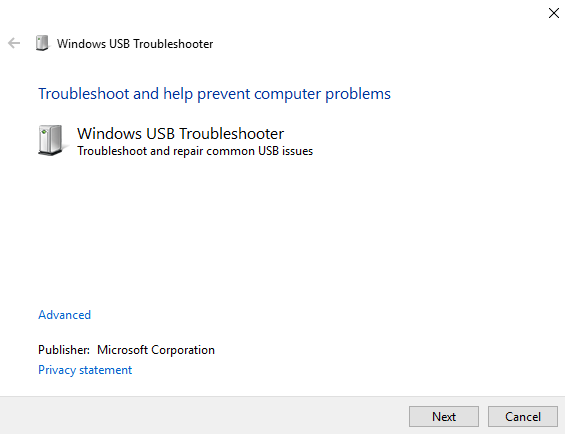
Metoda 8 - Naprawa problemu „nie rozpoznania USB” za pomocą HotFix
Istnieje oficjalny program naprawy Microsoft znany jako Hotfix. Hotfix to oprogramowanie do rozwiązywania problemów, które jest obecne jako domyślne w systemie Windows 7, Windows 8/8.1, Windows Server 2012 i Windows Server 2012 R2. Korzystanie z HotFix najprawdopodobniej rozwiązuje Twój problem. Aby użyć Hotfix, wykonaj następujące kroki:
W systemie Windows 8:
- Odwiedź https: // wsparcie.Microsoft.com/en-gb/kb/2830154, aby uzyskać hotfix. Kliknij Pobierz Hotfix Dostępne.
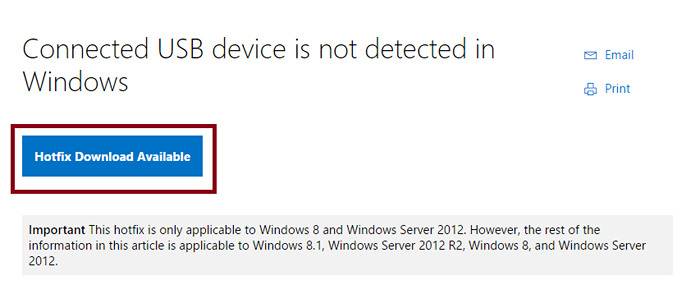
- Jeśli pojawi się zgoda kontroli konta użytkownika, kliknij Kontynuować > Kliknij Tak. Zaakceptuj umowę licencyjną. Na następnej stronie zaznacz pole obok systemu Windows 8 RTM. Wprowadź swój adres e -mail, a następnie kliknij Poproś o gorącą FIX.
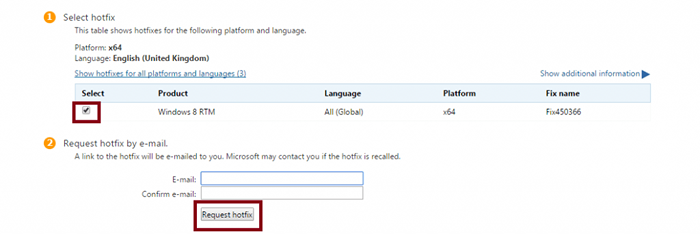
- E -mail z linkiem do pobrania do żądanego HotFix zostanie wysłany na adres e -mail.
W systemie Windows 7:
- Przejdź do linku https: // obsługa.Microsoft.com/en-gb/kb/974476 i wykonaj te same kroki jak powyżej.
Metoda 9 - Skanowanie zmian sprzętowych
Skanowanie zmian sprzętowych najprawdopodobniej naprawi problem USB. Aby skanować w poszukiwaniu zmian sprzętowych, wykonaj następujące kroki:
1 - Przejdź do panelu sterowania -> Menedżer urządzeń.
2 - Pojawi się okno menedżera urządzeń. Wybierz dysk, który powoduje problem. Teraz kliknij Działanie menu, a następnie kliknij Skanowanie zmian sprzętowych. Jeśli pojawi się jakakolwiek aktualizacja sprzętu, wykonaj ją.
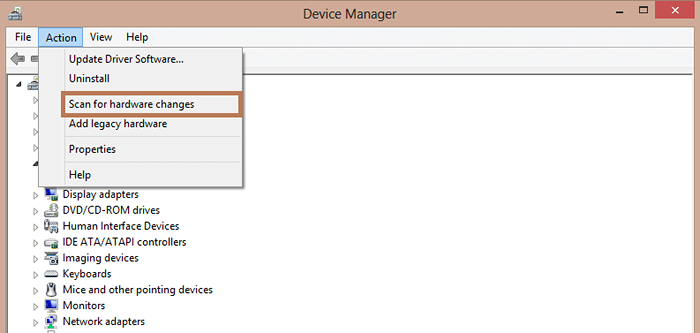
Metoda 10 - Zainstaluj sterowniki chipsetów płyty głównej
Ostatnią metodą rozwiązania problemu „USB nie rozpoznanego” jest zainstalowanie sterowników chipsetów płyty głównej. Aby zrobić to samo, wykonaj następujące kroki:
- Znajdź nazwisko producenta płyty głównej.
- Wejdź na stronę producenta komputera, aby znaleźć odpowiednich sterowników.
- Możesz również skontaktować się z producentem komputerowym, jeśli jest to możliwe.
Metoda 11 - Zaktualizuj sterowniki komputerowe
Jednym z głównych powodów, dla których pojawiają się kłopoty „USB nie rozpoznane”, jest posiadanie przestarzałego kierowcy.
W takim przypadku poszukaj menadżer urządzeń W polu wyszukiwania systemu Windows 10.

Jeśli znajdziesz sterownik z komunikatem o błędzie, takim jak „Nieznane urządzenie” lub „niezidentyfikowane urządzenie USB”, kliknij prawym przyciskiem myszy konkretny sterownik i kliknij aktualizację.
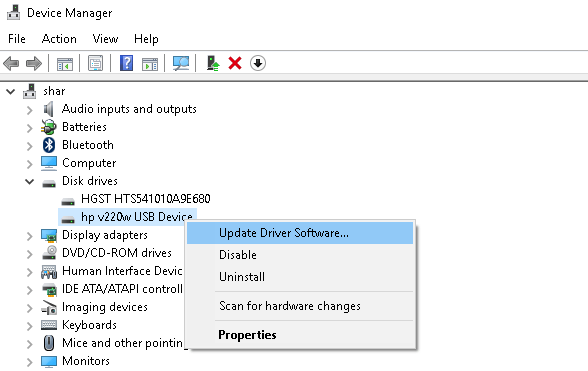
- « MP3DirectCut Recenzja - darmowy cutter mp3 dla systemu Windows
- Microsoft uruchamia obsługę rozszerzenia dla Microsoft Edge »

