Napraw VPN, który nie działa w systemie Windows 10/11
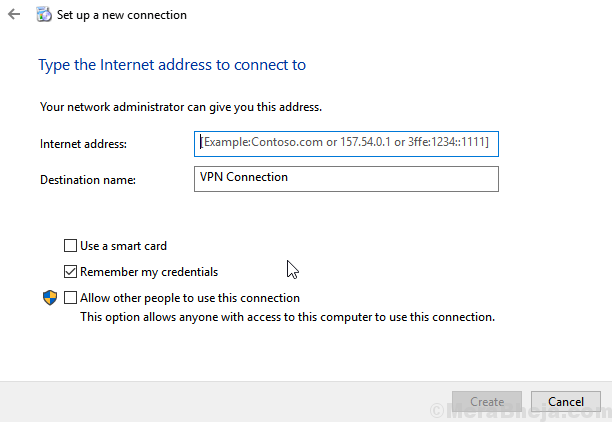
- 2379
- 470
- Juliusz Sienkiewicz
Wielu użytkowników systemu Windows 10, którzy zaktualizowali system systemu Windows 10 do 1903, stoi przed problemem podczas łączenia się z VPN. Próbując połączyć się z połączeniem VPN, użytkownicy utknęli w połączeniu z komunikatem VPN i nie idąc dalej. Jeśli nie możesz również połączyć się z VPN po ostatniej aktualizacji, oto poprawki podane w celu rozwiązania problemu.
Spis treści
- Wstępna poprawka
- Napraw 1 - Ponownie zainstaluj miniport WAN od kierownika sterownika
- Fix 2 - Wypróbuj starsze obejście Rasphone
- FIX 3 - Uruchom ponownie klient DHCP
- Fix 4 - Stop Xbox Live Networking Service
- Napraw 5 - Ustawienia sieciowe
- Fix 6 - Rejestr edycji
Wstępna poprawka
1 - Ustaw swój protokół VPN na „Zalecane” na OpenVPN (TCP) lub Nordlynx w oprogramowaniu VPN
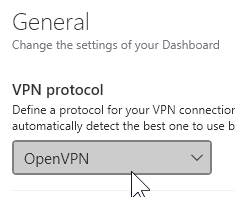
2 - Połącz się z innym serwerem.
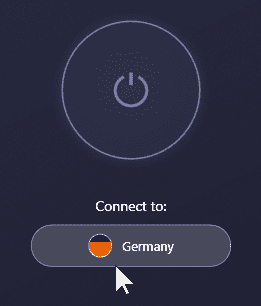
3 - Sprawdź swoje poświadczenia logowania
4 - Wyłącz go i włącz ponownie
Napraw 1 - Ponownie zainstaluj miniport WAN od kierownika sterownika
1. Kliknij prawym przyciskiem myszy menu Start, a następnie kliknij Menedżer urządzeń, aby otworzyć Menadżer urządzeń.
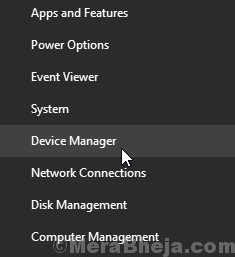
2. Teraz, Kliknij prawym przyciskiem myszy I Odinstalowanie Jeden po drugim WAN MINIPORT (IP), WAN Miniport (IPv6) I WAN MINIPORT (PPTP).
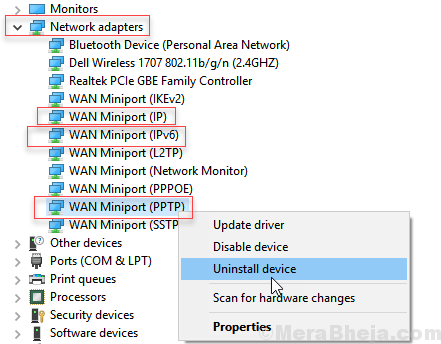
3. Teraz wybierz Działanie> Skanowanie zmian sprzętowych Z górnych zakładek w Menadżer urządzeń.
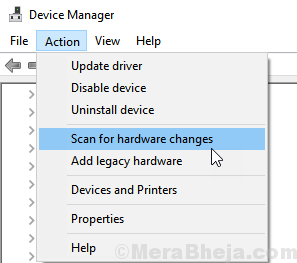
To ponownie zainstaluje odinstalowane przez ciebie kierowcę. Teraz idź i spróbuj ponownie połączyć się z VPN.
Fix 2 - Wypróbuj starsze obejście Rasphone
Rasphone to starsze narzędzie, z którym nadal można łatwo połączyć się z VPN na PC Windows 10. Używać go zgodnie z następującymi:-
1. Kliknij prawym przyciskiem myszy w dowolnym miejscu na pulpicie i kliknij nowy a następnie wybierz skrót.
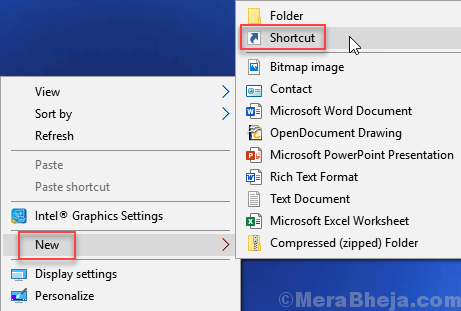
2. Teraz skopiuj i wklej ścieżkę podaną poniżej w podanym polu tekstowym i kliknij Następny.
C: \ Windows \ System32 \ rasphone.exe
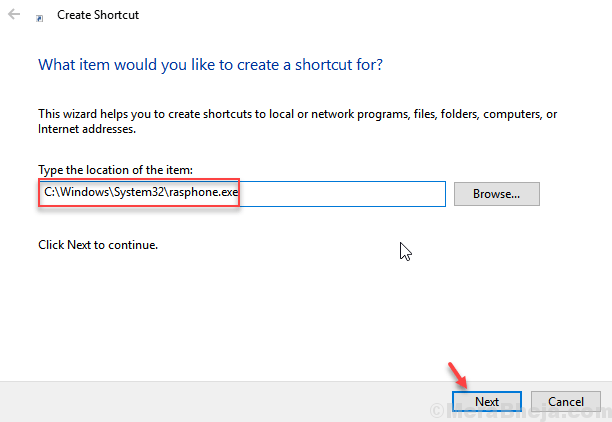
3. Podaj dowolną odpowiednią nazwę do swojego skrótu zgodnie z życzeniem i kliknij skończyć.
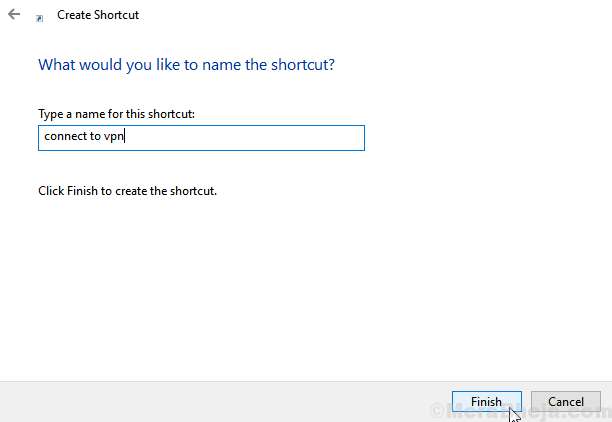
4. Teraz kliknij utworzony skrót.
5. Kliknij OK Kiedy pojawia się monit.
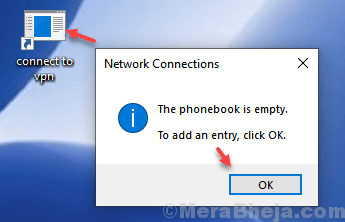
5. Kliknij sieć w miejscu pracy (3. opcja), mówiąc, że połącz się z miejscem pracy za pomocą wirtualnej sieci prywatnej .
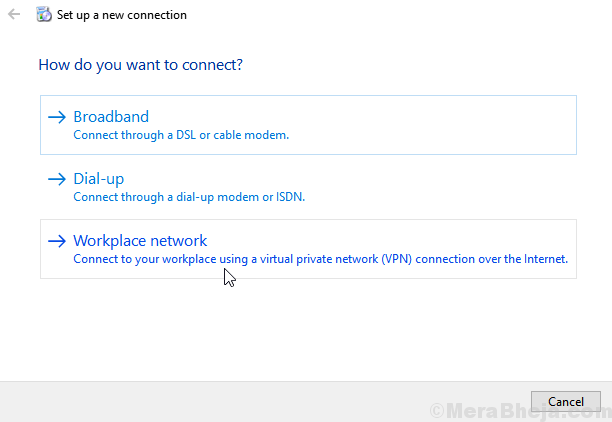
6. Wprowadź poświadczenia VPN, aby połączyć się z siecią VPN.
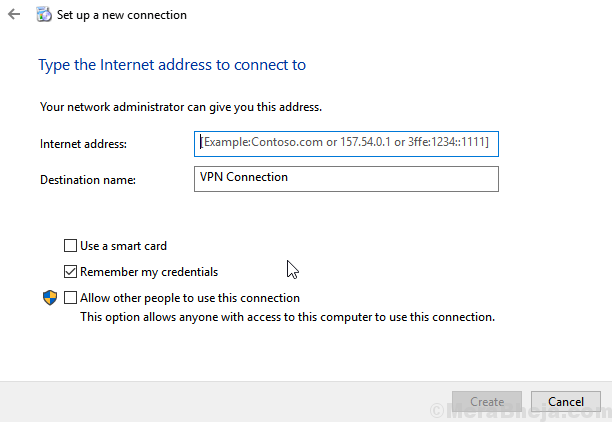
W ten sposób możesz łatwo tworzyć i połączyć się z połączeniem VPN na komputerze Windows 10 bez użycia metody konwencjonalnej.
FIX 3 - Uruchom ponownie klient DHCP
Przed przejściem po prostu zamknij wszystkie przeglądarki.
1. Szukaj usługi W polu wyszukiwania systemu Windows 10 i kliknij ikonę usług, aby otworzyć kierownik serwisu.
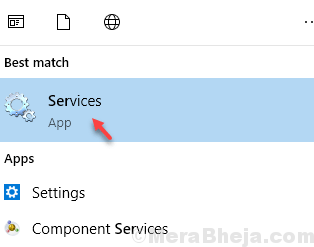
2. Teraz w oknie Menedżera serwisu zlokalizuj Klient DHCP.
3. Kliknij prawym przyciskiem myszy Klient DHCP i wybierz uruchom ponownie.
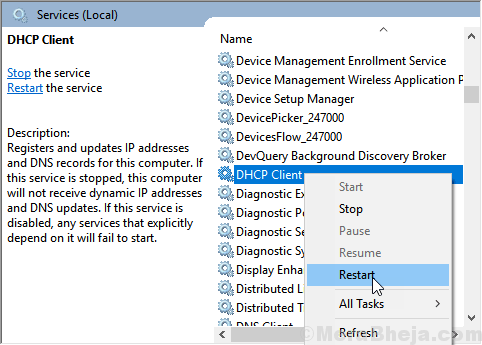
Fix 4 - Stop Xbox Live Networking Service
1. Szukaj usługi W polu wyszukiwania systemu Windows 10, a następnie kliknij Usługi, aby otworzyć menedżera serwisu.
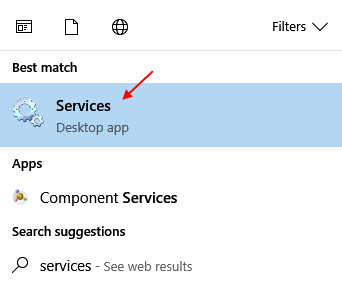
2. Teraz zlokalizuj Xbox Live Networking Service z listy.
3. Dwukrotnie kliknij usługę sieci Xbox Live Networking.
4. Jeśli biegnie, kliknij zatrzymywać się a następnie wybierz typ startup wyłączony.
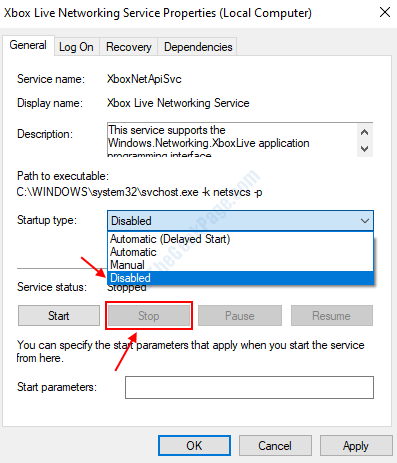
Napraw 5 - Ustawienia sieciowe
1. Naciśnij klawisz Windows + R razem, aby otworzyć bieg.
2. Pisać NCPA.Cpl w nim i kliknij OK.
3. Kliknij prawym przyciskiem myszy adapter powiązany z VPN i wybierz nieruchomości.
4. Odkreśnij TCP/IPv6
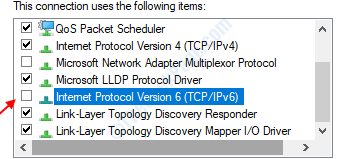
5. Teraz idź do Bezpieczeństwo Patka
6. wybierać Pozwól na te protokoły
7.Sprawdź opcję powiedzenia Protokół uwierzytelniania uścisku wyzwania (rozdz.)
8. Sprawdzać Microsoft Chap Version 2 (MS-Chap v2)
9. Kliknij OK i zamknij okno.
10. Teraz kliknij prawym przyciskiem myszy Wi-Fi i wybierz Nieruchomości.
11. Odkreśnij Protokół internetowy wersja 6 (TCP/IPv6)
Powtórz również te same kroki dla swojego Ethernet.
Fix 6 - Rejestr edycji
1. Naciskać Klucz Windows + R razem i otwarty bieg.
2. Pisać Regedit w nim i kliknij OK otworzyć redaktor rejestru.
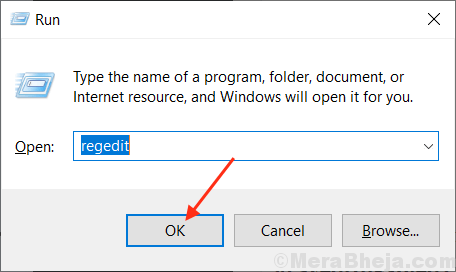
Po pierwsze, zanim cokolwiek kliknij Plik , Następnie kliknij eksport i utwórz kopię zapasową ustawień rejestru.
3. Teraz przejdź do następującej ścieżki w redakcji rejestru.
HKEY_LOCAL_MACHINE \ System \ CurrentControlset \ Services \ PolicyAgent
4. Teraz, po prawej stronie, po prostu kliknij prawym przyciskiem myszy Nowa wartość bitowa> dord (32).
5. Nazwij to Załóżmy, żeDpencapsulationContextonsendRule.
6. Kliknij go dwukrotnie i ustaw dane wartości 2.
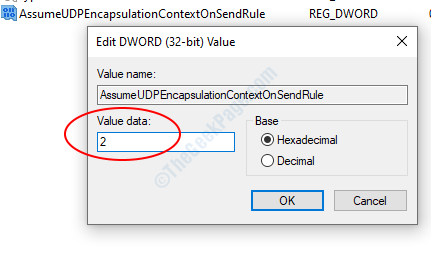
7 Kliknij OK i zamknij redaktor rejestru i ponowne uruchomienie PC.
- « Napraw potrzebujesz nowej aplikacji, aby otworzyć ten MS-Appx-WEB w wynikach Windows 10 Cortana Web wyników
- Napraw błąd 1067 Proces nieoczekiwanie zakończył się w systemie Windows 10 »

