Naprawiono ten plik na zdjęciach w systemie Windows 11
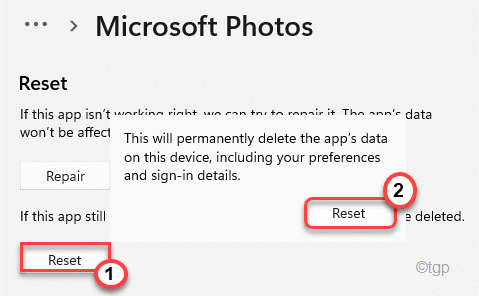
- 1466
- 126
- Juliusz Janicki
Zdjęcia Microsoft zostały po raz pierwszy wprowadzone do systemu operacyjnego w 2012 roku. Od tego czasu Microsoft przeglądał interfejs użytkownika, odnowił estetykę wizualną do tego stopnia, że wykracza poza wizualizację systemu Windows 11. Ale są pewne problemy, które wciąż tam są. Niektórzy użytkownicy ostatnio narzekali na problem, w którym nie są w stanie otworzyć plików obrazów ze zdjęciami, zamiast irytującego komunikatu o błędzie - „Nie możemy otworzyć tego pliku na zdjęciach”. Istnieje pewne szybkie i postanowienia tego problemu.
Obejścia -
1. Plik się nie otworzy, jeśli jest zepsuty lub uszkodzony. Spróbuj otworzyć plik za pomocą innego procesora obrazu (takich jak farba) i sprawdź.
2. Jeśli plik obrazu znajduje się na udostępnionym napędzie sieciowym, możesz nie mieć wystarczającej zgody, aby uzyskać dostęp do pliku. Po prostu przenieś go na własny komputer i uzyskaj dostęp do go ponownie.
Spis treści
- Napraw 1 - Sprawdź, czy obraz jest z formatu nieobsługiwanego
- Napraw 2 - Zresetuj lub napraw zdjęcia
- Fix 3 - Ponownie zainstaluj aplikację zdjęć
- Napraw 4 - Użyj przeglądarki zdjęć Windows
- Napraw 5 - Wybierz domyślne aplikacje według typu pliku
Napraw 1 - Sprawdź, czy obraz jest z formatu nieobsługiwanego
Istnieje kilka zaawansowanych formatów obrazów, które zdjęcia mają jeszcze do obsługi. Podaliśmy listę tych nieobsługiwanych formatów -
Webp heic jpeg xr
Możesz albo przekonwertować te obrazy na .JPEG lub .Format pliku JPG, a następnie możesz uzyskać do nich dostęp do aplikacji zdjęcia.
W przeciwnym razie możesz użyć innych aplikacji innych firm, aby uzyskać dostęp do pliku.
Napraw 2 - Zresetuj lub napraw zdjęcia
Najszybszą rozdzielczością tego problemu jest zresetowanie aplikacji do zdjęć do ustawienia domyślnego.
1. Początkowo naciśnij Windows Key+I klucze razem.
2. Następnie dotknij „Aplikacje" po lewej stronie.
3. Po prawej stronie kliknij „Aplikacje i funkcje".
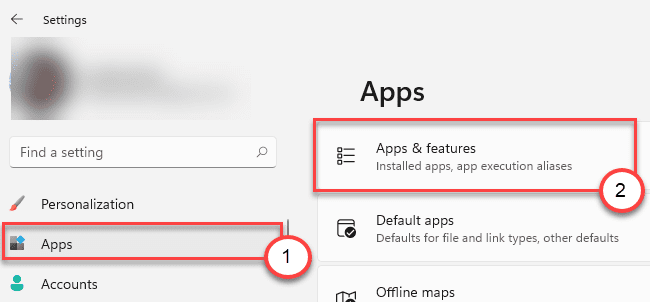
4. Teraz sprawdź „„Zdjęcia Microsoft”Na liście aplikacji.
5. Następnie kliknij menu trzy kropki i kliknij „Zaawansowane opcje„Aby uzyskać do niego dostęp.
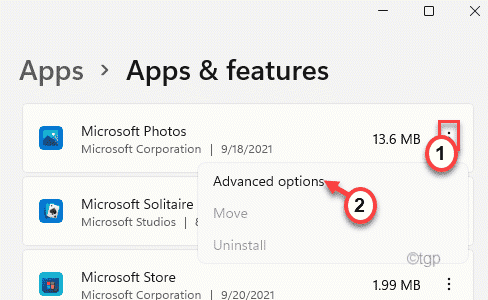
6. Teraz tutaj zauważysz dwie opcje pod „Resetuj”.
Naprawa
Resetowanie
7. Teraz dotknij „Naprawa„Aby naprawić aplikację.
Po zakończeniu procesu naprawy spróbuj ponownie otworzyć plik obrazu.

8. Jeśli zdjęcia nadal pokazują komunikat o błędzie, kliknij „Resetowanie".
9. Następnie potwierdź akcję za pomocą „dotknij”Resetowanie".
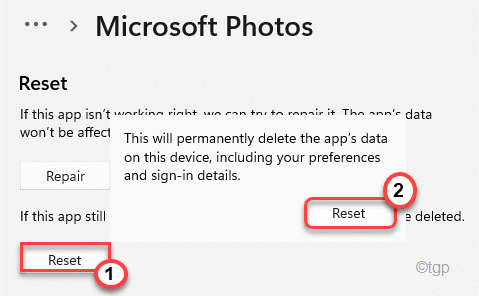
Po zresetowaniu zdjęć po prostu otwórz plik obrazu, z którym miałeś problem.
Fix 3 - Ponownie zainstaluj aplikację zdjęć
Możesz ponownie zainstalować aplikację zdjęć na swoim komputerze.
1. Początkowo kliknij Windows key i napisz „PowerShell”W polu wyszukiwania.
2. Następnie kliknij prawym przyciskiem myszy „Windows PowerShell”I kliknij„Uruchom jako administrator".
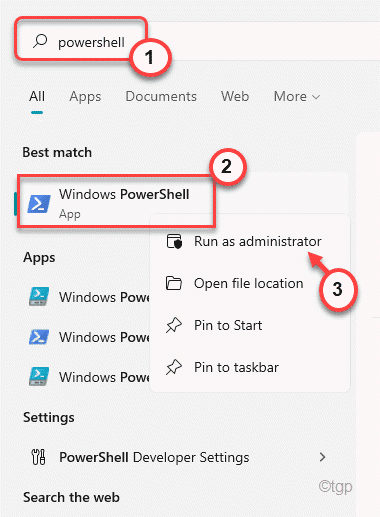
3. Kopiuj wklej to polecenie w terminalu i uderzenie Wchodzić Aby odinstalować aplikację zdjęć z komputera.
Get-AppxPackage * Zdjęcie * | Usuń-appxpackage

To odinstaluje aplikację zdjęć z komputera. Zamknij kiedyś okno PowerShell.
4. Teraz otwórz sklep Microsoft na komputerze.
5. Tutaj poszukaj „Zdjęcia Microsoft”Z pola wyszukiwania.
6. Dotknij „Zdjęcia Microsoft" Ponownie.
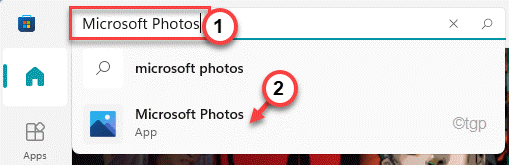
7. Dalej, dotknij „Dostawać„Aby zainstalować aplikację Microsoft Photos na komputerze.
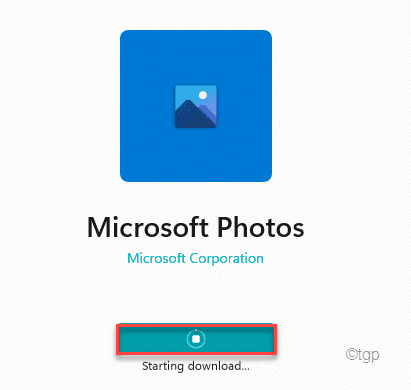
Po zainstalowaniu aplikacji zamknij ustawienia i spróbuj ponownie otworzyć pliki obrazu.
Napraw 4 - Użyj przeglądarki zdjęć Windows
Jeśli którekolwiek z tych rozwiązań nie działa, możesz użyć starszej aplikacji Windows Photo przeglądarki na komputerze.
1. Początkowo pobierz przeglądarkę zdjęć Windows Restore Windows.
2. Następnie, podwójne kliknięcie na "Przywróć przeglądarkę zdjęć Windows„Aby uruchomić na komputerze.
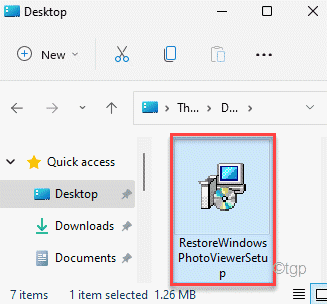
3. Teraz dotknij „Następny„Aby kontynuować.
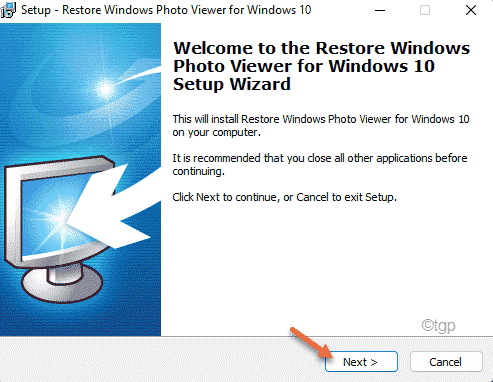
4. Następnie kliknij „zainstalować„Aby zainstalować go na komputerze.
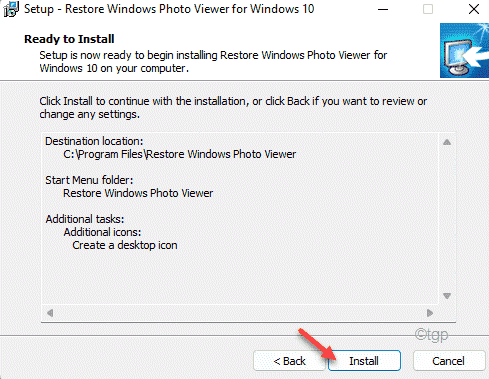
Po zakończeniu procesu instalacji zamknij instalator. Przywróć przeglądarkę zdjęć systemu Windows powinien automatycznie otworzyć.
5. Tutaj po prostu kliknij „Przywróć przeglądarkę zdjęć Windows„Aby go przywrócić.
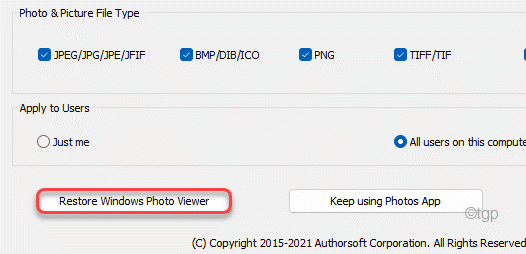
Teraz możesz użyć przeglądarki zdjęć Windows. Spróbuj ponownie otworzyć sprzeczne pliki obrazów za pomocą tego przeglądarki zdjęć Windows. Sprawdź, czy to działa, czy nie.
Napraw 5 - Wybierz domyślne aplikacje według typu pliku
Możesz domyślnie wybrać aplikację „Zdjęcia” dla wybranych typów plików.
1. Początkowo otwórz okno Ustawienia.
2. Następnie dotknij „Aplikacje".
3. Następnie, po prawej stronie, kliknij „Domyślne aplikacje".
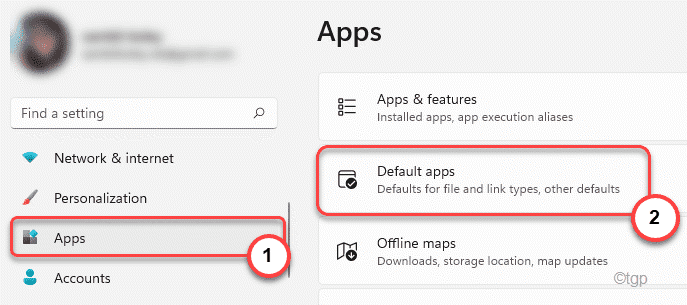
4. Teraz, w tej samej części ekranu, przewiń w dół i dotknij „Domyślne aplikacje według typu pliku".
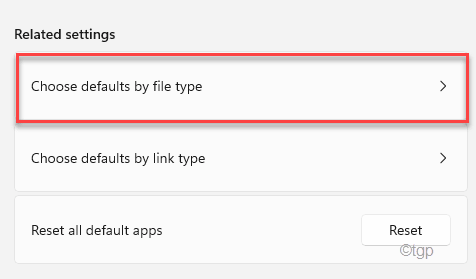
5. Teraz poszukaj typów plików obrazu (jak .JPEG, .JPG itp.).
6. Dotknij pierwszego, aby zmienić ustawienie domyślne.
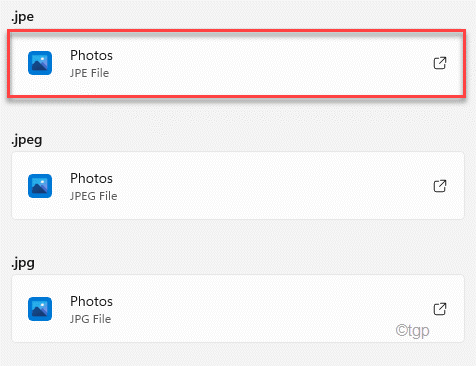
7. Następnie wybierz „Zdjęcia„Aplikacja z listy.
8. Ponadto kliknij „OK„Aby ustawić jako ustawienia domyślne.
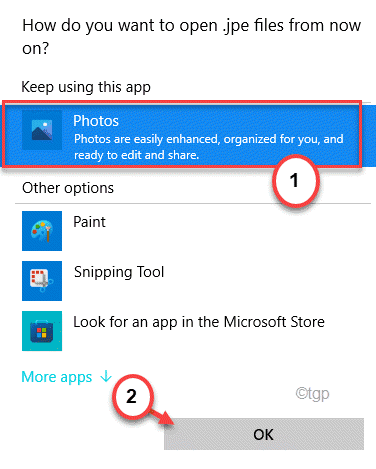
9. Teraz powtórz to samo w przypadku innych rozszerzeń związanych z plikami obrazu i ustaw je na zdjęcia.
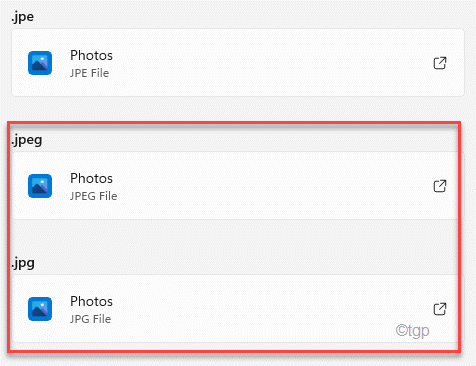
Po zakończeniu zamknij ustawienia.
Zdjęcia zaczną działać, a wszystkie te sprzeczne obrazy otworzą się bez dalszych błędów.
- « Jak wyświetlić dzień tygodnia na pasku zadań Windows 11
- Jak wyłączyć ustawienia Auto Auto Ustawienia Skype w systemie Windows 11/10 »

