Naprawiono Hotspot mobilny w ustawieniach systemu Windows 10 /11
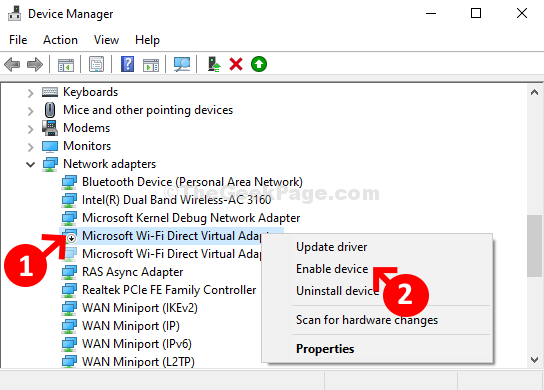
- 2772
- 812
- Ignacy Modzelewski
Windows 10 i 11 opracowało nowe mobilne ustawienie hotspotu w zeszłym roku, które pozwala udostępnić połączenie internetowe komputera lub laptopa z innymi urządzeniami. Jest to w rzeczywistości przydatna funkcja, która pomaga przeglądać sieć, nawet podczas podróży.
Chociaż możesz aktywować funkcję bezpośrednio z aplikacji Ustawienia, włączając Udostępnij moje połączenie internetowe innym urządzeniom, To może nie działać wiele razy. Na przykład, ilekroć próbujesz włączyć funkcję, możesz zobaczyć komunikat o błędzie ” Nie możemy skonfigurować mobilnego hotspotu". Jednak dobra wiadomość jest taka, że można to naprawić. Zobaczmy, jak.
Spis treści
- Metoda 1: Korzystanie z Menedżera urządzeń
- Metoda 2: aktualizując sterowniki
- Metoda 3: Sprawdź, czy włączony jest adapter bezprzewodowy
- Metoda 4: Sprawdź obsługę sieci hostowanej, jeśli istnieje
- Metoda 5: Spróbuj używać mobilnego hotspotu
- Metoda 6: Uruchom usługę udostępniania połączeń internetowych
- Metoda 7: Ustawienia zapisywania mocy dostosowania w adapterze sieciowym
Metoda 1: Korzystanie z Menedżera urządzeń
Krok 1: wciśnij Klucz z systemem Windows + x razem na klawiaturze i kliknij Menadżer urządzeń W menu kontekstowym.

Krok 2: w Menadżer urządzeń okno, przewiń w dół i wybierz Adapter sieciowy. Teraz kliknij Pogląd Zakładka u góry okna i kliknij Pokaż ukryte urządzenia W menu kontekstowym.

Krok 3: Teraz włącz wszystkie dostępne wirtualne adaptery. Kliknij prawym przyciskiem myszy każdy z wirtualnych adapterów i kliknij Włączać W menu kontekstowym.
Tutaj po raz pierwszy kliknęliśmy prawym przyciskiem myszy Microsoft Wi-Fi bezpośredni adapter wirtualny i kliknął Włączać Aby aktywować sterownik.
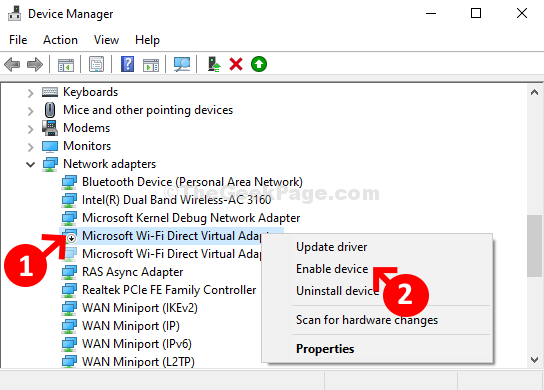
Teraz powtórz ten sam proces z innymi wirtualnymi adapterami. Na przykład włączyliśmy również Microsoft Wi-Fi Direct Virtual Adapter #2.
Teraz włącz Udostępnij moje połączenie internetowe innym urządzeniom i powinno działać dobrze. Jeśli problem będzie się utrzymywał, wypróbuj drugą metodę.
Metoda 2: aktualizując sterowniki
Krok 1: otwarty Menadżer urządzeń Ponownie i rozwijaj karty sieciowe.
Ponownie kliknij prawym przyciskiem myszy Microsoft Wi-Fi bezpośredni adapter wirtualny i kliknij Uaktualnij sterownik W menu kontekstowym.
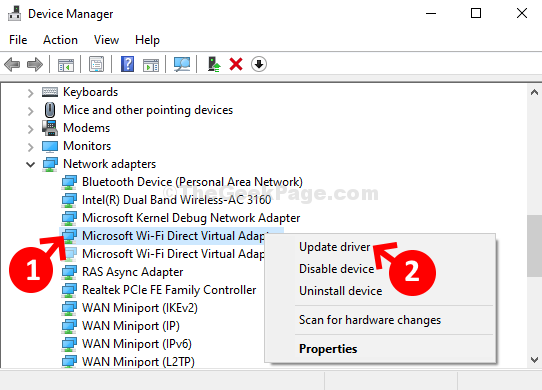
Krok 2: Teraz kliknij Przeglądaj mój komputer do oprogramowania do sterowników i zacznie szukać najnowszego sterownika.
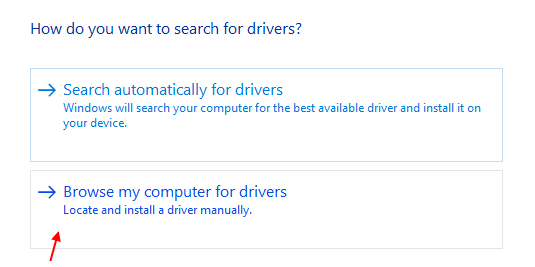
Krok 3: Teraz. wybierać Pozwól mi wybrać z listy dostępnych sterowników na moich komputerach

Krok 4: Teraz wybierz Microsoft Wi-Fi bezpośredni adapter wirtualny Z listy i kliknij Następny

Teraz, gdy zostanie zainstalowany, spróbuj ponownie
Po zakończeniu automatycznie zaktualizuje sterownik do najnowszej wersji. Powtórz ten sam proces z drugim adapterem, jeśli istnieje - Microsoft Wi-Fi Direct Virtual Adapter #2.
Metoda 3: Sprawdź, czy włączony jest adapter bezprzewodowy
1. Naciskać Klucz Windows + R otworzyć uruchomić.
2. Pisać NCPA.Cpl w nim i kliknij OK.
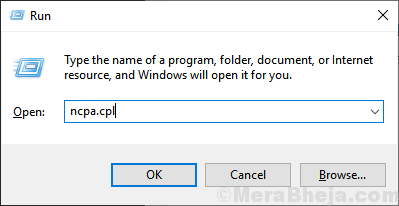
3. Jeśli twój adapter Wi-Fi jest wyłączony, kliknij prawym przyciskiem myszy i włączać To.
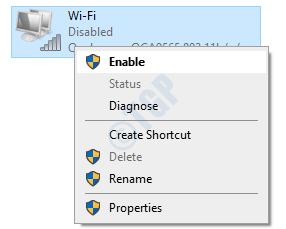
Metoda 4: Sprawdź obsługę sieci hostowanej, jeśli istnieje
1. Szukaj CMD W polu wyszukiwania systemu Windows 10. Kliknij prawym przyciskiem myszy i Uruchom jako admin.

2. Teraz uruchom polecenie podane poniżej i naciśnij klawisz Enter.
Netsh Wlan Show Stervers
3. Jeśli obsługa sieci hostowanej pokazuje tak, to jest w porządku. Jeśli pokazuje nie, możesz rozważyć zakup zewnętrznego adaptera USB.

Metoda 5: Spróbuj używać mobilnego hotspotu
Zamiast łącza szerokopasmowego użyj telefonu komórkowego, aby utworzyć hotspot na komputerze. Teraz podłącz swój komputer do tego połączenia mobilnego hotspotu. Teraz spróbuj ponownie utworzyć hotspot na komputerze Windows i sprawdź, czy to działa, czy nie.
Metoda 6: Uruchom usługę udostępniania połączeń internetowych
1. Naciskać Klucz Windows + R razem otworzyć uruchomić.
2. Pisać usługi.MSC w nim i kliknij OK
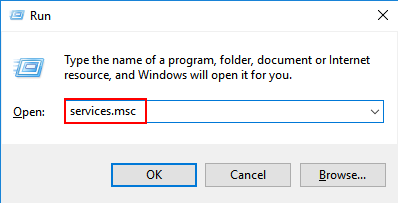
3. Teraz zlokalizuj Udostępnianie połączenia internetowego praca.
4. Kliknij dwukrotnie i kliknij początek Jeśli nie działa.

To wszystko, a Twoja funkcja mobilnego hotspotu powinna działać idealnie i nie pokazuje już żadnego błędu.
Metoda 7: Ustawienia zapisywania mocy dostosowania w adapterze sieciowym
1 - Wyszukaj Menadżer urządzeń W polu wyszukiwania systemu Windows na pasku zadań, a następnie kliknij ikonę menedżera urządzeń z wyniku wyszukiwania.

2 - Teraz rozwijaj Karty sieciowe.
3 -po tym, kliknij prawym przyciskiem myszy Microsoft Wi-Fi bezpośredni adapter wirtualny i wybierz nieruchomości.
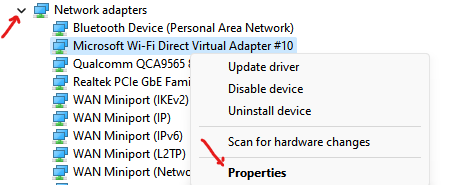
4- Teraz wybierz Zarządzanie energią Zakładka od góry.
5 - Wreszcie, odznacz Pozwól komputerowi wyłączyć to urządzenie, aby zaoszczędzić zasilanie opcja.
6 - Kliknij Stosować I OK.
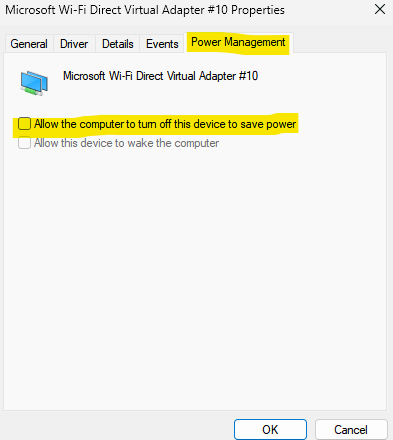
- « Jak naprawić nieudany - zablokowany błąd pobierania w Google Chrome
- Napraw brak problemu ze zegarem systemu Windows 10 »

