Naprawiono błąd Windows 10 - 0xc1900101

- 2455
- 338
- Seweryn Augustyniak
Aktualizacje systemu Windows są ważne dla systemu. Pchają aktualizacje bezpieczeństwa (poprawki odczytu najnowszych problemów bezpieczeństwa) i aktualizują inne funkcje systemu. Jeśli Windows Update przestanie działać, jest to problem, który należy jak najszybciej rozwiązać.
Wśród wielu błędów związanych z aktualizacjami systemu Windows wspólnym jest:
Nie mogłem zaktualizować do systemu Windows 10, przepraszam, że nie mogliśmy zakończyć aktualizacji systemu Windows. Przywróciliśmy Twoją poprzednią wersję systemu Windows na ten komputer.

Ten błąd może być powiązany z wieloma kodami. Kilka z nich to: 0xc1900101-0x20017, 0xc1900101-0x30018, 0xc1900101-0x3000d, 0xc1900101-0x4000d, 0xc1900101-0x20004, 0xc1900101-0x2000c, lub 0xc1900101-0x40017. Możesz ich użyć do rozpoznania błędu.
Przyczyna
Zgodnie z instrukcją ten błąd jest ogólny. Stwierdził, że system nie może się zaktualizować, bez względu na powód. Więc nie możemy nawet myśleć, jaka jest przyczyna. W ten sposób rozwiążymy problem odpowiednio jeden po drugim z tym, co wiemy.
Uwaga: Rozwiązywanie problemów zostało napisane, zakładając, że problem dotyczy aktualizacji systemu Windows, a użytkownik może zalogować się do systemu. Jeśli otrzymasz błąd podczas ponownej instalacji, być może będziesz musiał rozważyć wprowadzenie systemu w trybie awaryjnym w zależności od sytuacji. Oto kroki do uruchomienia systemu w trybie awaryjnym.
Wypróbuj następujące kroki sekwencyjnie, aby rozwiązać problem:
Spis treści
- Rozwiązanie 1] Uruchom ponownie system i ponowić aktualizację systemu
- Rozwiązanie 2] Sprawdź, czy pamięć RAM jest przeciążona
- Rozwiązanie 3] Uruchom rozwiązywanie problemów z aktualizacją systemu Windows
- Rozwiązanie 4] Użyj Microsoft Online Problemser
- Rozwiązanie 5] Sprawdź problemy z urządzeniami stron trzecich połączonych z systemem
- Rozwiązanie 6] wyłącz oprogramowanie antywirusowe
- Rozwiązanie 7] Uruchom polecenie Chkdsk
Rozwiązanie 1] Uruchom ponownie system i ponowić aktualizację systemu
Choć brzmi to łatwo, czasami system nie jest w stanie przeprowadzić aktualizacji. Po prostu uruchom ponownie system i sprawdź, czy działa.
Rozwiązanie 2] Sprawdź, czy pamięć RAM jest przeciążona
Windows Update to aplikacja w tle. Zwykle jest zniechęcane, gdy intensywne programy działają na froncie. Sprawdź, jak załadowany jest system.
1] naciśnij Ctrl+alt+del Aby otworzyć okno opcji bezpieczeństwa i wybierz Zadanie menedżer z listy.
2] Sprawdź, czy wykorzystanie dysku strzela do 100% często. Jeśli tak, system jest przeciążony zadaniami, może tymczasowo ograniczyć aktualizację systemu Windows.
Spróbuj zamknąć kilka programów i spróbuj ponownie.
Rozwiązanie 3] Uruchom rozwiązywanie problemów z aktualizacją systemu Windows
To jest rzeczywiście krok główny w przewodniku. Pomoże wyodrębnić wszystkie ogólne problemy, które zapobiegają aktualizacji systemu Windows.
1] Kliknij przycisk Start, a następnie symbol podobny do przekładni, aby otworzyć okno Ustawienia.
2] Przejdź do aktualizacji i bezpieczeństwa, a następnie karta rozwiązywania problemów.
3] Wybierz rozwiązywanie problemów z aktualizacją systemu Windows i uruchom go.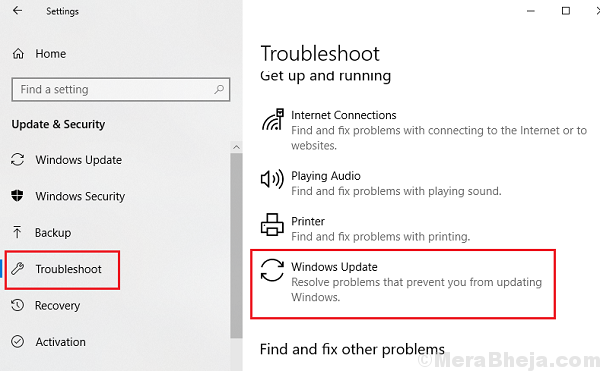
Rozwiązanie 4] Użyj Microsoft Online Problemser
Oprócz wbudowanego narzędzia do rozwiązywania problemów, które sprawdzają typowe problemy, Microsoft zapewnił użytkownikom narzędzie do rozwiązywania problemów internetowych w celu rozwiązania krytycznych problemów. Microsoft Online Problemhother dla aktualizacji systemu Windows można pobrać stąd.
Rozwiązanie 5] Sprawdź problemy z urządzeniami stron trzecich połączonych z systemem
Odłącz wszystkie urządzenia zewnętrzne podłączone do systemu, takie jak klawiatura, mysz itp. Jeśli to zadziała, wiedzielibyśmy, że problem dotyczy konkretnego sprzętu zewnętrznego. Moglibyśmy zacząć ponownie łączyć elementy jeden po drugim, aby sprawdzić, który z nich był dokładnie kłopotliwy.
Moglibyśmy również zaktualizować sterowniki dla sprzętu zewnętrznego. Podłącz kłopotliwy sprzęt po aktualizacji systemu Windows i zaktualizuj jego sterowniki zgodnie z wymienionym procesem tutaj.
Powód, dla którego sprzęt zewnętrzny może być problemem, ma powód. Kiedy zwykle aktualizujemy system Windows, aktualizuje cały podłączony sprzęt, ale sterowniki sprzętu zewnętrznego, które nie są podłączone, nie będą aktualizowane. Kiedy podłączamy ten sprzęt później, Windows jest mylony i zatrzymuje cały proces.
Rozwiązanie 6] wyłącz oprogramowanie antywirusowe
Czasami programy antywirusowe zakłócają procesy wewnętrzne. Możemy tymczasowo wyłączyć oprogramowanie i sprawdzić, czy to pomaga.
Rozwiązanie 7] Uruchom polecenie Chkdsk
Polecenie Chkdsk pomaga zidentyfikować złe sektory na dysku twardym i rozwiąż je.
1] Wpisz wiersz polecenia na pasku wyszukiwania systemu Windows. Kliknij prawym przyciskiem myszy ikonę i wybierz Uruchom jako administrator.
2] Wpisz następujące polecenie i naciśnij ENTER, aby je wykonać:
Chkdsk/F C:
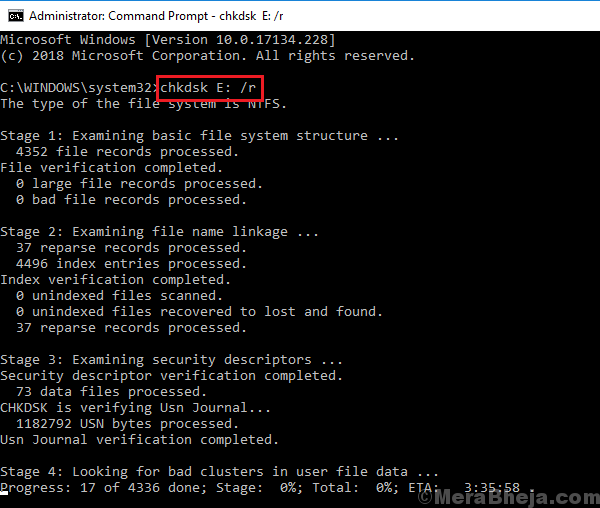
3] Uruchom ponownie system.
Mam nadzieję, że to pomoże!
- « Napraw błąd aktualizacji systemu Windows 0xc1900204 w systemie Windows 10
- Naprawiono polecenie nie jest rozpoznawane jako polecenie wewnętrzne lub zewnętrzne w systemie Windows 10/11 »

