Napraw, dlaczego moja domyślna przeglądarka zmienia się w systemie Windows?
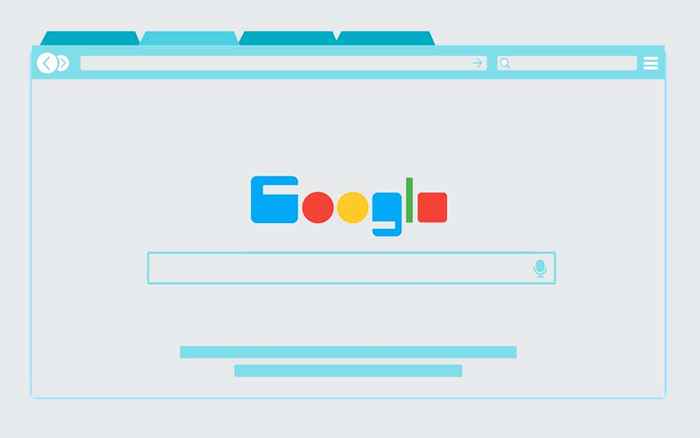
- 4166
- 1258
- Tacjana Karpiński
Pomimo użycia Chrome, Firefox lub innej przeglądarki stron trzecich w systemie Windows 10 lub 11, możesz wpaść w przypadki, w których domyślna przeglądarka internetowa zmienia się (lub wydaje się zmieniać) bez Twojej zgody. Istnieje kilka powodów.
Microsoft opiera się na nachałej taktyce, które zmuszają Cię do korzystania z Microsoft Edge w różnych częściach systemu operacyjnego. Dodatkowo zepsute konfiguracje, porywacze przeglądarki i sprzeczne ustawienia mogą niekorzystnie wpłynąć na preferencje programu domyślnego.
Spis treści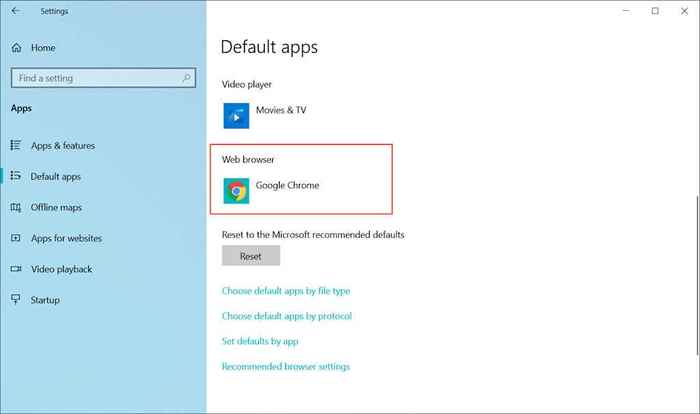
Windows 11
1. Otworzyć Początek menu i wybierz Ustawienia.
2. Wybierać Aplikacje > Domyślne aplikacje.
3. Przewiń w dół i wybierz preferowaną przeglądarkę-E.G., Google Chrome.
4. Zastępować Microsoft Edge (lub bieżąca domyślna przeglądarka) z preferowaną przeglądarką dla każdego protokołu i pliku związanego z siecią.
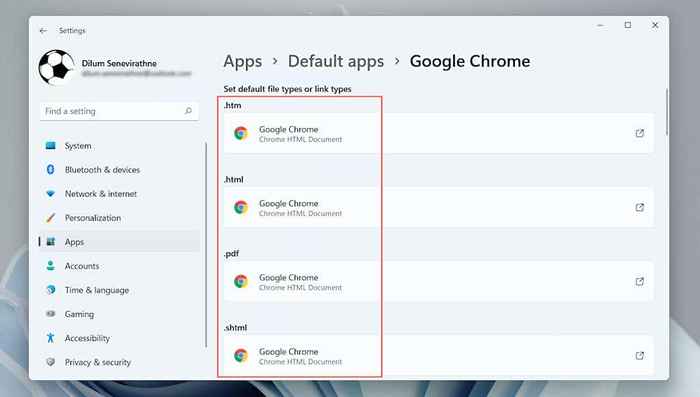
Ustaw domyślną przeglądarkę jako administrator
Innym sposobem rozwiązania problemów za pomocą automatycznie zmieniających domyślne ustawienia przeglądarki polega na rekonfigurowaniu ich z uprawnieniami administracyjnymi.
1. Kliknij prawym przyciskiem myszy Początek i wybierz Menadżer zadań.
2. Wybierać Więcej szczegółów.
3. W karcie „Procesy” kliknij prawym przyciskiem myszy Eksplorator Windows i wybierz Zadanie końcowe.
4. Wybierać Plik > Uruchom nowe zadanie w menu Menedżera zadań.
5. Typ poszukiwacz.exe W wyskakowaniu „Utwórz nowe zadanie”, zaznacz pole obok Utwórz to zadanie z przywilejami administracyjnymi, i wybierz OK.
6. Powtórz kroki w powyższej sekcji, aby ustawić preferowaną przeglądarkę jako domyślną.
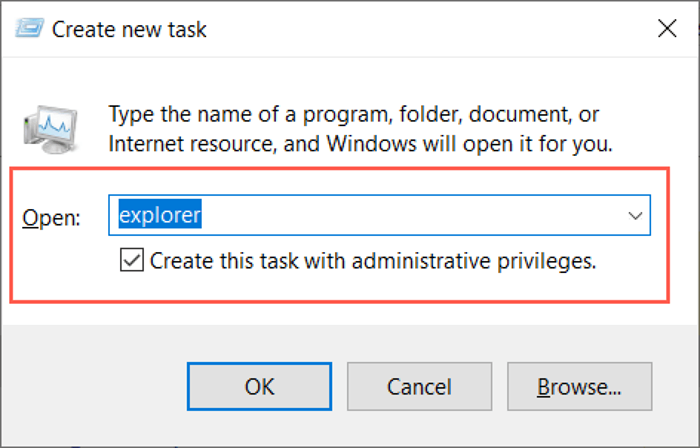
Alternatywny sposób ustawienia domyślnej przeglądarki (tylko Windows 10)
W systemie Windows 10 możesz wypróbować alternatywną metodę ustawienia domyślnej przeglądarki.
1. Otworzyć Początek menu i wybierz Ustawienia > Aplikacje > Domyślne aplikacje.
2. Przewiń w dół i wybierz Ustaw wartości domyślne według aplikacji.
3. Znajdź i wybierz preferowaną przeglądarkę.
4. Ustaw go jako domyślne dla każdego protokołu związanego z siecią i typem pliku.
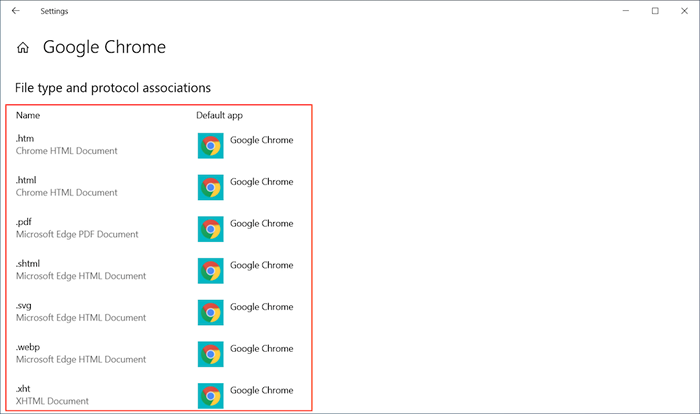
Użyj EdgedEflector
Pomimo skonfigurowania innej przeglądarki jako domyślnej, Windows 10/11 będzie przymusowo załadować Microsoft Edge, jeśli interaktujesz z natywnymi funkcjami i aplikacjami, takimi jak wiadomości i widżet pogody oraz telefon. Jedyny sposób na obejście wymaga użycia aplikacji pomocniczej o nazwie EdgedEflector. Jednak w momencie pisania działa tylko w systemie Windows 10.
1. Pobierz i zainstaluj EdgedEflector z GitHub.
2. Otworzyć Ustawienia aplikacja i przejdź do Aplikacje > Domyślnie aplikacje.
3. Przewiń w dół i wybierz Wybierz domyślne aplikacje według protokołu.
4. Znajdź i wybierz Microsoft-Edge.
5. Wybierać Edgedeflector w menu rozwijanym „Wybierz aplikację”.
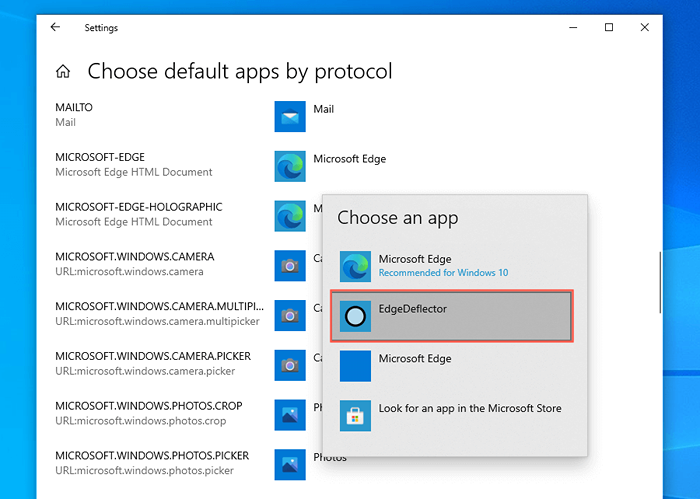
Wyłącz Internet Explorer
Jeśli domyślna przeglądarka na komputerze automatycznie zmienia się w przestarzałym przeglądarce, po prostu usuń go z komputera.
1. Otworzyć Początek menu, i typ Zakręt Windows funkcjonuje lub wyłączają. Następnie wybierz otwarty.
2. Wyczyść pole wyboru obok Internet Explorer 11.
3. Wybierać OK.
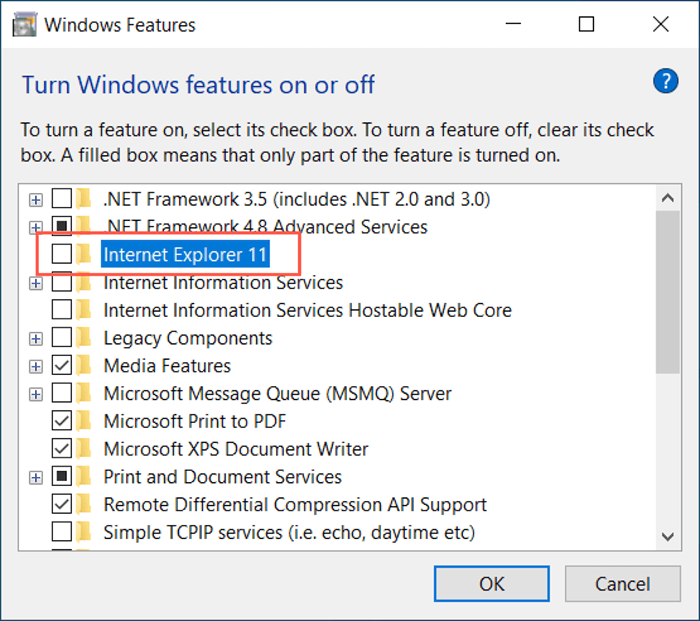
Notatka: Możesz także otworzyć okno dialogowe Funkcje Windows za pomocą panelu sterowania.
Skanowanie złośliwego oprogramowania
Skanowanie komputera pod kątem złośliwego oprogramowania może pomóc usunąć porywacze przeglądarki i inne złośliwe oprogramowanie, które modyfikują domyślne ustawienia przeglądarki komputera. Zamiast korzystać z systemu Windows Security, zalecamy użycie dedykowanego zmywacza złośliwego oprogramowania lub narzędzia antywirusowego. Oto bezpłatna wersja MalwareBytes in Action.
1. Pobierz i zainstaluj MalwareBytes.
2. Otwórz MalwareBytes i wybierz Skaner > Zaawansowane skanery > Skonfiguruj skanowanie.
3. Wybierz główny dysk lub partycja komputera i wybierz Skanowanie.
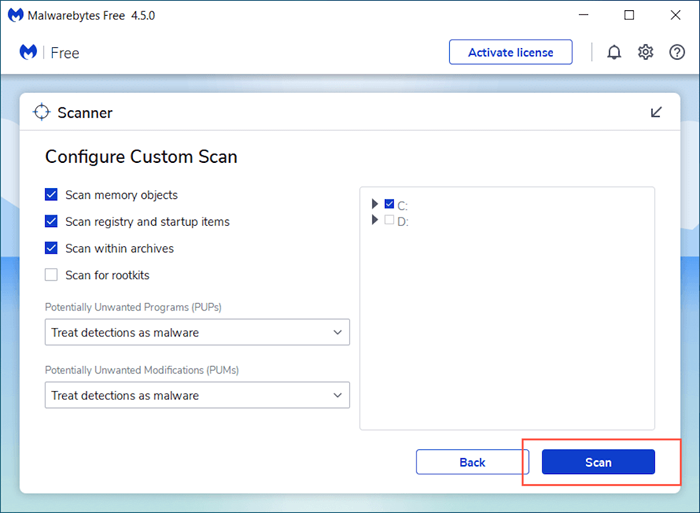
Uruchom skanowanie złośliwego oprogramowania przez Chrome
Korzystając z Chrome, możesz również skanować w poszukiwaniu szkodliwego oprogramowania za pomocą wbudowanego narzędzia do czyszczenia. Ta funkcja nie jest obecna w wersji MacOS Chrome.
1. Otworzyć Chrom menu (Wybierz trzy kropki u góry okna przeglądarki Chrome) i wybierz Ustawienia.
2. Wybierać Zaawansowany > Zresetuj i posprzątaj na pasku bocznym.
3. Wybierać Wyczyść komputer > Znajdować.
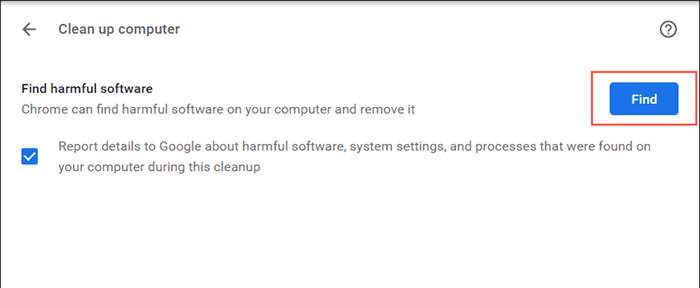
Zaktualizuj swoją preferowaną przeglądarkę
Jeśli problem będzie się utrzymywał, spróbuj zaktualizować preferowaną przeglądarkę i ponownie skonfiguruj domyślne preferencje aplikacji. Oto jak zaktualizować dwie najpopularniejsze przeglądarki innych firm dla systemu Windows 10 i 11.
Google Chrome: Otworzyć Chrom menu i wybierz Pomoc > O google chrome. Możesz także aktualizować inne przeglądarki chromu, takie jak Opera i Brave w ten sam sposób.
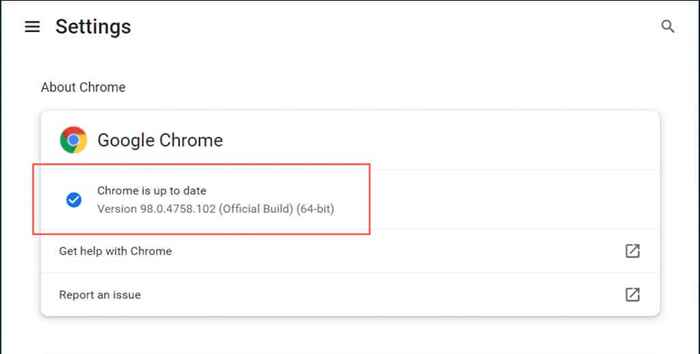
Mozilla Firefox: Otworzyć Firefox menu i wybierz Ustawienia > Ogólny > Sprawdź aktualizacje.
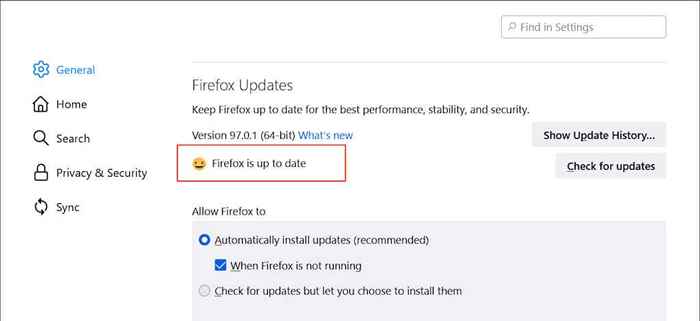
Zresetuj preferowaną przeglądarkę
Złamane lub uszkodzone ustawienia Chrome lub Firefox mogą również uniemożliwić mu pozostanie jako domyślna przeglądarka Windows. Spróbuj zwrócić przeglądarkę do domyślnych domyślnych fabrycznych i sprawdź, czy to pomaga. Ale zanim to zrobisz, upewnij się, że zsynchronizuj dane przeglądania z konto Google lub konto Firefox.
Google Chrome: Otworzyć Chrom menu i wybierz Ustawienia > Zaawansowany > Zresetuj i posprzątaj > Zresetuj wszystkie ustawienia.
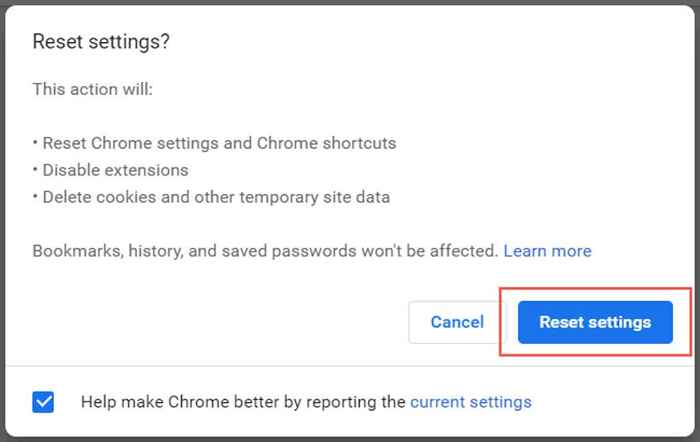
Mozilla Firefox: Otworzyć Menu Firefox i wybierz Pomoc > Więcej informacji na temat rozwiązywania problemów. Następnie wybierz Odśwież Firefox.
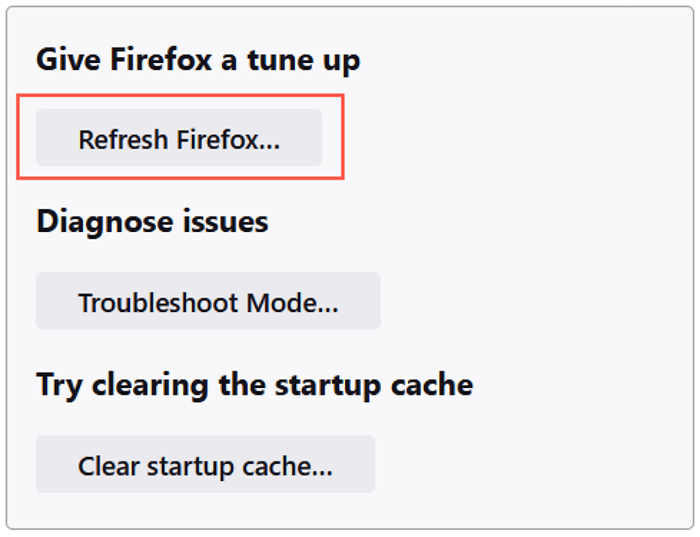
Co jeszcze możesz zrobić?
Jeśli żaden z powyższych poprawek nie pomaga i domyślna przeglądarka nie zmienia się, oto, co możesz zrobić dalej:
- Odinstaluj i ponownie zainstaluj preferowaną przeglądarkę i spróbuj ponownie ją ustawić jako domyślną przeglądarkę.
- Zaktualizuj system operacyjny, aby rozwiązać błędy i usterki z domyślnymi preferencjami aplikacji.
- Uruchom Windows w trybie awaryjnym przy uruchomieniu komputerowym i powtórz powyższe poprawki.
Jeśli masz również problemy ze strony strony głównej lub domyślnej wyszukiwarki ciągle zmienia się na Yahoo, naucz się tego naprawić.
- « Jak zaplanować post na Instagramie z Meta Business Suite
- 5 najlepszych dodatków do prywatności Firefox dla bezpieczeństwa online »

