Fix WiFi nie łączy się po snu lub hibernacji
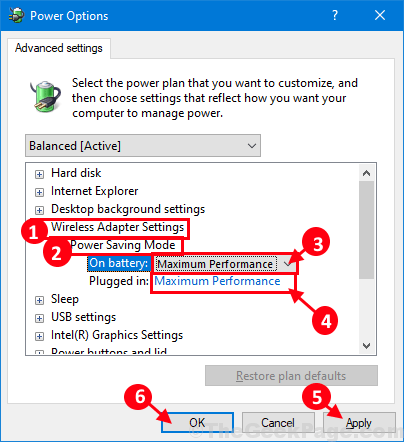
- 3728
- 882
- Juliusz Janicki
Niektórzy użytkownicy systemu Windows 10 i Windows 11 narzekają na problem, w którym obecnie stoją przed Wi -Fi na swoich urządzeniach z systemem Windows 10 na forum. Według nich nie są w stanie połączyć się z Wi -Fi, gdy komputer budzi się ze stanu snu lub hibernacji. Jeśli masz do czynienia z podobnym problemem na końcu, nie trzeba się martwić. Postępuj zgodnie z poprawką opisaną w tym artykule, a problem zostanie bardzo łatwo rozwiązany. Ale zanim wprowadzisz jakiekolwiek zmiany w komputerze, powinieneś rozważyć przestrzeganie tych początkowych obejść przede wszystkim, czy oferują one prostszą pomoc w przypadku problemu.
Obejścia-
1. Spróbuj ponownie uruchomić komputer. Po ponownym uruchomieniu urządzenia sprawdź, czy komputer może połączyć się z Wi -Fi.
2. Sprawdź, czy taki Aktualizacja systemu Windows jest w toku lub nie.
Jeśli którekolwiek z tych obejść nie wyszło Ci dla Ciebie, wypróbuj to rozwiązanie
Spis treści
- Napraw 1 - Zmodyfikuj status zarządzania energią adaptera sieciowego-
- Napraw 2 - Utwórz plik nietoperzy, aby ponownie uruchomić adapter sieciowy
- FIX 3 - Uruchom ponownie usługę konfiguracyjną WLAN
- Napraw 3 - Zmień profil sieci na prywatny
- Napraw 5 - Uruchom polecenia resetowania TCP / IP
Napraw 1 - Zmodyfikuj status zarządzania energią adaptera sieciowego-
Modyfikacja Zarządzanie energią Ustawienia adaptera sieciowego opracowały się dla wielu użytkowników systemu Windows. Wykonaj te proste kroki, aby zrobić to samo-
1. Początkowo kliknij prawym przyciskiem myszy ikonę Windows, a następnie kliknij „Menadżer urządzeń”Aby otworzyć Menadżer urządzeń okno.
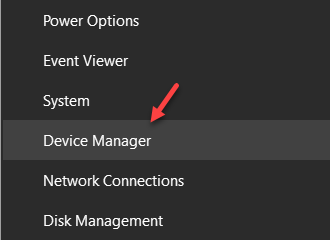
2. Kiedy zobaczysz otwarcie systemu Windows Managera urządzeń, po prostu kliknij „Adaptery sieciowe”.
3.
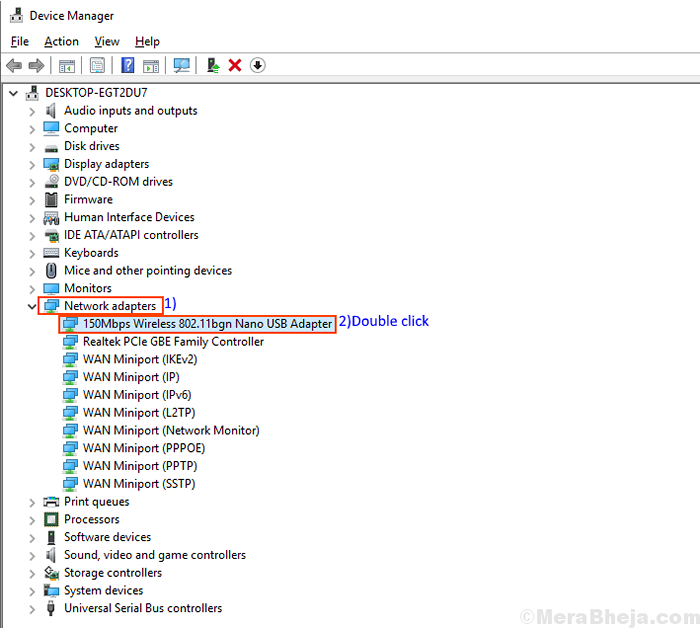
4. Następnie przejdź do „Zarządzanie energią”Tab, Odkreśnij opcja "Pozwól komputerom wyłączyć to urządzenie, aby zaoszczędzić zasilanie".
5. Następnie kliknij „OK„Aby zapisać zmiany na komputerze.
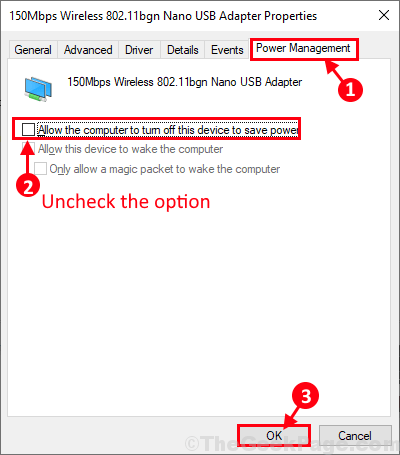
Zamknąć Menadżer urządzeń okno.
4. Teraz musisz nacisnąćKlucz Windows+R„Razem, aby otworzyć okno Run. Po otwarciu okna przebiegu kopiuj wklej To polecenie i uderzenie Wchodzić-
kontrola.EXE Powercfg.Cpl ,, 3
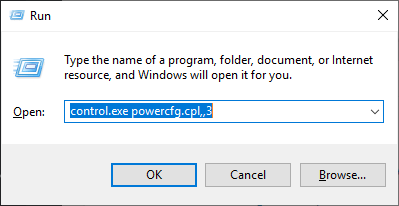
5. w Opcje mocy okno, kliknij „Ustawienia adaptera bezprzewodowego„Aby go rozwinąć, a następnie kliknij„Tryb oszczędzania energii„Aby go ponownie rozwinąć.
6. Teraz kliknij „Na baterii:”I ustawiaj to na„Maksymalna wydajność”Z rozwijanej listy. Ustawić "Podłączony:" Do "Maksymalna wydajność" Również.
7… Wreszcie kliknij „Stosować" I "OK„Aby zapisać zmiany na komputerze.
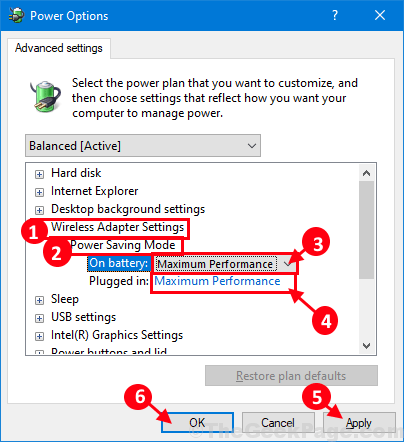
Ponowne uruchomienie Twój komputer, aby zmiany wdała się. Po ponownym uruchomieniu problemu należy rozwiązać na urządzeniu.
Napraw 2 - Utwórz plik nietoperzy, aby ponownie uruchomić adapter sieciowy
1. Naciskać Klucz z systemem Windows + S Razem, aby otworzyć wyszukiwanie systemu Windows.
2. Szukaj Notatnik i otwarty notatnik.
3. Teraz skopiuj i wklej następujące wiersze podane poniżej w notatniku.
Zestaw interfejsu interfejsu Netsh „Wi-Fi” Wyłącz interfejs Netsh SET SET interfejs „Wi-Fi” Włącz
4. Ratować plik jako RESTARTWIFI.nietoperz
Nie zapomnij wybrać Wszystkie pliki W Zapisz jako typ rozwijanie podczas zapisywania pliku.
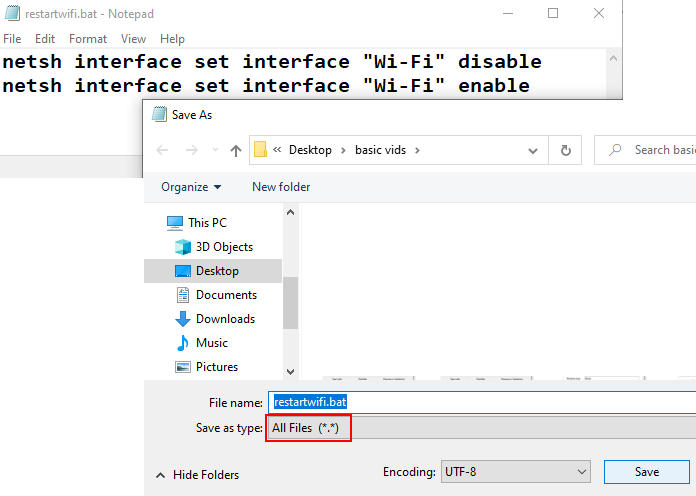
5. Kliknij prawym przyciskiem myszy RESTARTWIFI.nietoperz Właśnie stworzyłeś i utworzyłeś skrót.
6. Teraz kliknij skrót prawym przyciskiem myszy i kliknij nieruchomości.
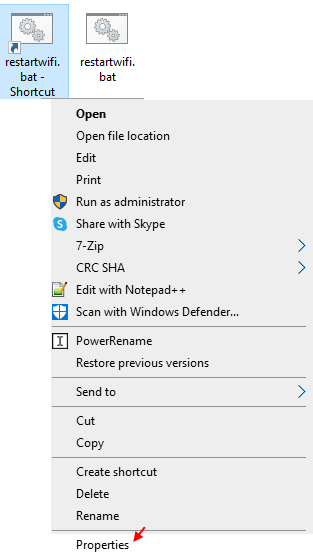
7. Kliknij Advanced, sprawdź Uruchom jako administrator.
8. Kliknij OK, ponownie kliknij Zastosuj i OK i zamknij wszystkie okna.
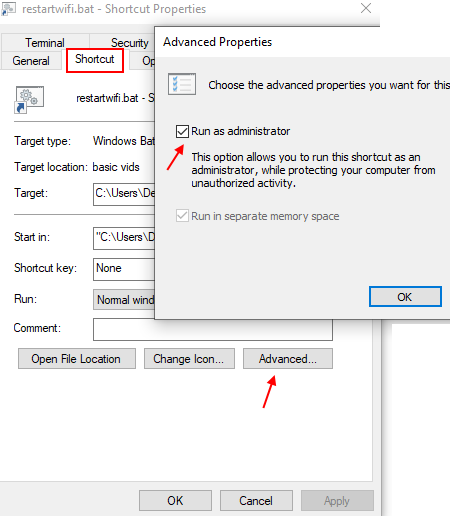
9. Teraz kliknij to za każdym razem po snu, aby połączyć się z Wi -Fi.
FIX 3 - Uruchom ponownie usługę konfiguracyjną WLAN
Usługa WLAN Auto Config służy do zarządzania połączeniem WiFi na komputerze Windows PC. Niektórzy użytkownicy zgłosili, że usługa konfiguracji Auto WLAN nie mogła zostać ponownie uruchomiona automatycznie po hibernacji i jest to główna przyczyna tego problemu.
1 - Pierwszy wyszukiwanie usługi W polu wyszukiwania i kliknij ikonę usług, aby otworzyć menedżera serwisu
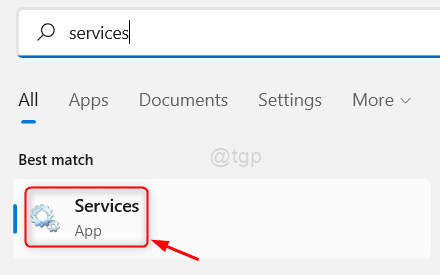
2 - Teraz zlokalizuj WLAN Auto Config Service, Kliknij dwukrotnie i ustaw Typ uruchamiania Jak automatyczny.
Kliknij także Początek Aby rozpocząć usługę.
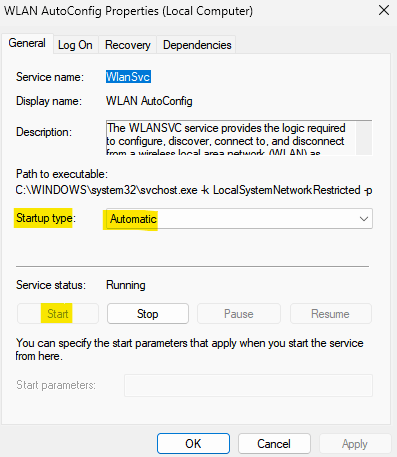
Jeśli już działa, kliknij prawym przyciskiem myszy usługę WLAN Auto Config i kliknij Uruchom ponownie.
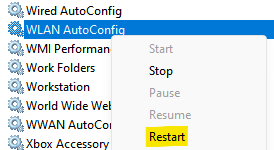
Notatka: Jeśli dostaniesz i błąd powiesz Windows nie mógł uruchomić usługi WLAN Autoconfig na komputerze lokalnym, a następnie wykonaj kroki podane poniżej.
Utworzymy plik nietoperza PowerShell, aby go rozpocząć po hibernacji.
1 - Otwórz Notatnik
2 - Skopiuj i wklej zawartość podaną poniżej w PowerShell
$ WlanProc = Get-Ciminstance Win32_Process | Gdzie-obiekt $ _.Commandline -eq "C: \ Windows \ System32 \ Svchost.exe -K localSystemetworkrestriste -p " stop -proces -id $ wlanproc.ProcesId -force service -service wlansvc restart -netadapter -interfacedescription 'Twój_WiReless_Adapter_name„-Confirm: $ false
Po prostu wymień Twój_WiReless_Adapter_name z nazwą bezprzewodowego adpatera
Aby poznać swoją nazwę adaptera bezprzewodowego, uruchom GET-NetConnectionProfile polecenie w PowerShell
3 - svae ten plik z .Rozszerzenie PS.
4 -now, uruchom ten program po hibernacji
Napraw 3 - Zmień profil sieci na prywatny
1 - Wyszukaj PowerShell W polu wyszukiwania.
2 - Prawidłowy Kliknij i wybierz uruchomić Jak Admin.
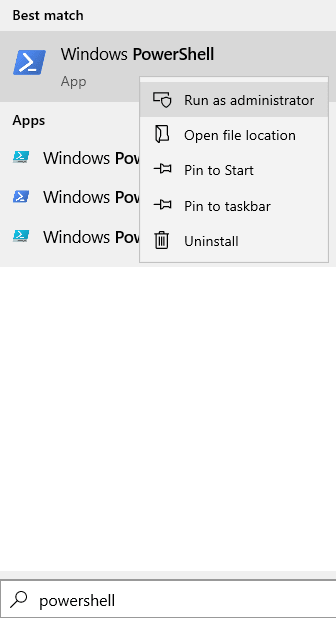
3 - Uruchom polecenie podane poniżej, aby poznać nazwę sieci
GET-NetConnectionProfile
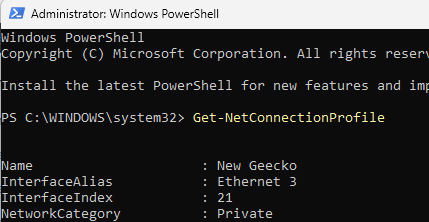
4 -Now, zanotuj nazwę z pola nazwy.
Teraz uruchom polecenie podane poniżej w PowerShell, aby zmienić sieć na prywatny
Set -netConnectionProfile -Name „Nazwa, którą właśnie zauważyłeś” -NetworkCategory Private
5 - Zamknij okno PowerShell.
Napraw 5 - Uruchom polecenia resetowania TCP / IP
1 -Otwórz wiersz polecenia jako administrator
2 -Uroś polecenie podane poniżej jeden po drugim
Netsh Winsock Reset Netsh int IP Reset IPConfig /Release ipconfig /odnowienie ipconfig /flushdns
3 - Teraz zamknij okno.
- « 12 najlepszych bezpłatnych aplikacji do odtwarzacza podcastów na 2020
- Jak wyłączyć wyskakujące wyskakujące automatyczne aktywację w systemie Windows 10 /11 »

