Naprawić rozdzielczość zmiany systemu Windows 10
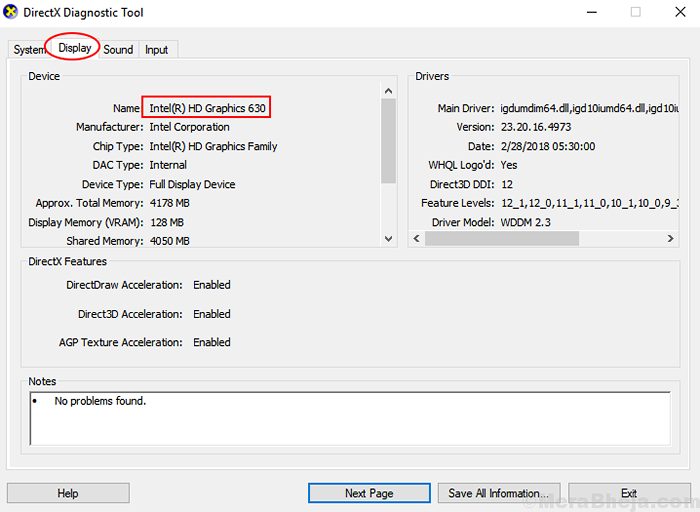
- 3296
- 8
- Maurycy Napierała
Wielu użytkowników narzeka na dziwną sytuację, w której rozdzielczość komputera z systemem Windows 10 jest w niepożądanym stanie, a kiedy próbują zmienić rozdzielczość, idąc Ustawienia> System> Wyświetlacz , Nie mogą zmienić rozdzielczości, ponieważ opcja jest wyświetlona. Oto prosta i działająca poprawka dla tego dziwnego problemu.
Spis treści
- FIX 1 - Zaktualizuj sterownik wyświetlania
- Napraw 2 - Ponownie zainstaluj sterownik wyświetlacza
- Fix 3 - Pobierz i zainstaluj sterownik ze strony producenta
- Napraw 4 - Zmień szybkość odświeżania
FIX 1 - Zaktualizuj sterownik wyświetlania
1. Naciskać Windows Key + I Razem, aby otworzyć ustawienia.
2. Iść do System> Wyświetl
3. Przewiń w dół i kliknij Zaawansowane ustawienia wyświetlania
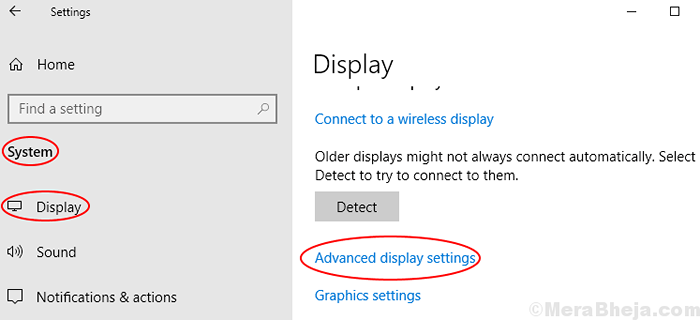
4. Kliknij Wyświetlaj właściwości adaptera.
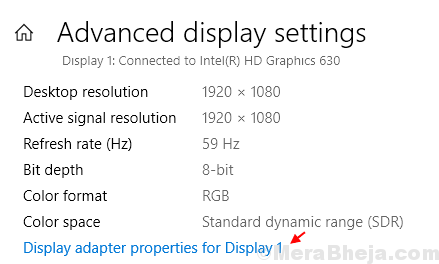
5. Kliknij Nieruchomości.
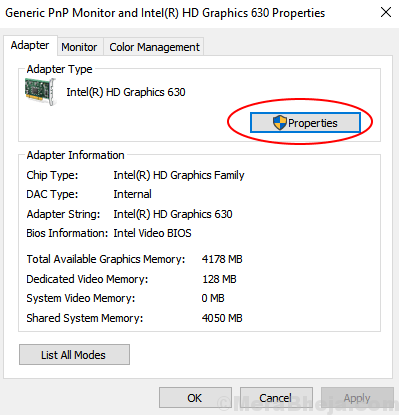
6. Kliknij Kierowca Patka.
7. Kliknij Uaktualnij sterownik.
8. Wybierać Aby uzyskać zaktualizowane oprogramowanie do sterowników.
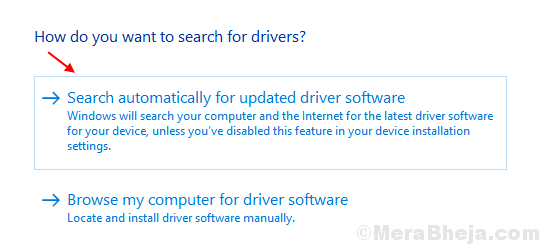
9. Postępuj zgodnie z instrukcjami na ekranie, aby zaktualizować sterownik komputera.
Jeśli to nie działa, przejdź do następnej metody podanej poniżej.
Napraw 2 - Ponownie zainstaluj sterownik wyświetlacza
1. Naciskać Windows Key + I Razem, aby otworzyć ustawienia.
2. Iść do System> Wyświetl
3. Przewiń w dół i kliknij Zaawansowane ustawienia wyświetlania
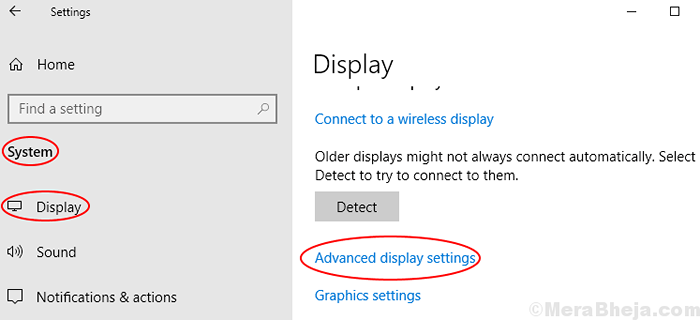
4. Kliknij Wyświetlaj właściwości adaptera.
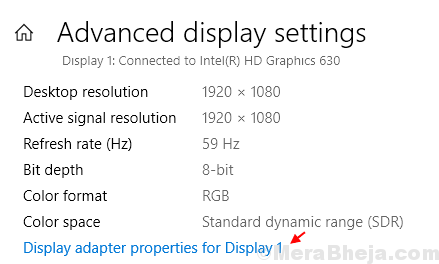
5. Kliknij Nieruchomości.
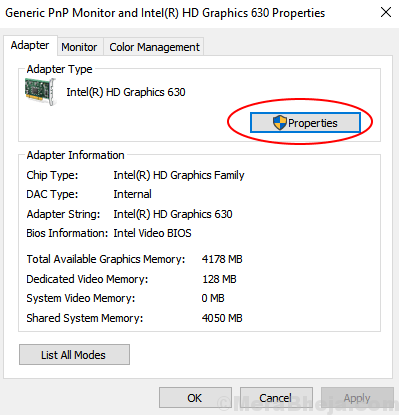
6. Kliknij Kierowca Patka.
7. Kliknij Urządzenie odinstalowane.
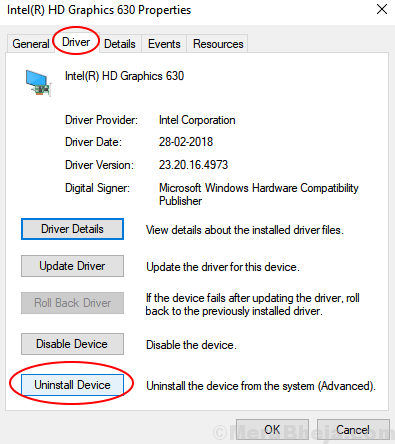
8. Teraz, Ponowne uruchomienie Twoje urządzenie.
Zauważ, że gdy komputer Ponowne uruchomienie , Automatycznie ponownie zainstaluje odpowiednie oprogramowanie do sterownika do komputera.
Fix 3 - Pobierz i zainstaluj sterownik ze strony producenta
1. Naciskać Klucz Windows + R Klucz razem, aby otworzyć bieg.
2. Teraz pisz dxdiag w nim i naciśnij OK.
3. Zanotuj sterownik potrzebny do wyświetlania z narzędzia, klikając Wyświetlacz Patka.
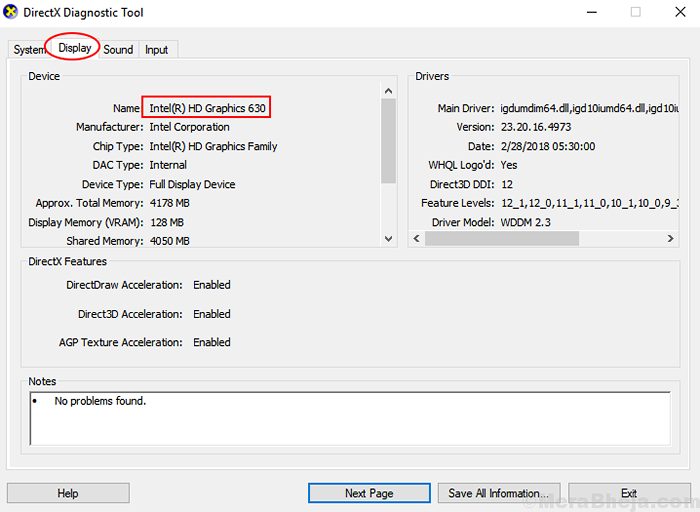
Wystarczy Google nazwa sterownika w wyszukiwaniu Google i pobierz i zainstaluj sterownik.
Na przykład w przypadku sterownika grafiki Intel przejdź do tego linku, aby pobrać i zainstalować sterownik na komputerze.
W przypadku sterownika graficznego NVIDIA przejdź do tego linku, aby pobrać i zainstalować sterownik na komputerze.
Napraw 4 - Zmień szybkość odświeżania
1. Naciskać Windows Key + I Razem, aby otworzyć ustawienia.
2. Iść do System> Wyświetl
3. Przewiń w dół i kliknij Zaawansowane ustawienia wyświetlania
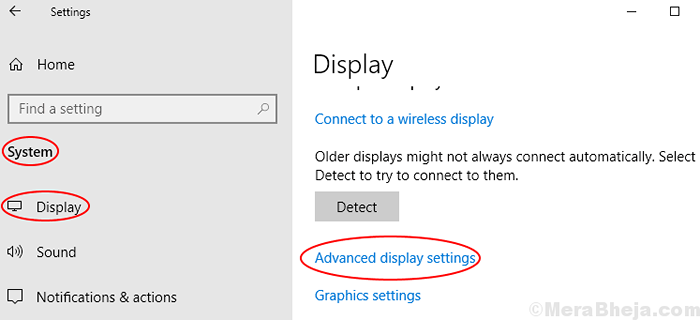
4. Kliknij Wyświetlaj właściwości adaptera.
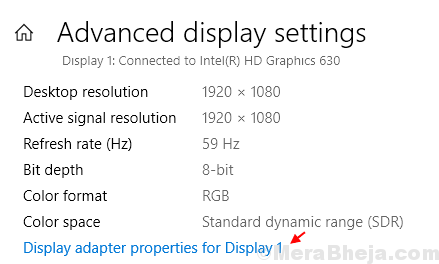
5. Kliknij Monitor patka.
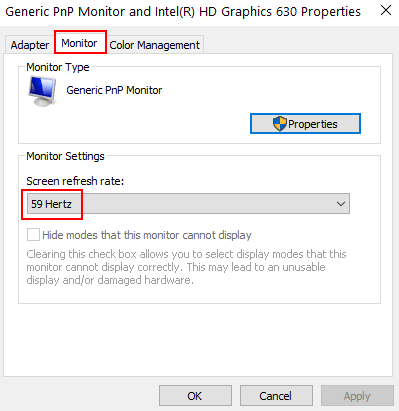
6. Teraz upewnij się, że szybkość odświeżania ekranu jest 59 Hertz. Jeśli nie jest to 59 Hertz, po prostu wybierz 59 Hertz z rozwijania i kliknij Zastosuj i OK.
- « Jak naprawić kontroler PS4, który nie łączy problemu
- 10 Najlepsze bezpłatne oprogramowanie do optymalizacji komputerów dla systemu Windows 11/10 »

