Napraw system Windows 10 po kilku minutach bezczynności
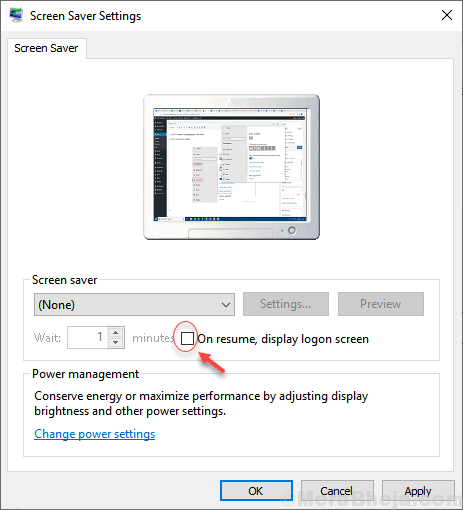
- 2893
- 463
- Ignacy Modzelewski
Wielu użytkowników narzeka na błąd, że nawet gdy ekran ekranu jest ustawiony na 15 minut, Windows 10 automatycznie spał nawet po 2 do 3 minutach bezczynności. To zaskoczyło wielu użytkowników systemu Windows 10. Jeśli masz również do czynienia z tym problemem i nie chcesz, aby Windows 10 automatycznie chodził do trybu uśpienia w ciągu kilku minut od nieaktywnego, tutaj zapewniliśmy rozwiązania robocze w celu rozwiązania tego problemu.
Spis treści
- Poprawka 1 - Edytowanie edytora rejestru
- Napraw 2 - Używając wiersza polecenia
- Napraw 3 - za pomocą ustawień slajdów
- Napraw 4 - Zmień ustawienia slajdów
Poprawka 1 - Edytowanie edytora rejestru
Uwaga: Przed skorzystaniem z edytora rejestru wykonaj kopię zapasową ustawień rejestru według pliku> Eksport w edytorze rejestru.
1. Naciskać Klucz okna + r Klucz razem, aby otworzyć uruchomić pole poleceń.
2. Typ Regedit w nim i kliknij OK.
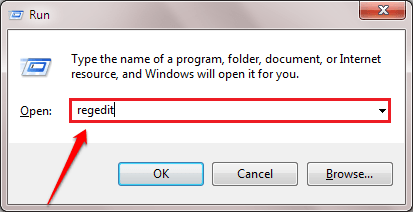
3. Przejdź do następującej lokalizacji w edytorze rejestru.
HKEY_LOCAL_MACHINE \ System \ CurrentControlset \ Control \ Power \ PowerSettings8C9FA8-0AAD-41ED-83F4-97BE242C8F20BC4A2F9-D8FC-4469-B07B-33EB785AACA0
4. Po wybraniu 7BC4A2F9-D8FC-4469-B07B-33EB785AACA0 folder w lewym okienku, zlokalizuj Atrybuty Klucz po prawej stronie.
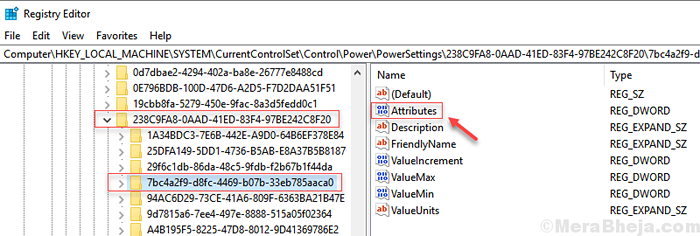
5. Kliknij prawym przyciskiem myszy Atrybuty klucz i wybierz modyfikować.
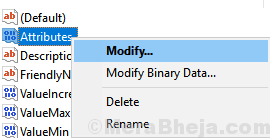
6. Teraz zmień dane wartości na 2 i kliknij OK.
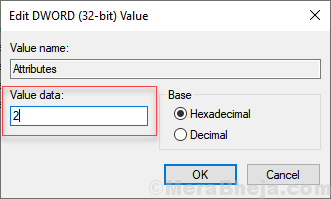
7 - Teraz wyszukaj Edytuj plan zasilania W polu wyszukiwania i kliknij Edytuj plan zasilania
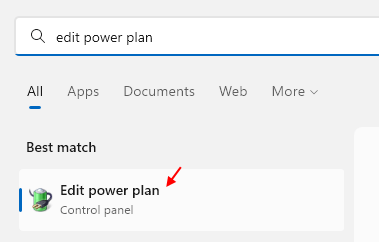
8- Kliknij Zmień ustawienia zasilania Advance W następnym oknie.

9. Teraz kliknij spać Aby go rozwinąć, a następnie rozwinąć spać po klikając go, a następnie odkładaj dłuższy czas, taki jak 30 W Ustawienia (minuty).
Podobnie zmień hibernację po i wybierz większy czas, taki jak 30 lub 60 minut.
Uwaga: - Jeśli zobaczysz jakieś podobne ustawienia, takie jak System bez opieki, Ustaw go na 30 minut lub większy.
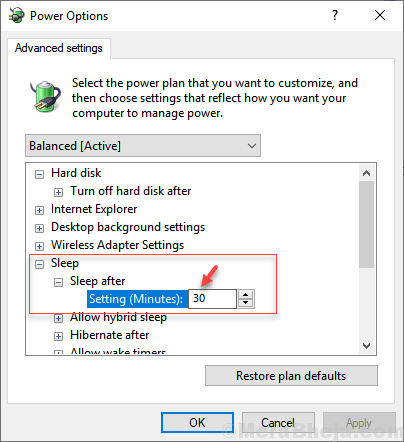
10. Kliknij Stosować I OK.
Napraw 2 - Używając wiersza polecenia
1. Szukaj CMD W Windows 10 Search.
2. Kliknij prawym przyciskiem myszy ikonę wiersza polecenia i wybierz Uruchom jako administrator.
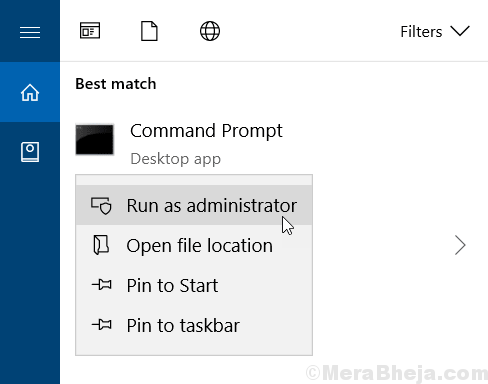
3. Teraz skopiuj i wklej polecenie podane poniżej w oknie wiersza polecenia.
Powercfg -Attributes sub_sleep 7bc4a2f9-d8fc-4469-B07B-33EB785AACA0 -ATTRIB_HIDE
To doda funkcję bez opieki systemowej w opcjach zasilania.
4. Naciskać Klucz Windows + R Klucz razem, aby otworzyć pole poleceń uruchom.
5. Pisać Powercfg.Cpl w nim i kliknij OK.
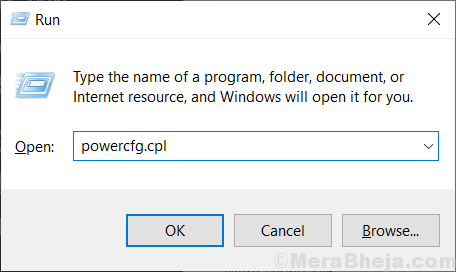
6. Kliknij Zmień ustawienia planu Z wybranego planu.
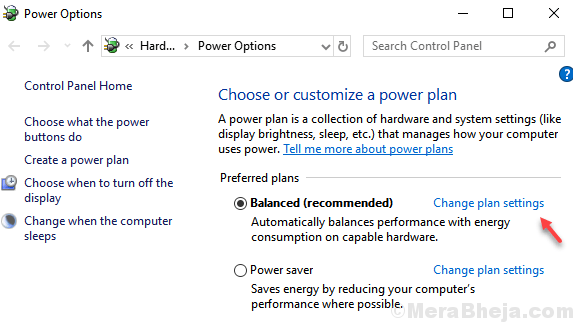
7. Kliknij Zmień ustawienia zasilania Advance W następnym oknie.

8. Teraz zmień system bez opieki nad czasem upływu na 60 sekund.
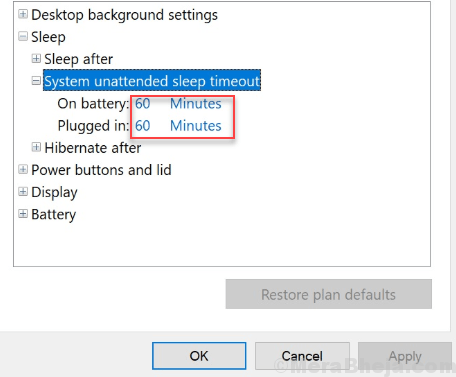
9. Kliknij Stosować I OK.
Napraw 3 - za pomocą ustawień slajdów
1. Naciskać Windows Key + I Klucz razem z klawiatury, aby otworzyć Ustawienia.
2. Kliknij Personalizacja.
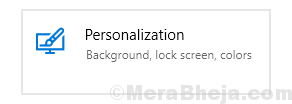
3. Kliknij Ekran blokady Z lewego menu.
4. Kliknij Zaawansowane ustawienia slajdów z prawej.
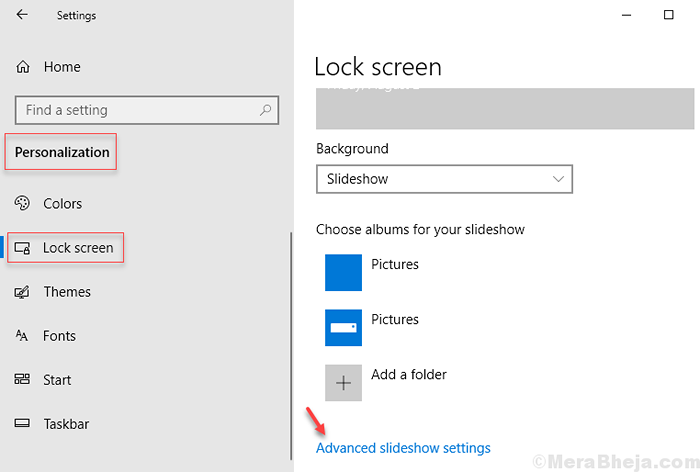
5. Wyłącz ustawienie Kiedy mój komputer jest nieaktywny, pokaż ekran blokady…
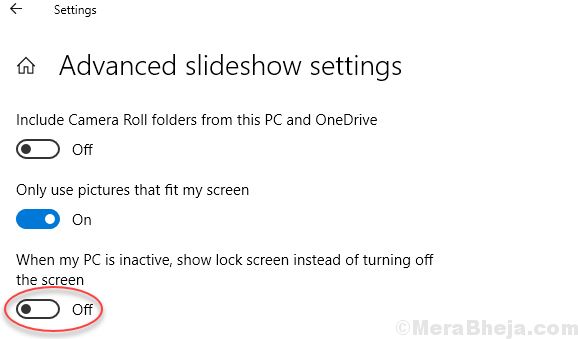
Napraw 4 - Zmień ustawienia slajdów
1. Naciskać Windows Key + I Klucz razem z klawiatury, aby otworzyć Ustawienia.
2. Kliknij Personalizacja.
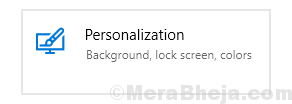
3. Kliknij Ekran blokady Z lewego menu.
4. Kliknij Ustawienia limitu czasu na ekranie z prawej strony.
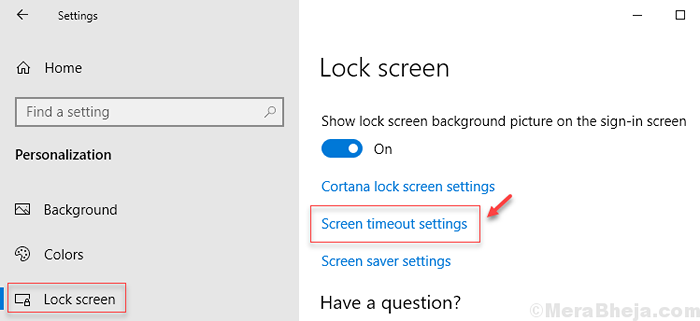
5. zmienić Ekran I spać Ustawienia do wyższego czasu.
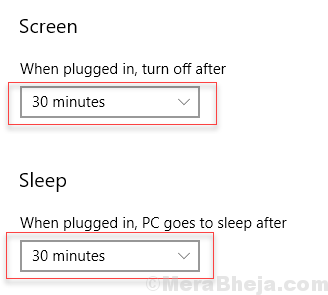
6. Teraz naciśnij Klucz Windows + R Klucz razem, aby otworzyć pole poleceń uruchom.
7. Pisać Powercfg.Cpl w nim i kliknij OK.
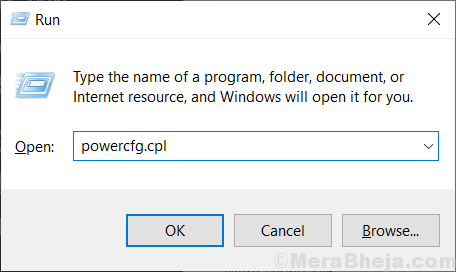
8. Kliknij Zmień ustawienia planu Z wybranego planu.
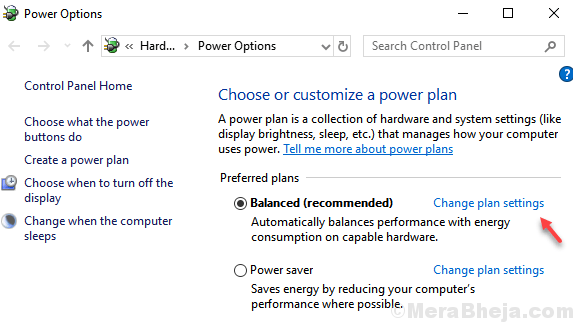
9. Kliknij Zmień ustawienia zasilania Advance W następnym oknie.

10. Teraz rozwiń dysk twardy i ponownie kliknij Wyłącz dysk twardy. Teraz zmień ustawienia na wyższą wartość jak 30 minuty
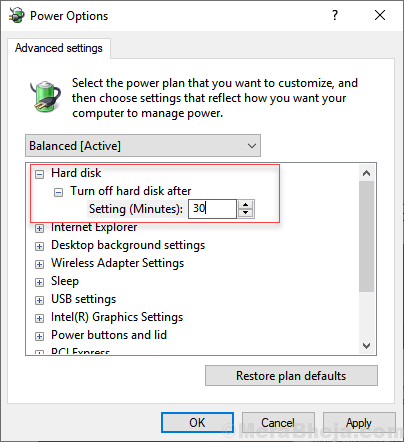
11. Znowu idź do Ustawienia> Personalizacja> Ekran blokady
12. Kliknij Ustawienia oszczędzania ekranu.
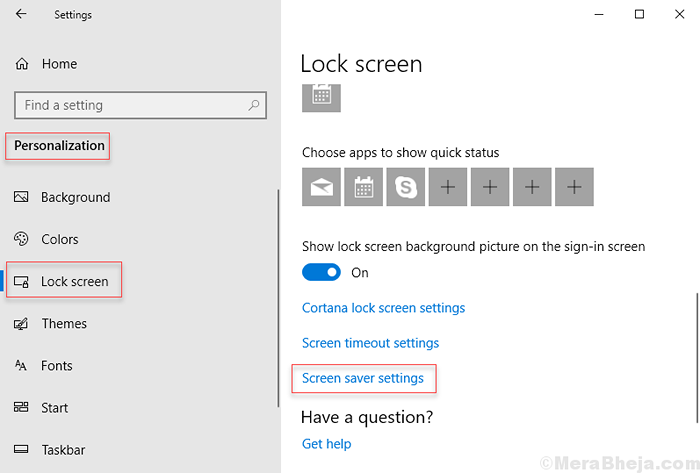
13. Upewnić się W CV ekran logowania wyświetla ustawienie jest niezaznaczone. Wybierz także Nic Z rozwijania.
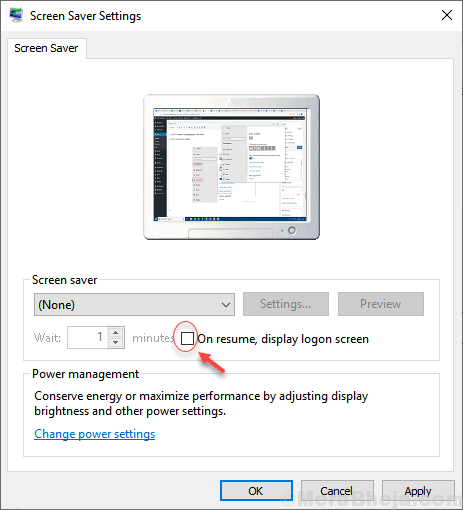
- « Napraw system Windows 10, nie rozpoznając konta administratora
- Jak naprawić kod błędu 1068 w systemie Windows 10/11 »

