Napraw błąd inicjalizacji Windows 10 HAL
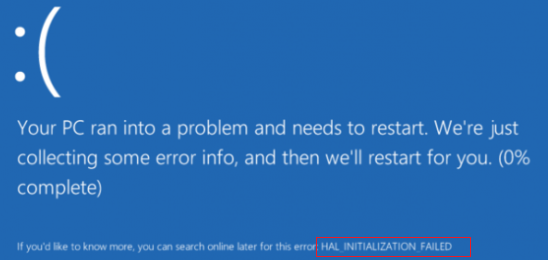
- 1167
- 271
- Roland Sokół
Wiele osób doświadcza kodu błędu Inicjalizacja HAL nie powiodła się W systemie Windows 10 i dzieje się tak, gdy komputer lub laptop był na scenie, a następnie obudzisz. Ten rodzaj problemu występuje głównie, gdy komputer staje się stary i jest zwykle spowodowany problemami sterownika różnych sprzętu.
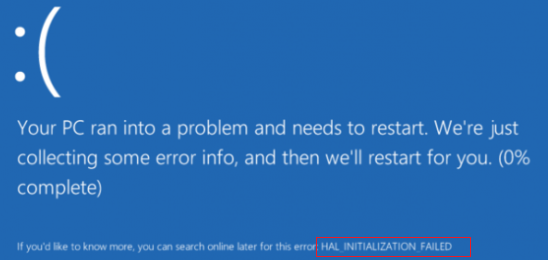
Ogólnie rzecz biorąc, komputer uruchomi się sam w sobie. Ale jeśli będziesz widzieć niebieski ekran z komunikatem o błędzie, takim jak ten na powyższym zdjęciu, zdecydowanie musisz coś z tym zrobić.
Spis treści
- Dlaczego masz ten błąd?
- Jak pozbyć się tego błędu?
- Procedura 1: Ustawiając UsEplatformClock na true
- Procedura 2: Oczyszczając wszystkie pliki śmieciowe
- Procedura 3: Sprawdzając możliwą zepsucie dysku twardego
- Procedura 4: aktualizując sterowniki
Dlaczego masz ten błąd?
Istnieje kilka powodów, takich jak zakażenie złośliwym oprogramowaniem, uszkodzony dysk twardy, sterowniki, które zostały skonfigurowane w niewłaściwy sposób lub są uszkodzone, a nawet uszkodzone pliki systemowe, które mogą prowadzić do pojawienia się błędu Hal_initializacja_failed. Jeśli jesteś użytkownikiem VMware, pierwszą rzeczą, którą powinieneś spróbować zrobić, jest aktualizacja do najnowszej wersji, którą możesz znaleźć na oficjalnej stronie internetowej, a jeśli to nie zadziała, możesz przenieść swój wybór na wirtualne Maszyna.
Jak pozbyć się tego błędu?
Istnieją 4 podstawowe sposoby pozbycia się tego problemu i przestaniesz oglądać niebieski ekran.
Procedura 1: Ustawiając UsEplatformClock na true
Procedura 2: Oczyszczając wszystkie pliki śmieciowe
Procedura 3: Sprawdzając możliwą zepsucie dysku twardego
Procedura 4: Aktualizując sterowniki
Procedura 1: Ustawiając UsEplatformClock na true
Krok 1: W polu wyszukiwania w lewym dolnym rogu ekranu wpisz CMD. Prawo - kliknij Wiersz polecenia w sugestiach wyszukiwania, a następnie wybierz opcję Uruchom jako administrator.
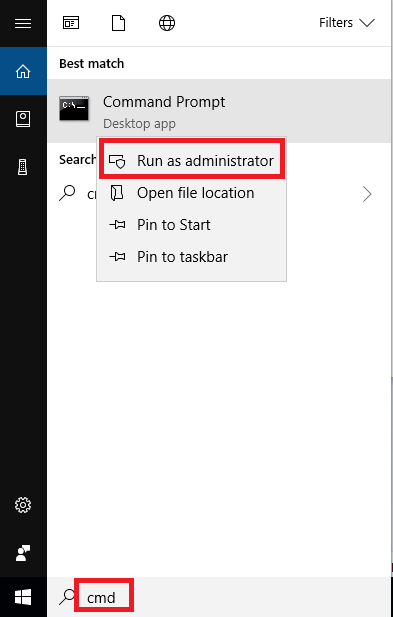
Krok 2: W oknie, które pojawi się na ekranie, wybierz Tak.
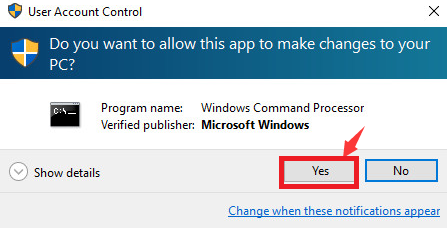
Krok 3: Następnie wpisz BCDEDIT /SET USPlatformClock True. Ale musisz upewnić się, że utrzymałeś przestrzeń przed „/”.
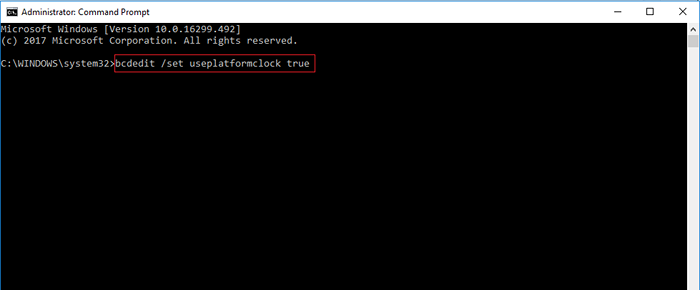
Krok 4: Aby upewnić się, że UsEplatFormBlack jest prawdziwy/włączony, musisz również wpisać następujące BCDEDIT /ENUM. Tutaj też jest pusta przed „/”. Jeśli w wierszu polecenia wyświetla UsplatformClock Tak, Będziesz wiedział, że procedura jest zakończona.
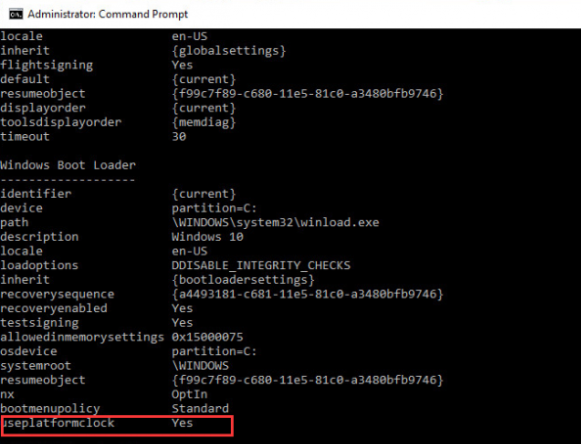
Krok 5: Po prostu uruchom ponownie komputer.
Procedura 2: Oczyszczając wszystkie pliki śmieciowe
Krok 1: Typ Czyszczenie dysku w polu wyszukiwania poniżej, a następnie kliknij Czyszczenie dysku opcja.
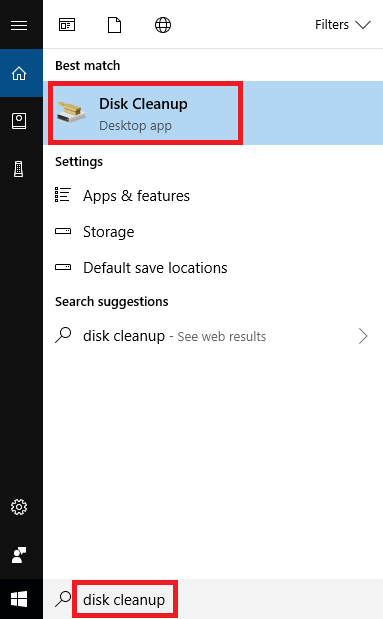
Krok 2: Poczekaj, aż proces się skończy.
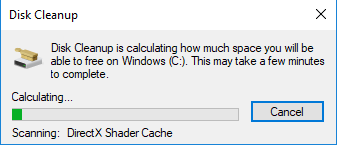
Krok 3: Następnie kliknij opcję Pliki tymczasowe które znajdziesz poniżej i zaznacz, a następnie kliknij OK. Jeśli chcesz oczyszczyć inne miejsce, zaznacz odpowiednie pola.
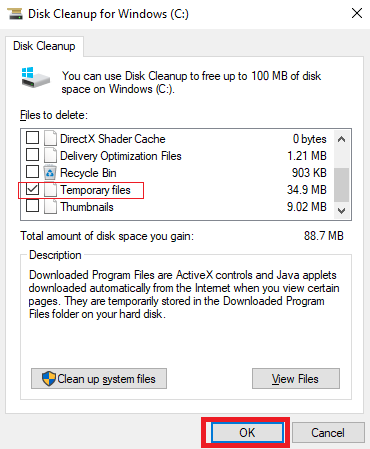
Krok 4: Uruchom ponownie komputer lub laptop.
Procedura 3: Sprawdzając możliwą zepsucie dysku twardego
Podążaj za Krok 1 I Krok 2 procedury 1 i postępuj w następujący sposób.
Krok 3: Następnie wprowadź polecenie Chkdsk /f. wciśnij Wchodzić klucz.
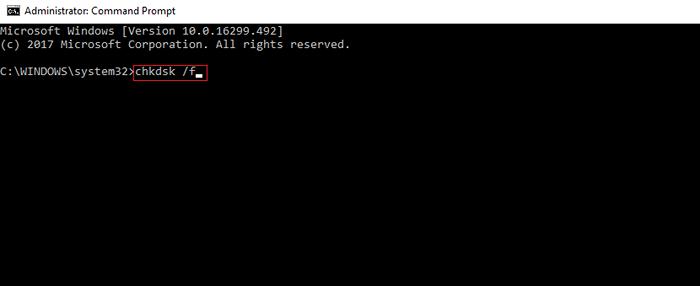
Krok 4: System ponownie uruchomi Twój dysk twardy. Aby przejść dalej, wszystko, co musisz zrobić, to albo naciśnij Wchodzić Lub Y.
Krok 5: Uruchom ponownie komputer lub laptop.
Procedura 4: aktualizując sterowniki
Aby zapewnić całkowite bezpieczeństwo kierowcy, powinieneś je zaktualizować tylko z oficjalnej strony internetowej producenta lub z Aktualizacja systemu Windows.
- « Napraw „Usługa audio nie działa” w systemie Windows 10
- Napraw moduły systemu Windows Instalator Worker Wysokie Zastosowanie procesora w systemie Windows 10 »

