Napraw system Windows 10 Nie można przejść do trybu uśpienia
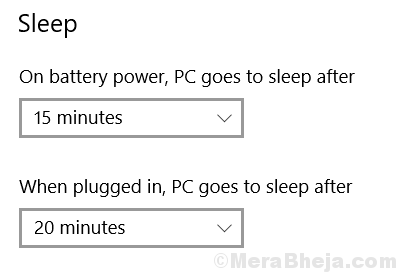
- 1930
- 106
- Maria Piwowarczyk
Niektórzy użytkownicy zgłosili problem stwierdzający, że ich komputer z systemem Windows 10 nie może przejść do trybu uśpienia. Nie musisz się martwić, ponieważ jest do tego szybka i łatwa naprawa.
Spis treści
- Rozwiązanie 1 - Zmień opcje mocy
- Rozwiązanie 2 - Zmień ustawienia myszy
- Rozwiązanie 3 - Adaptery sieciowe
Rozwiązanie 1 - Zmień opcje mocy
1] Idź do Ustawienia -> System -> Power & Sleep
2] Upewnij się Ustawienia snu są ustawione na pożądaną wartość.
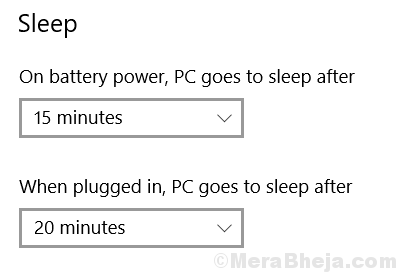
3] Teraz kliknij Dodatkowe ustawienia zasilania
4] Teraz kliknij Zmień ustawienia planu
5] Teraz kliknij Zmień zaawansowane ustawienia zasilania
6] Teraz rozwinąć Ustawienia multimedialne
7] Rozwiń Podczas udostępniania mediów.
8] Teraz wybierz Pozwól komputerowi spać Zarówno na akumulator, jak i podłączone opcję.
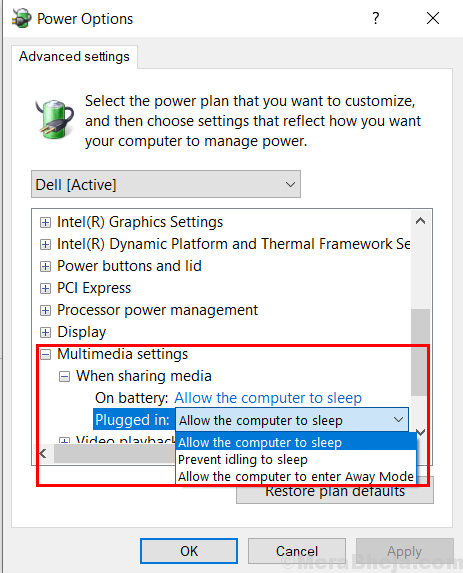
Rozwiązanie 2 - Zmień ustawienia myszy
1] Wyszukaj Menadżer urządzeń W wyszukiwaniu paska zadań Windows 10.
2] Teraz idź dalej i rozwijaj Myszy i inne urządzenie wskazujące
3] Wybierz używaną myszkę.
4] Kliknij prawym przyciskiem myszy i wybierz Nieruchomości.
5] Teraz kliknij Zarządzanie energią patka.
6] Teraz odznacz opcję mówiącego „Pozwól temu urządzeniu obudzić komputer ”.
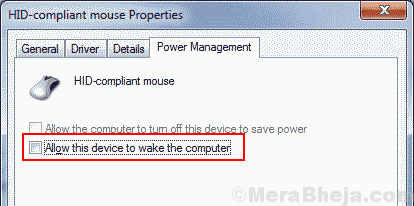
Uwaga: - Jeśli nie możesz znaleźć zakładki zarządzania energią, nie martw się, jak w niektórych laptopach wykonanych przez producentów, takich jak Dell, musisz iść w inny sposób.
Będziesz musiał przejść do ustawień BIOS.
1. Uruchom ponownie laptopa i zacznij naciskać klawisz F2 na klawiaturze, aż wprowadzisz BIOS.
2. Po lewej stronie ekranu wybierz „Zarządzanie energią".
3. Wybierać "Wsparcie USB".
5. Odkształcić pudełko „Włącz obsługę Wake USB"
6. Zastosuj/zapisz zmiany i wyjdź
7. Teraz zacznij swój laptop normalnie.
Rozwiązanie 3 - Adaptery sieciowe
1] Wyszukaj Menadżer urządzeń z wyszukiwania paska zadań Windows 10.
2] Teraz rozwinąć Karty sieciowe.
3] Teraz przejdź do routera Wi -Fi i kliknij prawym przyciskiem myszy nieruchomości.
4] Powtórz kroki podane w rozwiązaniu 2, aby odznaczyć opcję, mówiąc „Pozwól temu urządzeniu obudzić komputer ”.
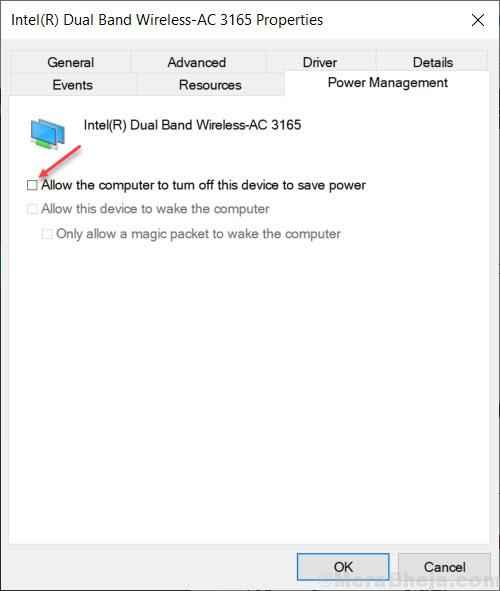
- « Jak wyłączyć podpisanie sterownika urządzenia w systemie Windows 10
- Jak wymusić zadanie usuwania drukowania na komputerze Windows 10 w zaledwie kilku krokach »

