Napraw kod błędu systemu Windows App Store 0x80073d0a w systemie Windows 10
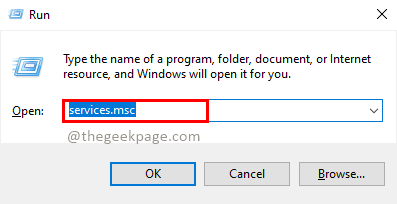
- 4307
- 1210
- Ignacy Modzelewski
Ostatnio wielu użytkowników systemu Windows 10 zgłosiło błąd 0x80073d0a napotkany w systemie Windows Store. Istnieje wiele powodów tego kodu błędu. Niektóre z nich mogą być jak Windows Firewall Defender nie działa, uszkodzona pamięć podręczna w systemie Windows App Store, ograniczenie zapory innej firmy itp. Ten błąd ograniczał użytkowników do pobierania aplikacji, aktualizacji aplikacji, zakupu aplikacji i ogólnego dostępu do systemu Windows Store. Możesz pozbyć się błędu 0x80073d0a za pomocą poniższych poprawek.
Spis treści
- Poprawka 1: Uruchom usługę zapory w systemie Windows Defender
- Poprawka 2: Użyj rozwiązywania problemów, aby zidentyfikować i rozwiązać problem
- Napraw 3: Zresetuj sklep z systemem Windows
- Napraw 4: Korzystanie z poleceń PowerShell
- Napraw 5: Uruchom kontrolę plików systemowych
- Napraw 6: Przywracanie systemu systemu Windows
Poprawka 1: Uruchom usługę zapory w systemie Windows Defender
Usługa Firewall w systemie Windows Defender autorstwa Microsoft pomaga zapobiegać nieautoryzowanemu dostępowi użytkownikowi za pośrednictwem Internetu lub sieci, pomagając w ten sposób chronić komputer. Windows Store ma ścisłą logikę uwierzytelniania z zaporą Windows Defender, aby zabezpieczyć zakupy. Użytkownicy napotykają błąd 0x80073d0a, gdy usługa zapory ogniowej systemu Windows nie jest uruchomiona. Zobaczmy, jak sprawdzić i uruchomić zaporę Windows Defender.
Krok 1: Naciśnij Win+r klucze, typ usługi.MSC, i naciśnij Wchodzić. Naciskać Tak W wyskakującym okienku kontroli konta użytkownika.
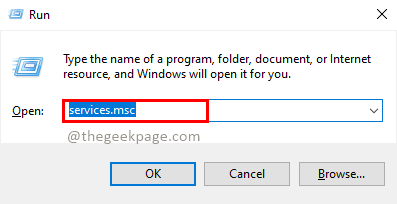
Krok 2: W oknie Usługi wyszukaj usługi Firewall w systemie Windows Defender i kliknij ją dwukrotnie.
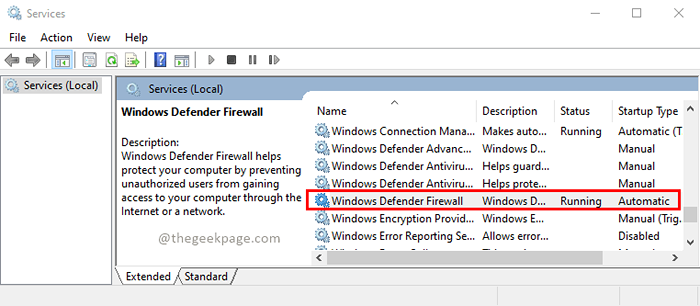
Krok 3: Sprawdź Status usługi. Jeśli nie działa, kliknij Początek śledzony przez Stosować I OK.
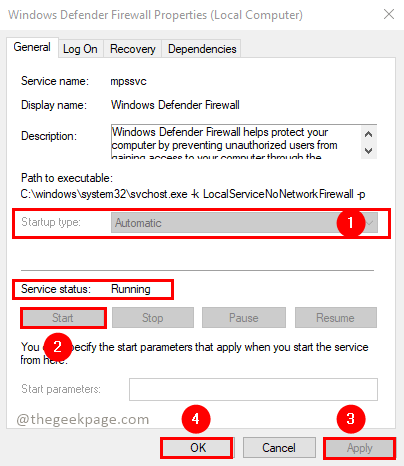
Notatka: Trzymać Typ uruchamiania jako automatyczny, Aby zapora Windows Defender zapora automatycznie rozpocznie się po uruchomieniu systemu.
Krok 4: Teraz sprawdź Windows Store, czy problem został rozwiązany.
Jeśli masz oprogramowanie zapory innej firmy, spróbuj je odinstalować, a następnie sprawdź, czy problem został rozwiązany. Czasami zapory zapory trzecie.
Poprawka 2: Użyj rozwiązywania problemów, aby zidentyfikować i rozwiązać problem
Windows zapewnia narzędzie do rozwiązywania problemów, które mogą automatycznie zdiagnozować i rozwiązać problemy. Aby uruchomić narzędzie do rozwiązywania problemów, wykonaj poniższe kroki.
Krok 1: Naciśnij klawisze Win+R, typ Settings MS: Rozwiązywanie problemów, i naciśnij Wchodzić.
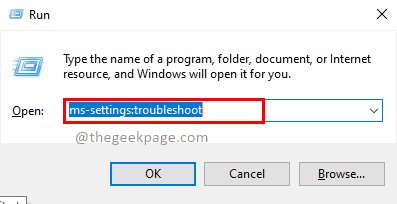
Krok 2: W sekcji Znajdź i naprawę inne problemy, kliknij Aplikacje do przechowywania systemu Windows i kliknij Uruchom narzędzie do rozwiązywania problemów przycisk. Jeśli Tak W wyskakowaniu kontroli konta użytkownika, jeśli jest to monitujące.
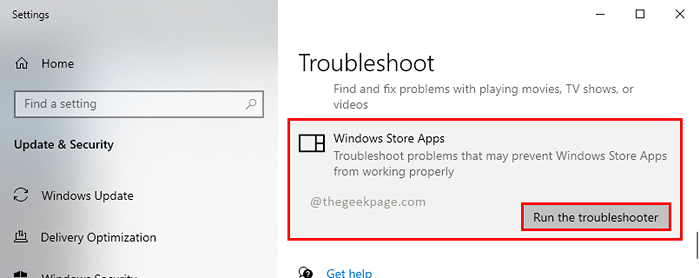
Krok 3: Poczekaj, aż narzędzie do rozwiązywania problemów wróci z wynikami po rozwiązywaniu problemów. Jeśli są obecne problemy, rozwiązywanie problemów spróbuje je rozwiązać automatycznie. Jeśli problem nie zostanie naprawiony, możesz sprawdzić status problemu w oknie wyników i spróbować je naprawić. Zamknij narzędzie do rozwiązywania problemów.
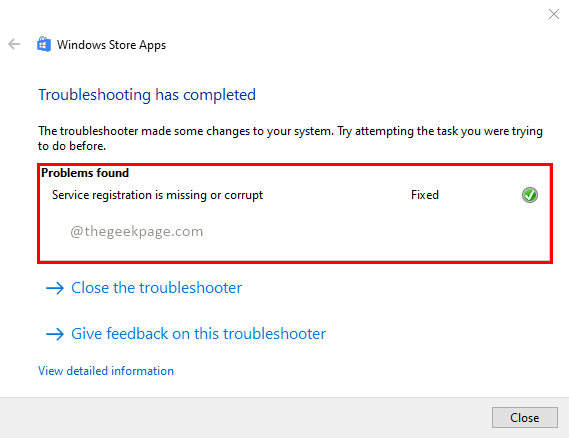
Krok 4: Teraz spróbuj spróbować zadania, które rzucało błąd. Należy to rozwiązać.
Napraw 3: Zresetuj sklep z systemem Windows
Czasami z powodu uszkodzonej pamięci podręcznej sklepu z systemem Windows, błąd 0x80073d0a jest rzucany. Możesz spróbować zresetować sklep z systemem Windows, aby pozbyć się problemu. Możesz spróbować zresetować na dwa sposoby
Metoda 1:
Krok 1: Naciśnij Win+r klucze, typ WSRESET, i naciśnij Wchodzić. Naciskać Tak W wyskakującym okienku kontroli konta użytkownika.
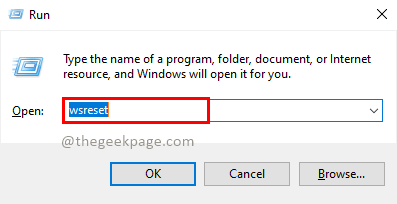
Krok 2: Poczekaj na wykonanie polecenia resetowania. Po zakończeniu uruchomić sklep Windows.
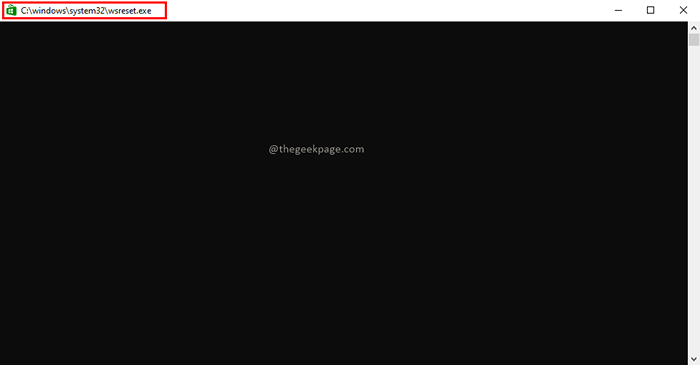
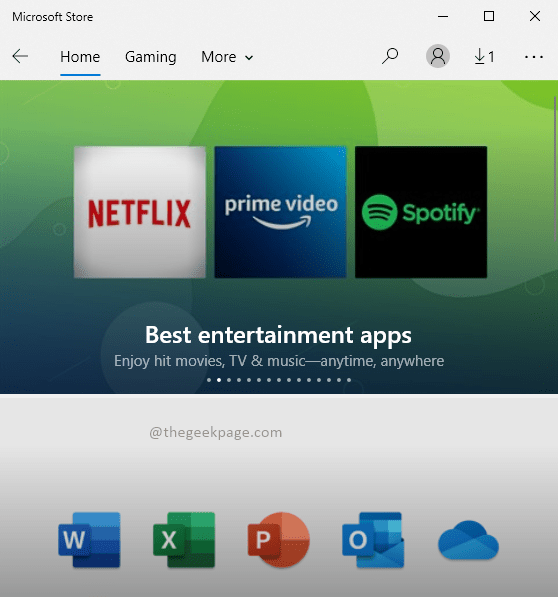
Krok 3: Teraz sprawdź, czy problem ten się utrzymuje.
Metoda 2:
Krok 1: Naciśnij Win+r klucze, typ Settings MS: AppsFeatures, i naciśnij Wchodzić.
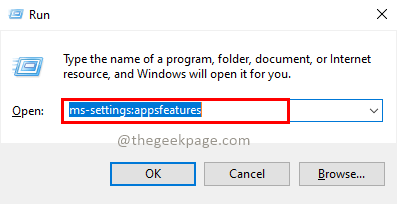
Krok 2: W sekcji aplikacji i funkcji Wyszukaj Microsoft Store.
Krok 3: Kliknij Microsoft Store, gdy rozwiną się Kliknij Zaawansowane opcje.
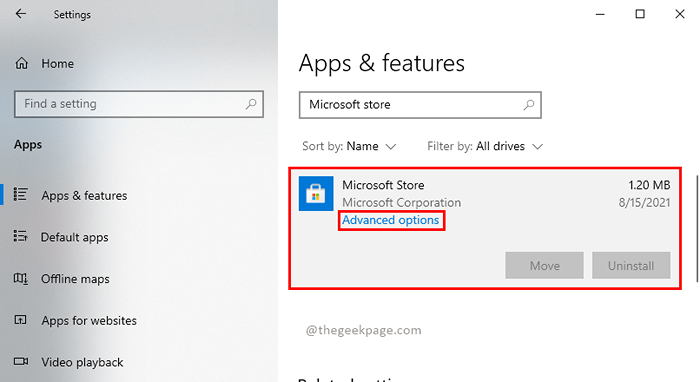
Krok 4: W zaawansowanych opcjach Microsoft Store kliknij Resetowanie.
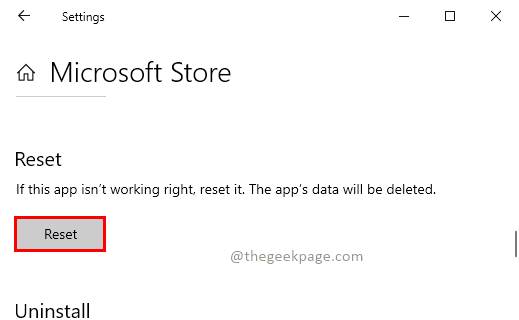
Krok 5: Teraz sprawdź, czy problem zostanie rozwiązany.
Napraw 4: Korzystanie z poleceń PowerShell
Możesz uruchomić polecenia PowerShell, aby wyłączyć tryb programowania i zarejestrować je. Pomoże to zmienić niektóre ustawienia, a z kolei może pomóc w pozbyciu się problemu.
Krok 1: Naciśnij Win+r klucze, typ CMD, i naciśnij Wchodzić.
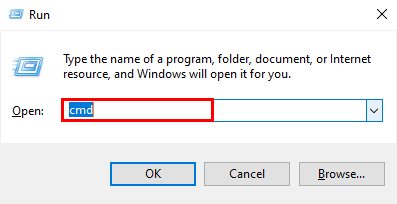
Krok 2: Uruchom poniższe polecenia i naciśnij Wchodzić.
PowerShell -executionPolicy nieograniczony
$ manift = (get-Appxpackage Microsoft.WindowsStore).InstaltLocation + '\ AppXManifest.xml '; Add -appxpackage -DisableDevelopmentMode -Register $ manifest
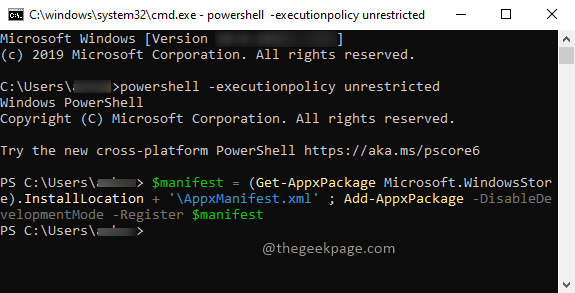
Krok 3: Teraz spróbuj wykonać zadanie, które było błędem.
Napraw 5: Uruchom kontrolę plików systemowych
Jeśli uszkodzone pliki powodują problem, możesz go poprawić za pomocą szachownika plików systemowych. Wykonaj poniższe kroki, aby wykonać skanowanie za pomocą systemu checkera.
Krok 1: Wpisz wiersz polecenia na pasku wyszukiwania, kliknij Uruchom jako administrator. Kliknij Tak w wyskakującym wyskakowaniu konta użytkownika po montażu.
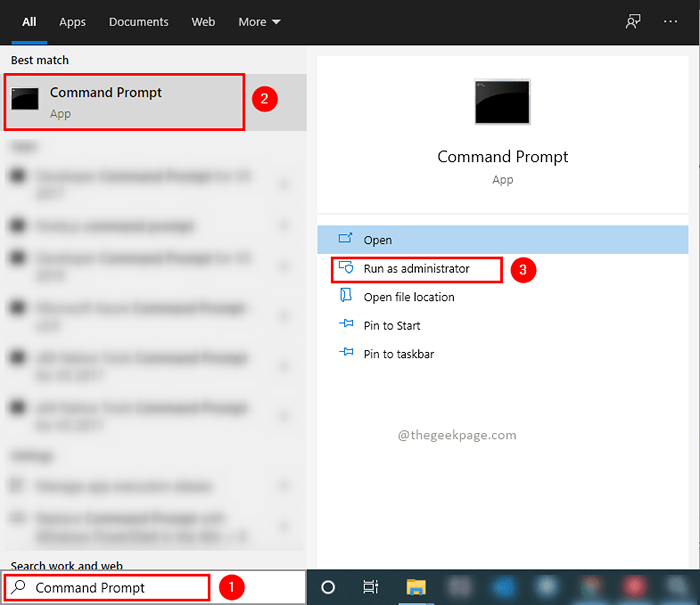
Krok 2: Uruchom poniższe polecenie i naciśnij Wchodzić.
SFC /Scannow
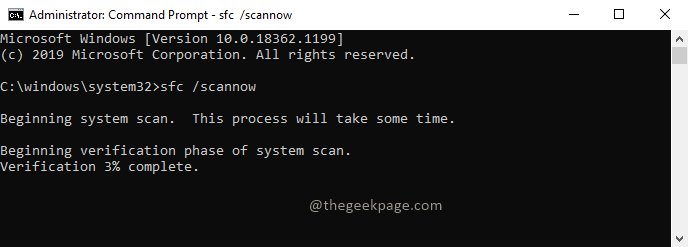
Krok 3: Poczekaj, aż skanowanie zakończy. Sprawdź wyniki. Sprawdź, czy jakiekolwiek działanie jest potrzebne od twojego końca.
Krok 4: Teraz sprawdź problem w sklepie z systemem Windows.
Napraw 6: Przywracanie systemu systemu Windows
Czasami musimy przywrócić nasz system na oś czasu, w której wszystko działało dobrze. Możesz wybrać i wybrać oś czasu, do której chcesz przywrócić. Wykonaj poniższe kroki, aby przywrócić system Windows.
Krok 1: Naciśnij Win + r klucze, typ rstrui, i naciśnij Wchodzić. Naciskać Tak W wyskakującym okienku kontroli konta użytkownika.
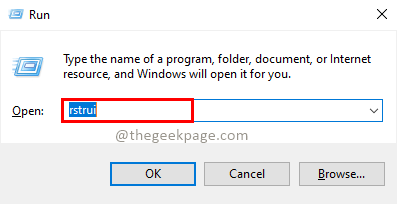
Krok 2: W oknie przywracania systemu kliknij Następny.
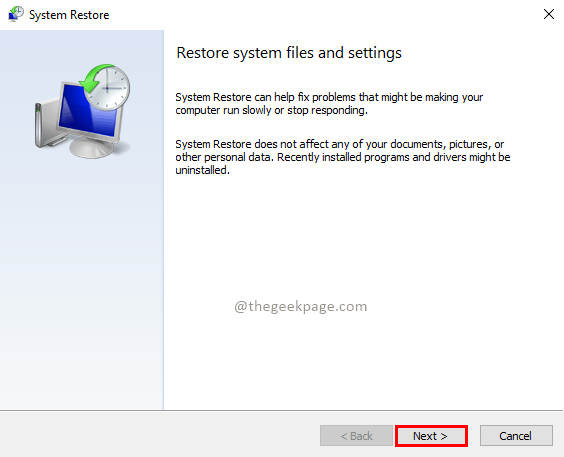
Krok 3: Sprawdź SJak więcej punktów przywracania pole wyboru. Wybierz punkt restauracji i kliknij Następny przywrócić system do określonej osi czasu.
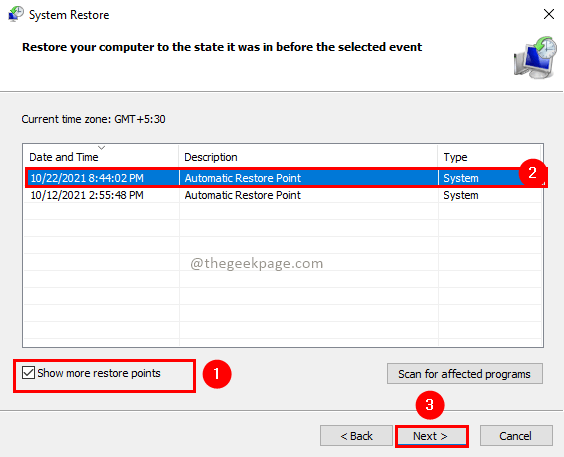
Krok 4: Po zakończeniu przywracania systemu uruchom ponownie system i sprawdź, czy problem utrzymuje się.
Mam nadzieję, że ten artykuł był przydatny. Uprzejmie zostaw nam komentarz w sekcji komentarzy i poinformuj innych. Daj nam znać, jeśli masz jakiekolwiek problemy podczas wykonywania tych poprawek, z przyjemnością Ci pomożemy. Dziękuję za przeczytanie.
- « Jak pozwolić tylko na otwarcie tylko jednego instancji VLC w systemie Windows 11/10
- Jak pokazać ikonę menu pióra w rogu paska zadań w systemie Windows 11 »

