Napraw błąd „Windows nie można połączyć się z tą siecią”
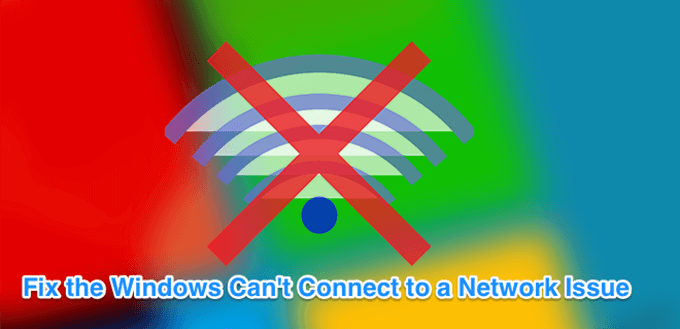
- 1088
- 137
- Tacjana Karpiński
„Windows 10 nie może się połączyć z tą siecią” to jeden z problemów, które możesz napotkać podczas próby podłączenia komputera Windows z siecią. Jak widać, z wyjątkiem mówienia, że nie możesz połączyć się z siecią, błąd niewiele mówi o tym, dlaczego problem miał miejsce i co możesz z tym zrobić.
Jeśli po raz pierwszy znalazłeś się w sytuacji, prawdopodobnie nie masz pojęcia i nie masz pojęcia, co robić. Na szczęście istnieje kilka sposobów na obejście problemu i skuteczne połączenie z wybraną siecią na komputerze.
Spis treści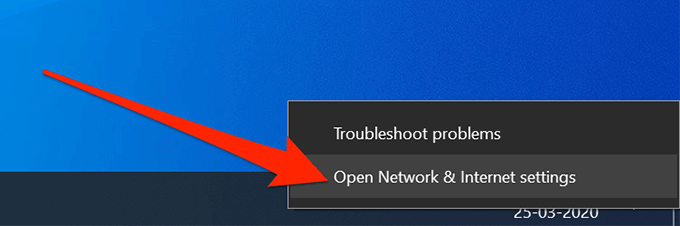
- Kliknij opcję, która mówi Wi-Fi na lewym pasku bocznym, aby wyświetlić adaptery bezprzewodowe.
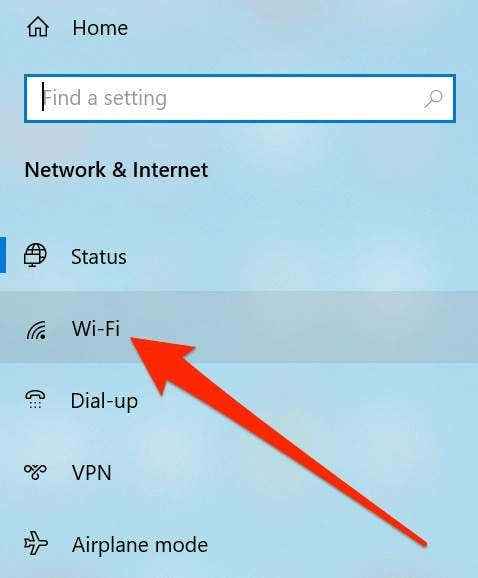
- Na poniższym ekranie kliknij Zarządzaj znanymi sieciami po prawej stronie bocznej, aby wyświetlić swoje sieci.
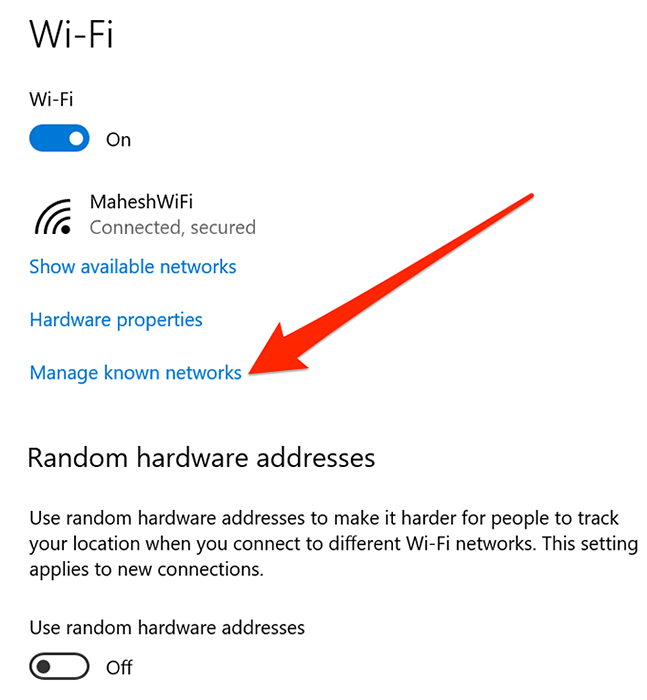
- Zobaczysz listę wszystkich sieci, z którymi kiedykolwiek podłączyłeś z komputera. Kliknij ten, z którym masz problem z połączeniem i wybierz Zapominać przycisk do tego.
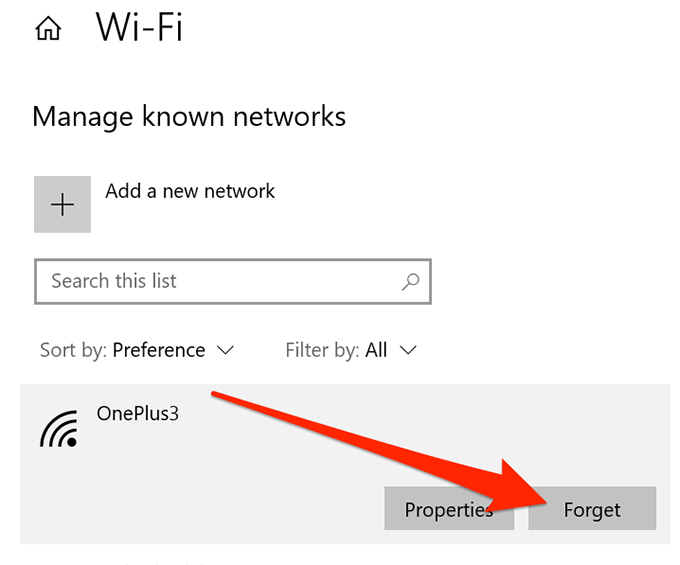
- Sieć zostanie usunięta z listy.
- Aby ponownie się z nim połączyć, zeskanuj za to, tak jak normalnie i kliknij.
Włącz i wyłącz tryb samolotu
Na smartfonach, takich jak iPhone i Android, gdy napotykasz problem „Windows 10 nie może połączyć się z tą siecią”, jedną z rzeczy, o które należy zrobić, jest przełączenie trybu samolotu i sprawdzenie, czy to rozwiązuje problem dla Ciebie. Działa w wielu przypadkach, ponieważ pomaga urządzeniu w pełni odłączyć się od dowolnej sieci, a następnie możesz go wyłączyć i ręcznie połączyć się z wybraną siecią.
Możesz również użyć tej samej metody na komputerze z systemem Windows.
- Kliknij ikonę przypominającą powiadomienie w prawym dolnym rogu, aby otworzyć centrum akcji Windows.
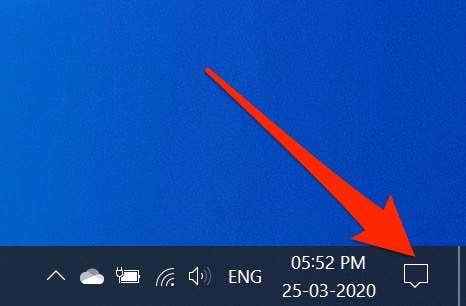
- Zobaczysz kilka płytek, które możesz włączyć i wyłączyć dla swojego komputera. Kliknij ten, który mówi Tryb samolotowy żeby to włączyć.
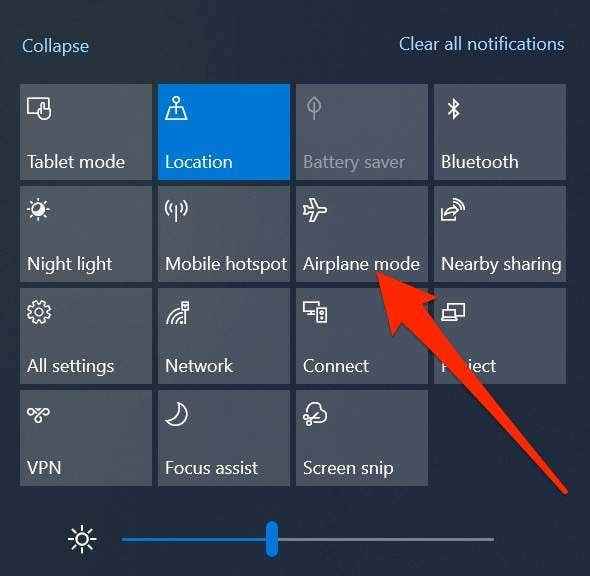
- Płytka zmieni pełną niebieską, co oznacza, że tryb samolotu został włączony na komputerze.
- Poczekaj około minuty, a następnie ponownie kliknij tę samą płytkę. Tym razem wyłączy tryb samolotu.
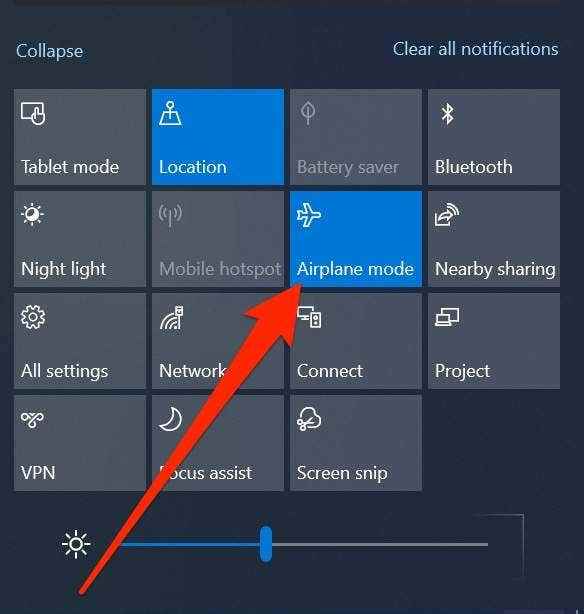
- Ponownie połącz się z siecią i powinieneś być w stanie to zrobić bez problemu.
Odinstaluj sterowniki swojego adaptera sieciowego
Twój komputer Windows rozpoznaje adapter sieciowy, ponieważ masz zainstalowane sterowniki na komputerze. Jeśli wystąpił problem z sterownikami, może to powodować problemy, takie jak „Windows nie mogą połączyć się z tą siecią”.
Jednym ze sposobów rozwiązania problemów związanych z kierowcą jest odinstalowanie urządzenia i sterowników. Twój komputer następnie automatycznie zainstaluje właściwe i wymagane sterowniki urządzenia.
- Szukaj Menadżer urządzeń Korzystanie z wyszukiwania Cortana i uruchom go.
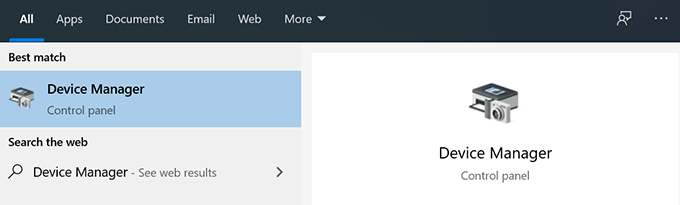
- Rozwiń Karty sieciowe Menu, klikając go. Następnie wybierz adapter bezprzewodowy z listy, kliknij go prawym przyciskiem myszy i wybierz Urządzenie odinstalowane.
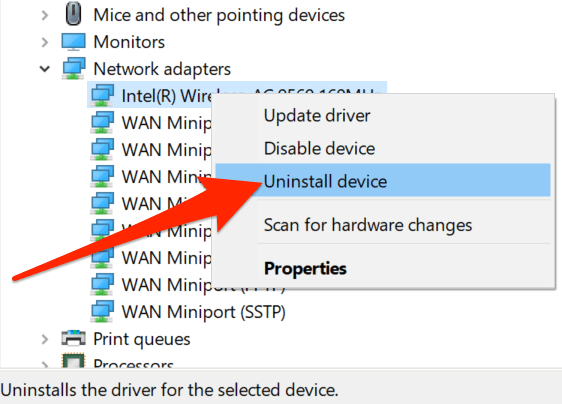
- Zaznacz pudełko, które mówi Usuń oprogramowanie sterownika dla tego urządzenia i kliknij Odinstalowanie. Usunie urządzenie, a także sterowniki z komputera.
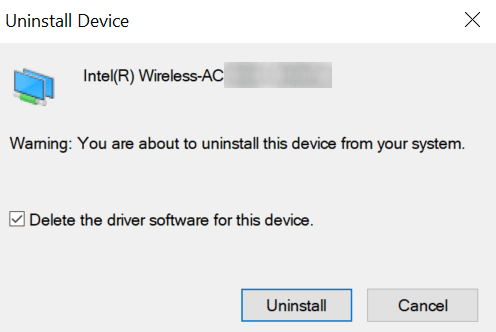
- Zrestartuj swój komputer.
- Twój komputer automatycznie znajdzie i zainstaluje wymagane sterowniki adaptera.
Uruchom polecenia w CMD, aby rozwiązać problem
Problem „Nie można połączyć się z siecią”. W takim przypadku Microsoft zaleca użycie polecenia do wydania adresu IP i wypłukania pamięci podręcznej DNS.
Te polecenia można uruchomić z narzędzia wiersza polecenia na komputerze. Nie musisz ich konfigurować ani nic takiego; Wszystko, co musisz zrobić, to skopiować i wkleić je do okna CMD.
- Szukaj Wiersz polecenia za pomocą wyszukiwania Cortana i kliknij Uruchom jako administrator opcja.
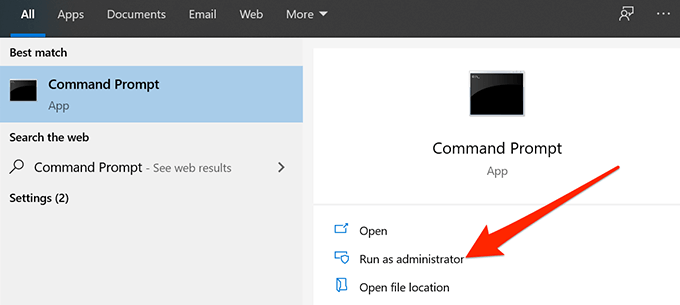
- Wpisz następujące polecenia w oknie wiersza polecenia jeden po drugim Wchodzić po każdej linii.
Netsh Winsock Reset
Netsh int Reset
ipconfig /wydanie
ipconfig /odnowienie
ipconfig /flushdns
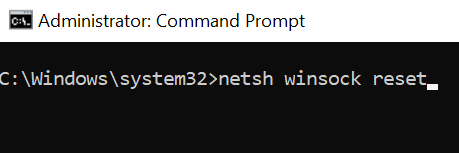
- Uruchom ponownie komputer, a problem powinien zostać naprawiony.
Zresetuj ustawienia sieciowe
Czasami niewłaściwa konfiguracja w ustawieniach sieciowych może prowadzić do błędów takich jak „Windows 10 nie może połączyć się z tą siecią”. Najlepszym sposobem na rozwiązanie problemu, bez dostrzegania wielu szczegółów, jest zresetowanie ustawień sieciowych.
Przynosi twoje ustawienia z powrotem do wartości domyślnych fabrycznych i zawsze możesz je ponownie skonfigurować w razie potrzeby.
- Uruchom Ustawienia Aplikacja za pomocą Cortana Wyszukaj na komputerze.
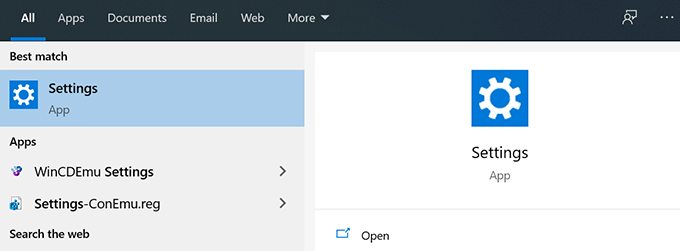
- Kliknij opcję, która mówi Sieć i Internet.
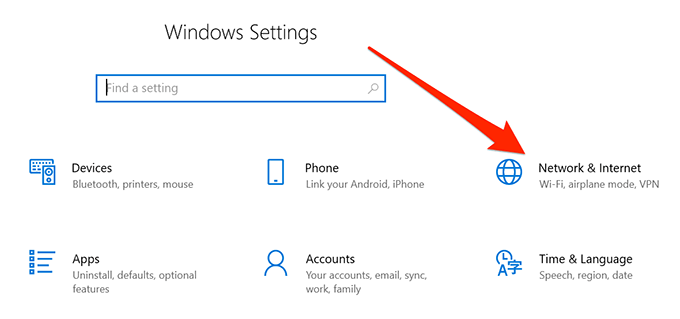
- Wybierać Status z lewego paska bocznego na ekranie.
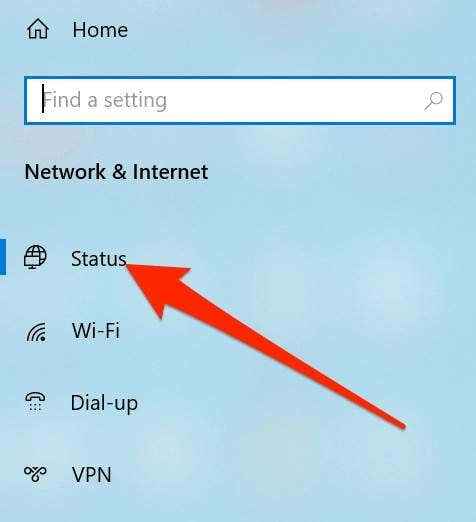
- Przewiń w dół w panelu po prawej stronie i kliknij opcję, która mówi Resetowanie sieci. Powinno być na samym dole ekranu.
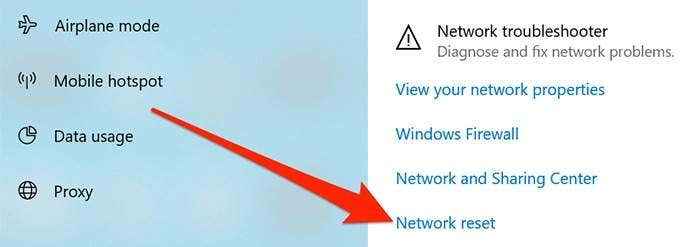
- Kliknij na Zresetuj teraz przycisk, aby zresetować ustawienia.
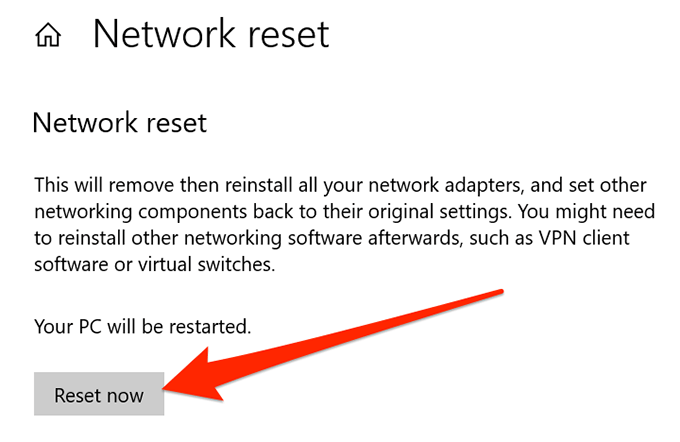
Wyłącz IPv6 na komputerze
Możesz wypróbować wyłączenie IP wersja 6 na komputerze i sprawdzić, czy pomaga to naprawić problem z połączeniem na komputerze. Większość komputerów może dobrze pracować z IPv4 i nie powinieneś mieć żadnych problemów, chyba że pracujesz nad czymś, co wymaga IPv6.
- Kliknij prawym przyciskiem myszy ikonę sieci w zasobniku systemowym i wybierz Otwórz ustawienia sieci i Internetu.
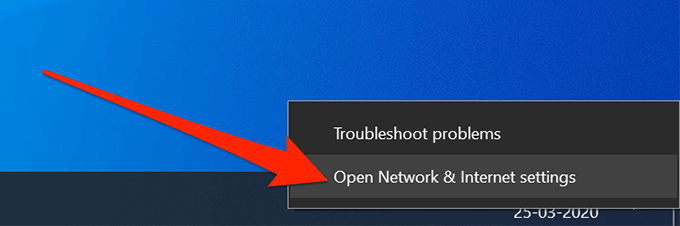
- Kliknij Zmień opcje adaptera Na następującym ekranie.
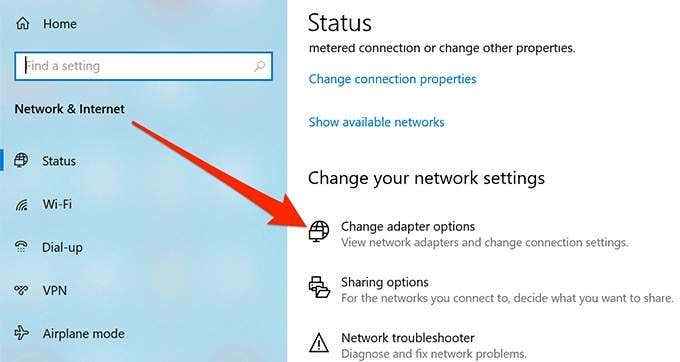
- Znajdź swój adapter bezprzewodowy, kliknij go prawym przyciskiem myszy i wybierz Nieruchomości.
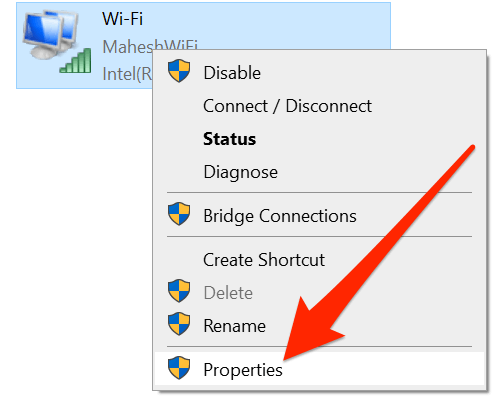
- Zobaczysz kilka opcji, które możesz włączyć i wyłączyć dla swojego adaptera. Odetnij pudełko, które mówi Protokół internetowy wersja 6 (TCP/IPv6) Aby wyłączyć IPv6. Następnie kliknij OK na dnie.
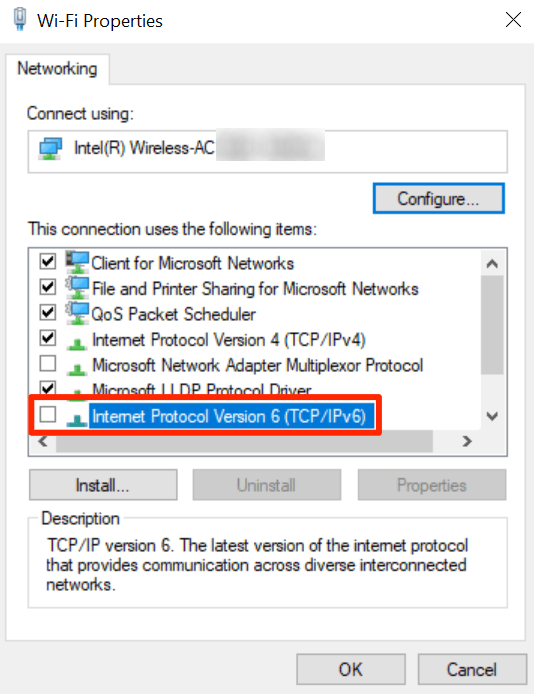
Użyj rozwiązywania problemów z sieci
Jeśli nadal nie byłeś w stanie rozwiązać problemu, możesz chcieć pomóc w wbudowanym rozwiązywaniu problemów z siecią, aby znaleźć i rozwiązać problem na komputerze.
- Uruchom Ustawienia Aplikacja na komputerze.
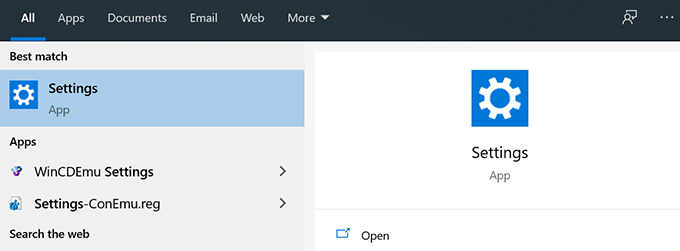
- Kliknij Aktualizacja i bezpieczeństwo.
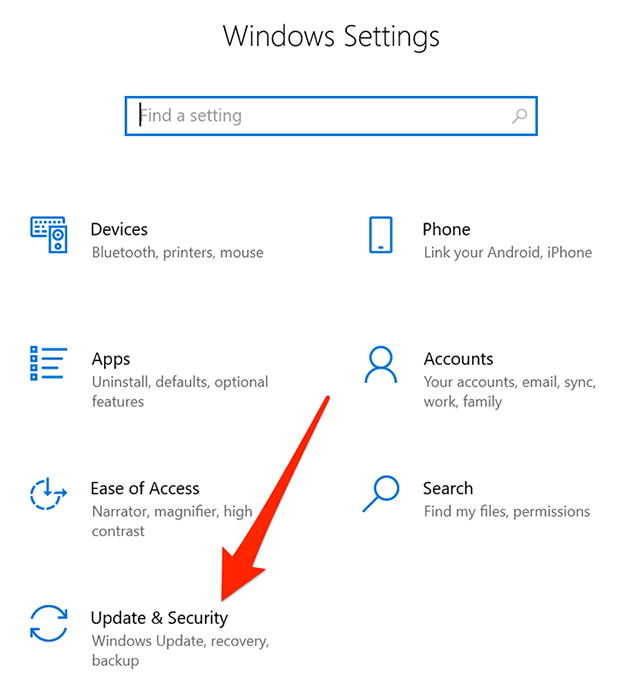
- Wybierać Rozwiązywanie problemów z lewego paska bocznego.
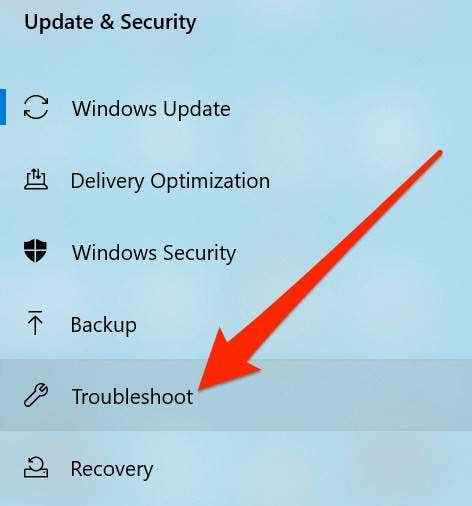
- Znajdować Adapter sieciowy Na liście kliknij na nią i wybierz Uruchom narzędzie do rozwiązywania problemów.
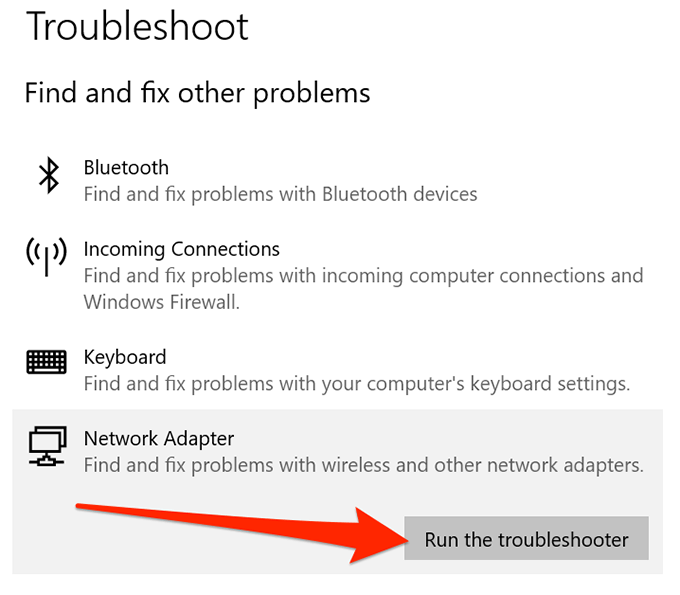
- Narzędzie do rozwiązywania problemów znajdzie i pomoże rozwiązać problem na twoim komputerze.
Problem „Windows nie może połączyć się z tą siecią” zasadniczo paraliżuje, ponieważ nie pozwala ci połączyć się z Internetem, a to oznacza, że nie możesz uzyskać dostępu do swoich witryn, e -maili i wszystkiego innego, co wymaga aktywnego połączenia internetowego.
Jeśli byłeś w stanie rozwiązać problem przy użyciu dowolnej z powyższych metod, daj nam znać swoje doświadczenie w komentarzach poniżej.
- « Napraw MS Office „Nie można zweryfikować licencji” komunikat o błędzie
- Jak zobaczyć/znaleźć wszystkie swoje polubienia na Facebooku »

