Fix Windows Computer nie rozpoznaje drugiego GPU
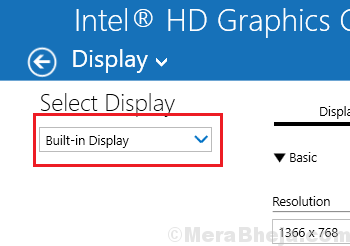
- 618
- 56
- Maurycy Napierała
Systemy systemu Windows są wyposażone w zintegrowaną kartę graficzną. Chociaż jest to wystarczające do podstawowego użycia, jeśli nie może wystarczyć dla tych, którzy chcą grać w gry, używają oprogramowania intensywnego graficznego, takiego jak Photoshop. W ten sposób wielu użytkowników instaluje drugą dedykowaną kartę graficzną.
Czasami jednak system może nie rozpoznać drugiego GPU (dedykowany). W takim przypadku system nie zawiesza się bezpośrednio, ale przesuwa się na zintegrowaną kartę graficzną.
Powoduje
1] dedykowana karta graficzna mogła się nie udać.
2] Problem z sterownikami graficznymi.
3] przestarzałe BIOS.
Moglibyśmy spróbować następujących problemów rozwiązywania problemów jeden po drugim, aby rozwiązać problem:
Spis treści
- Rozwiązanie 1] Sprawdź, czy karta graficzna Nvidia jest włączona, czy nie
- Rozwiązanie 2] Upewnij się, że wybrano normalny uruchomienie
- Rozwiązanie 3] Zmień ustawienia GPU
- Rozwiązanie 4] Zaktualizuj BIOS
- Rozwiązanie 5] Zaktualizuj sterownik karty graficznej
- Rozwiązanie 6] Wyłącz zintegrowany sterownik karty graficznej
Rozwiązanie 1] Sprawdź, czy karta graficzna Nvidia jest włączona, czy nie
1] kliknij prawym przyciskiem myszy początek menu i kliknij Menadżer urządzeń.
2] Teraz rozwinąć Adaptery wyświetlania.
3] Teraz kliknij dwukrotnie Karta graficzna Nvidia.
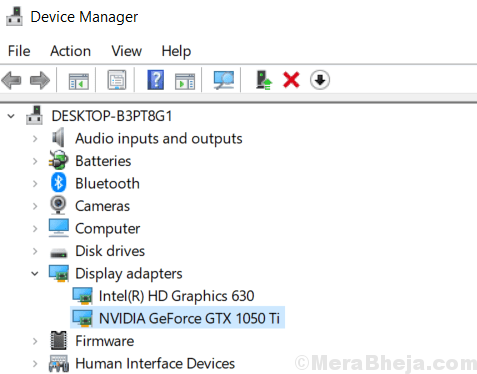
4] Kliknij kierowca patka.
5] Jeśli sterownik jest wyłączony, po prostu włączać To.
Rozwiązanie 2] Upewnij się, że wybrano normalny uruchomienie
1 -Search Msconfig w polu wyszukiwania systemu Windows, a następnie kliknij konfigurację systemu.
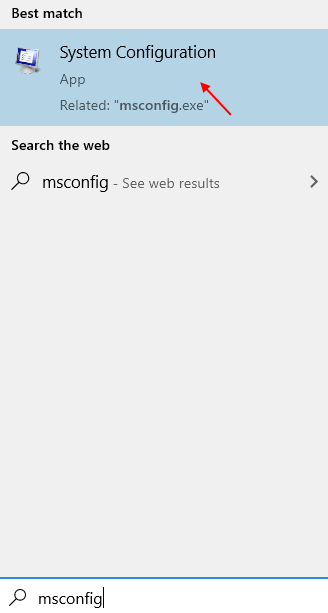
2 - Teraz kliknij Ogólny Patka.
3 - Wybierz Normalna Uruchomienie.
4 -Kliknij dalej Stosować I OK.
5 -Uruchom ponownie komputer
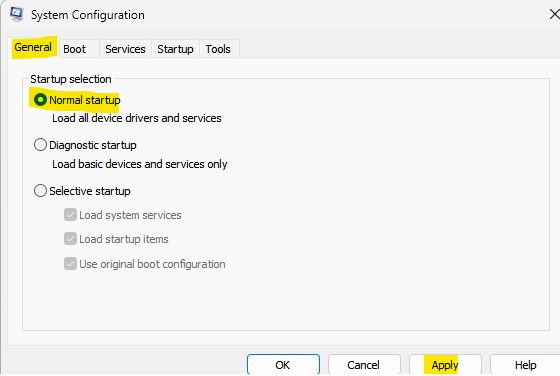
Teraz, gdy komputer zacznie się ponownie, sprawdź, czy Twój problem został naprawiony, czy nie
Rozwiązanie 3] Zmień ustawienia GPU
Ustawienia GPU mają opcję wyboru zintegrowanej karty graficznej do wyświetlania lub dedykowanej karty graficznej. Oto jak możemy zmienić opcję:
1] kliknij prawym przyciskiem myszy w dowolnym miejscu na oknie komputera stacjonarnego i wybierz Właściwości graficzne.
Alternatywnie możesz wybrać ustawienia grafiki Intel, jeśli opcja właściwości graficznych nie jest dostępna.
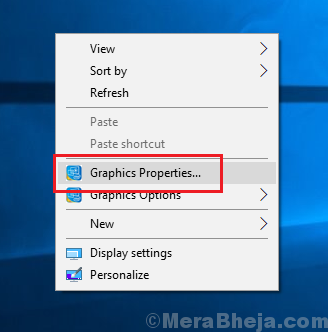
2] Podczas gdy okno właściwości graficznych zależy od zainstalowanej karty graficznej i sterowników, większość stron jest podobna.
3] w Wyświetlacz sekcja (lub dowolna podobna opcja w zależności od sterowników) wybierz Dedykowana karta graficzna z menu rozwijanego i zapisz ustawienia.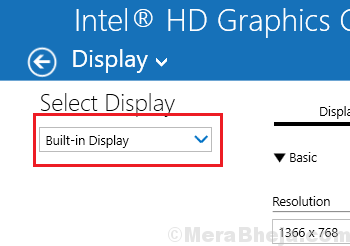
4] Uruchom ponownie System do zapisania ustawień.
Rozwiązanie 4] Zaktualizuj BIOS
Przestarzałe bios stwarza wiele problemów, a problem z graficznymi czynnikami jest jednym z nich. Wyszukaj online najnowsze Bios dla twojego systemu (w zależności od marki, marki i modelu systemu) i zainstaluj go.
Rozwiązanie 5] Zaktualizuj sterownik karty graficznej
Inną przyczyną tego problemu może być to, że sterownik dedykowanej karty graficznej może być uszkodzony, a zatem system przesuwa się na zintegrowaną kartę graficzną. Z tego powodu moglibyśmy zaktualizować dedykowany sterownik karty graficznej. Oto procedura tego samego:
1] Naciśnij Win + R i wpisz polecenie devmgmt.MSC. Naciśnij ENTER, aby otworzyć okno Managera urządzeń.
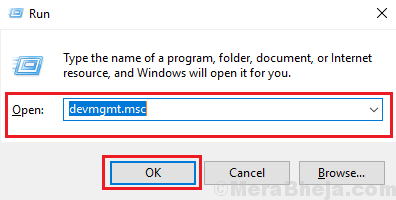
2] Rozwiń listę Karty graficzne.
3] kliknij prawym przyciskiem myszy Sterownik karty graficznej i wybierz Uaktualnij sterownik.
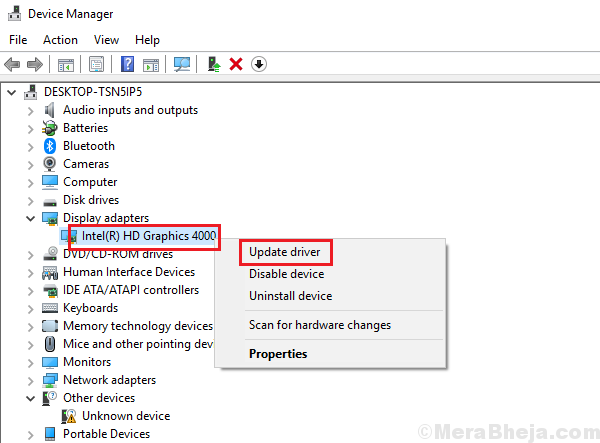
Rozwiązanie 6] Wyłącz zintegrowany sterownik karty graficznej
We wszystkich powyższych rozwiązaniach moglibyśmy wyłączyć zintegrowany sterownik karty graficznej, który zmusiłby system do użycia dedykowanej karty graficznej. Możemy to zrobić w następujący sposób:
1] Otwórz Menadżer urządzeń jak wyjaśniono w roztworze 3.
2] kliknij prawym przyciskiem myszy Zintegrowany sterownik graficzny i wybierz Wyłączyć Urządzenie.
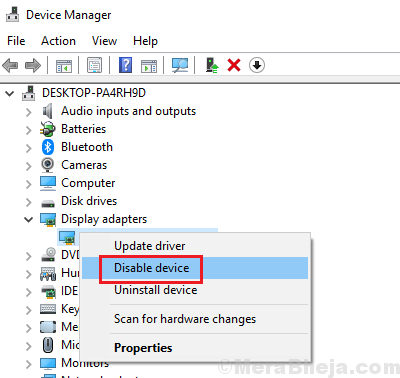
3] Uruchom ponownie System do zapisania ustawień.
- « Napraw sterownik_page_fault_in_freed_special_pool w systemie Windows 10
- 16 najlepszych schowkarek Windows Windows PC »

