Fix Windows Hello Face nie działa w systemie Windows 10 /11
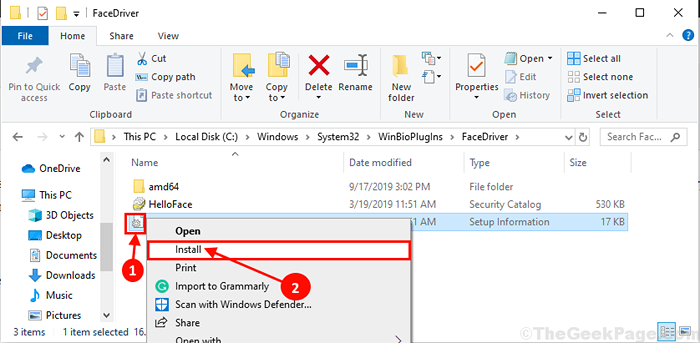
- 3530
- 847
- Maurycy Napierała
Czy nie możesz zalogować się do komputera z systemem Windows 10 za pomocą Witam twarz? Niektórzy użytkownicy systemu Windows 10 narzekają Witam twarz Ponieważ nie działa to na ich komputerze. Jeśli masz ten sam problem, nie martw się. Dostępne są poprawki do rozwiązania tego problemu na komputerze. Ale przed przejściem na główne rozwiązania nie zapomnij spróbować tych obejść na komputerze.
Obejścia-
1. Jeśli to pierwszy raz Witam twarz nie działa na twoim komputerze, ponowne uruchomienie Twój komputer. Po ponownym uruchomieniu sprawdź, czy problem jest rozwiązany, czy nie.
2. Sprawdź, czy taki Aktualizacja systemu Windows jest w toku lub nie. Jeśli na komputerze jest toczy się jakaś aktualizacja, zainstaluj aktualizacje.
Jeśli którekolwiek z tych obejść nie wyszło dla ciebie, wybierz te rozwiązania-
Spis treści
- Fix-1 za pomocą edytora rejestru
- Poprawka 2 - Korzystanie z lokalnego edytora zasad grupy
- FIX-3 ponownie zainstaluj HelloFace na komputerze-
- Fix-4 restart usług biometrycznych-
- FIX-5 Sprawdź zaufany moduł platformy
- FIX-6 Uruchom skanowanie SFC i narzędzie-
Fix-1 za pomocą edytora rejestru
1. Naciskać Klucz Windows + R Klucz razem, aby otworzyć uruchomić.
2. Pisać Regedit i kliknij OK.
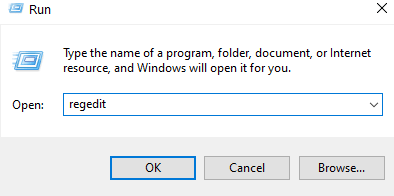
3. Teraz przejdź do ścieżki podanej poniżej.
HKEY_LOCAL_MACHINE \ Software \ Politions \ Microsoft \ Windows \ System
4. Teraz, po prawej stronie zlokalizuj Zezwalaj naDDOMAINPINLOGON.
Jeśli nie jest obecny, po prostu kliknij prawym przyciskiem myszy Nowy> DWord (32-bit) Wartość nazwana Zezwalaj naDDOMAINPINLOGON.
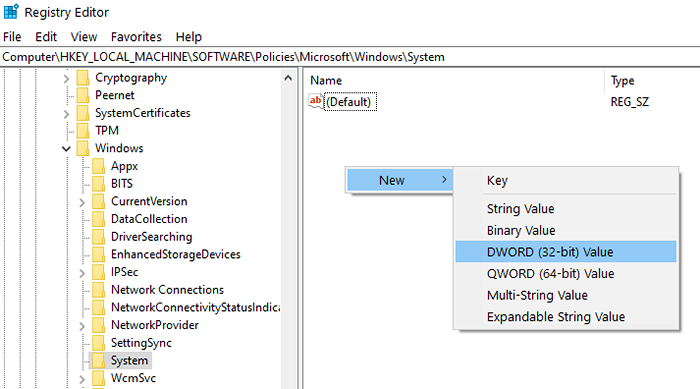
5. Kliknij dwukrotnie Zezwalaj naDDOMAINPINLOGON i ustaw dane o wartości na 1.
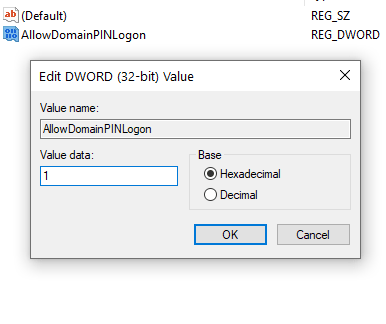
Zamknij redaktor rejestru . Uruchom ponownie komputer.
Poprawka 2 - Korzystanie z lokalnego edytora zasad grupy
Jeśli jesteś na komputerze Windows 10 Pro, możesz użyć lokalnej edytora zasad grupy, aby włączyć zalogowanie pinu wygody.
1. Szukaj gpedit.MSC W polu wyszukiwania systemu Windows 10.
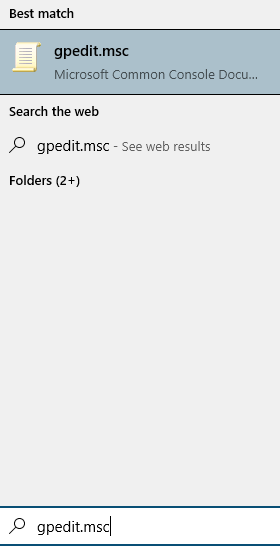
2. Teraz idź do Konfiguracja komputera -> Szablony administracyjne -> System -> Logon
3. Po prawej stronie po prostu kliknij dwukrotnie Włącz logowanie PIN wygody
4. Wybierać włączony i kliknij Zastosuj i OK.
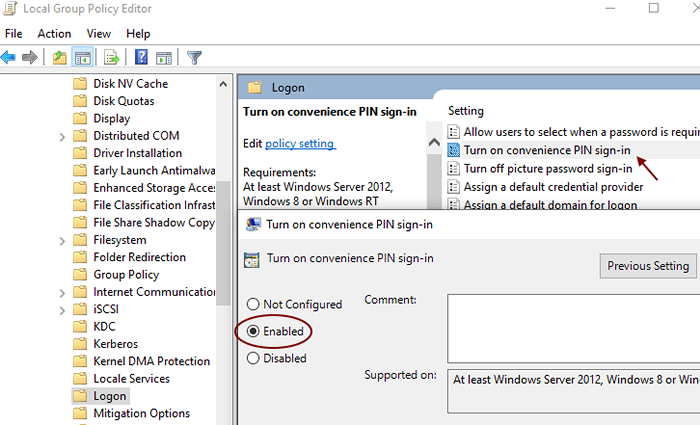
FIX-3 ponownie zainstaluj HelloFace na komputerze-
Instalowanie Helloface na komputerze pomoże Ci rozwiązać ten problem na komputerze.
1. Naciskać Klucz z systemem Windows+E otworzyć Przeglądarka plików okno. Teraz przejdź do tej lokalizacji na komputerze-
C: \ Windows \ System32 \ WinBioplugins \ Facedriver
Teraz w FACEDRIVER folder, znajdź „Helloface.Inf" I Kliknij prawym przyciskiem myszy na nim i kliknij „zainstalować„Aby zainstalować go na komputerze.
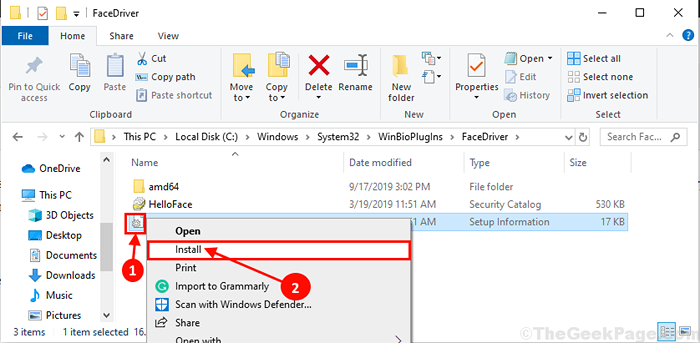
2. Jeśli możesz znaleźć „Hellofacemigracja.Inf”Na komputerze kliknij go prawym przyciskiem myszy, a następnie kliknij„zainstalować".
Zamknąć Przeglądarka plików okno. Ponowne uruchomienie Twój komputer, aby zapisać zmiany na komputerze. Po ponownym uruchomieniu sprawdź, czy możesz się zalogować Witam twarz.
Uwaga: -Jeśli tak nie.inf) widoczne, spróbuj tego. Szukaj Opcje eksploratora plików W wyszukiwaniu systemu Windows, a następnie kliknij.
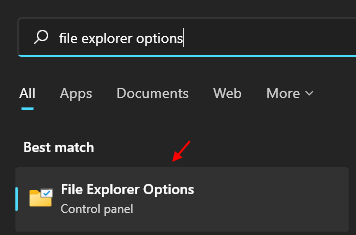
Teraz kliknij kartę Wyświetl i wybierz Opcję Pokaż ukryte pliki z listy. Jeśli nadal nie jest to widoczne, może istnieć szansa, że urządzenie Windows nie jest kompatybilne z Windows Hello.
Fix-4 restart usług biometrycznych-
Opróżnianie Winbiodatabase Folder może pomóc w rozwiązaniu tego problemu na komputerze.
1. Kliknij na Szukaj pudełko tuż obok ikony Windows w lewym dolnym rogu i wpisz „usługi”, A następnie kliknij„Usługi”W oknie wyniku wyszukiwania.
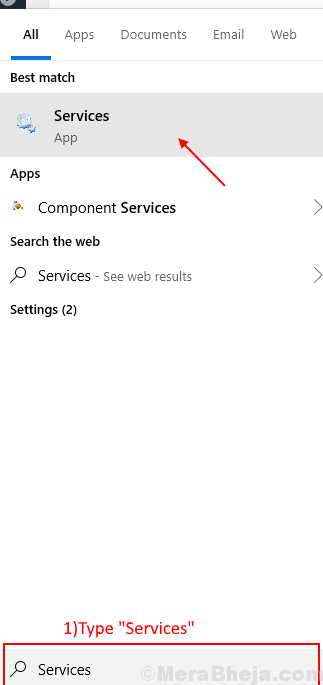
2. W Usługi okno, przewiń w dół, aby znaleźć „Usługa biometryczna Windows" I Kliknij prawym przyciskiem myszy Na nim kliknij „Zatrzymywać się„Aby przestać uruchamiać usługę na komputerze.
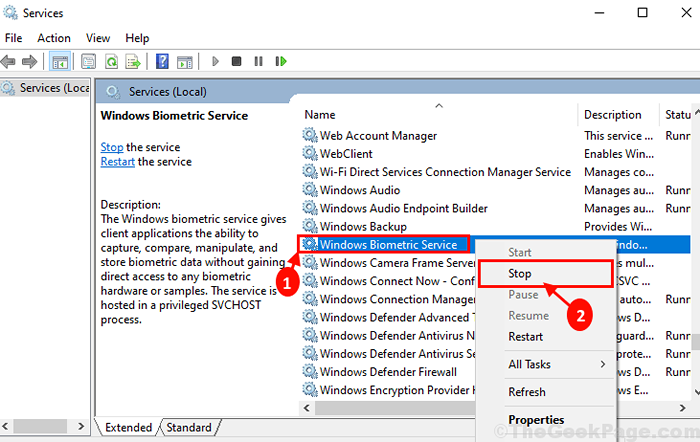
Zminimalizować Usługi okno.
3. Naciskać Klucz z systemem Windows+E otworzyć Przeglądarka plików okno na komputerze. Teraz przejdź do tej lokalizacji-
C: \ Windows \ System32 \ Winbiodatabase
Wykonaj kopię zapasową Winbiodatabase folder i przechowuj go w korzystnej lokalizacji na komputerze.
Usuń wszystkie pliki w Winbiodatabase teczka.
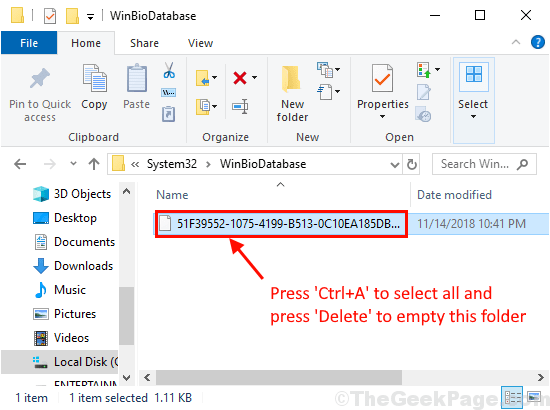
4. Wyolbrzymiać Usługi okno. Teraz przewiń w dół, aby znaleźć „Usługa biometryczna Windows" I Kliknij prawym przyciskiem myszy Na nim kliknij „Początek„Aby ponownie uruchomić usługę na komputerze.
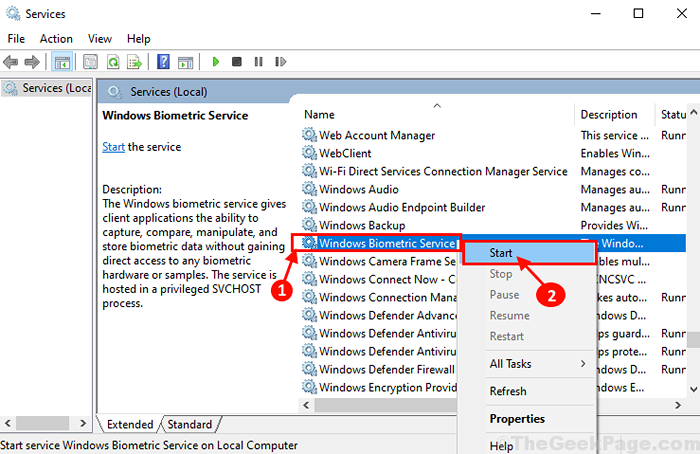
Zamknąć Usługi okno na komputerze.
5. Teraz naciśnij Windows Key+I otworzyć Ustawienia okno. Kliknij "Konta„Aby otworzyć ustawienia konta.
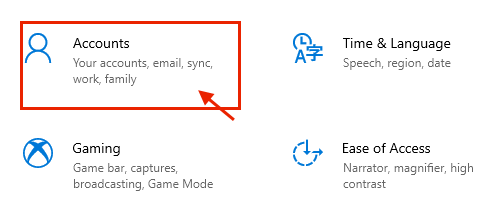
6. W Konto Ustawienia, kliknij „Opcje logowania”Po lewej stronie i po prawej stronie kliknij„Windows Hello Face„I kliknij”Usunąć„Aby usunąć dane twarzy z komputera.
Następnie kliknij „Windows Hello Face”Ponownie, a następnie kliknij„Organizować coś„Aby skonfigurować rozpoznawanie twarzy na komputerze.
Po skonfigurowaniu, ponowne uruchomienie Twój komputer. Po ponownym uruchomieniu komputera sprawdź, czy możesz zalogować się za pomocą za pomocą Witam twarz.
FIX-5 Sprawdź zaufany moduł platformy
W systemie Windows wymagany jest zaufany moduł platformy. Może być spowodowane pewnymi zmianami na komputerze, może się to wyłączyć. Spróbuj to ponownie włączyć.
1. Szukaj TMP.MSC W polu wyszukiwania systemu Windows 10.
2.Teraz kliknij TPM.MSC wynik wyszukiwania.
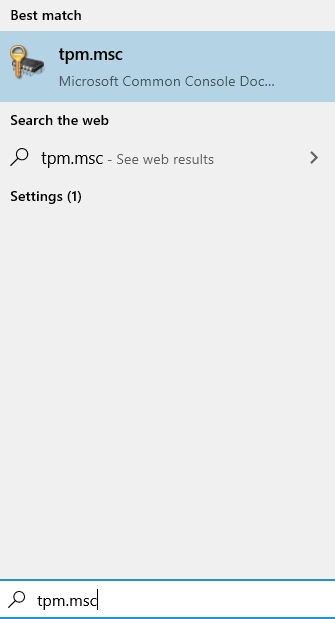
3. Teraz kliknij Działanie a następnie kliknij Przygotuj TPM.
Jeśli został wyrzucony i nieaktywny, oznacza to, że jest już włączony.
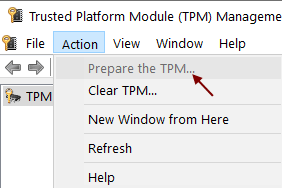
FIX-6 Uruchom skanowanie SFC i narzędzie-
Bieganie a SFC Skanowanie na komputerze może naprawić ten problem na komputerze-
1. Naciskać Klucz Windows+R Wystrzelić Uruchomić. Teraz wpisz „CMD”A następnie naciśnij Ctrl+Shift+Enter. Kliknij "Tak”Aby przyznać dostęp do Kontrola konta użytkownika (UAC). Wiersz polecenia okno zostanie otwarte z prawami administracyjnymi.
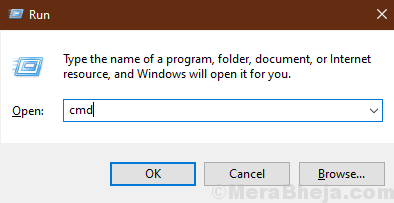
2. Teraz, typ to polecenie Wiersz polecenia okno, a następnie uderzyć Wchodzić Aby go wykonać.
SFC /Scannow
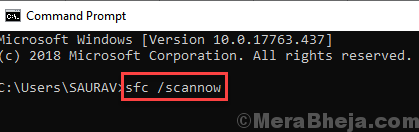
Poczekaj chwilę jako SFC Skanuje trochę czasu.
Po zakończeniu procesu skanowania, uruchom ponownie Twój komputer.
3. Po uruchomieniu komputera ponownie naciśnij Klucz Windows+R Wystrzelić Uruchomić, a następnie wpisz „CMD”A następnie naciśnij Ctrl+Shift+Enter. Teraz kliknij „Tak”Aby przyznać dostęp do Kontrola konta użytkownika (UAC) otworzyć Wiersz polecenia okno z prawami administracyjnymi.
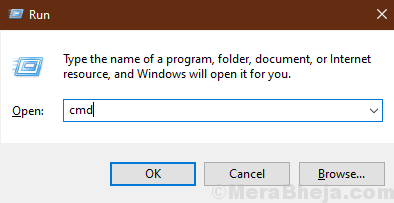
4. W Wiersz polecenia okno, Kopiuj I pasta to polecenie Wiersz polecenia okno, a następnie uderzyć Wchodzić Aby go wykonać.
Konster.exe /Online /Cleanup-Imagage /Restorehealth
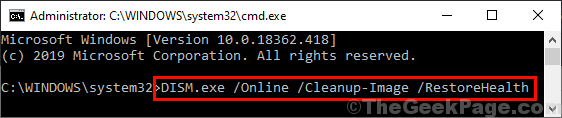
Poczekaj chwilę jako Konster Proces może również potrwać trochę czasu.
Ponowne uruchomienie Twój komputer, aby uzupełnić proces. Po ponownym uruchomieniu sprawdź, czy możesz zalogować się za pomocą systemu Windows Witam twarz.
Dodatkowa wskazówka-
Możesz szukać dowolnej aktualizacji sterownika aparatu na stronie internetowej producenta aparatu.
(Przykład- Jeśli aparat na twoim komputerze pochodzi z Huawei lub Logitech, powinieneś sprawdzić, czy sterownik pobierz centra witryn Huawei lub Logitech, aby uzyskać najnowszą wersję aparatu.)
- « Jak całkowicie wyłączyć rozmiar systemu Windows i zatrzasnąć w systemie Windows 10
- 14 Najlepsze oprogramowanie klienckie FTP do bezpiecznego przesyłania plików »

