Napraw odtwarzacz Windows „Wykonanie serwera nie powiodło się” w systemie Windows 10/11
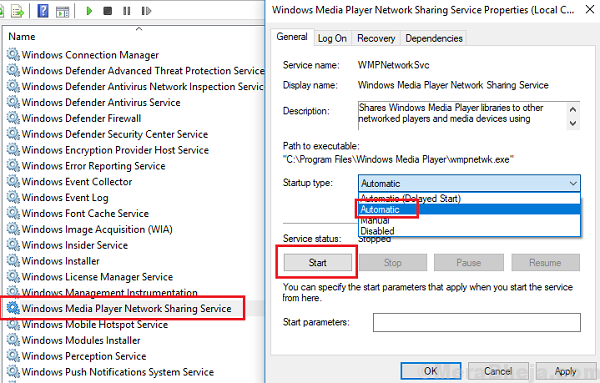
- 653
- 189
- Ignacy Modzelewski
Windows Media Player jest głównym odtwarzaczem multimedialnym w systemie Windows 10 i najbardziej udanym oprogramowaniu wprowadzonym przez Microsoft dla systemu Windows. Zazwyczaj jest to wolne od błędów (chyba że określony plik nie jest obsługiwany), jednak wielu użytkowników zgłosiło następujący błąd podczas próby odtwarzania mediów:
Wielu użytkowników zgłosiło, że jeśli próbują otworzyć plik za pośrednictwem odtwarzacza multimedialnego, pojawia się błąd wykonania serwera.
Wykonanie serwera nie powiodło się
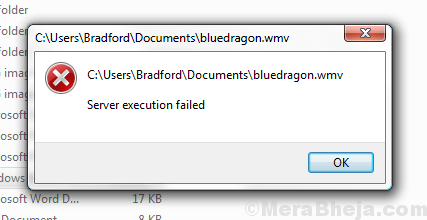
Przyczyna
Przyczynami może być wiele. Problem może dotyczyć pliku lub systemu. Może to wynikać z aktualizacji, która nie pozwala WMP Aby rozpoznać typ pliku.
Będziemy rozwiązać problem sekwencyjnie, izolując każdą możliwość jeden po drugim:
Spis treści
- Rozwiązanie 1 - Zadanie odtwarzacza multimedialnego w systemie Windows w Menedżerze zadań
- Rozwiązanie 2- ponownie zarejestruj pliki DLL za pomocą wiersza polecenia
- Rozwiązanie 3- Wystarczy zmienić nazwę pliku
- Rozwiązanie 4- Wyłącz usługę udostępniania sieci Windows Media Player
- Rozwiązanie 5 - Wyłącz i ponownie włącz WMP-
- Rozwiązanie 6- Sprawdź, czy plik multimedialny działa z innym zalecanym odtwarzaczem multimedialnym
- Rozwiązanie 7- Użyj aplikacji Windows Store Problemser
- Rozwiązanie 8- Czysty bagażnik
- Rozwiązanie 9- Zaktualizuj system Windows
- Rozwiązanie 10- Dodaj odtwarzacz Windows Media do listy wyjątków dla swojego wirusa przeciw
- Rozwiązanie 11- czasowo wyłącz program przeciw wirusowi
- Rozwiązanie 12- Ponownie zainstaluj Windows Media Player
- Rozwiązanie 10- Uruchom ponownie usługę udostępniania sieci Windows Media Player
- Rozwiązanie 11- Ponownie zainstaluj Java
Rozwiązanie 1 - Zadanie odtwarzacza multimedialnego w systemie Windows w Menedżerze zadań
Zakończenie zadania Windows Media Player faktycznie pomogło wielu użytkownikom w naprawie tego błędu.
1. Naciskać Ctrl + Shift + ESC klucze razem, aby otworzyć Menadżer zadań.
2. Znajdź zadanie Windows Media Player. Teraz, Kliknij prawym przyciskiem myszy NA Windows Media Player i wybierz Zadanie końcowe.
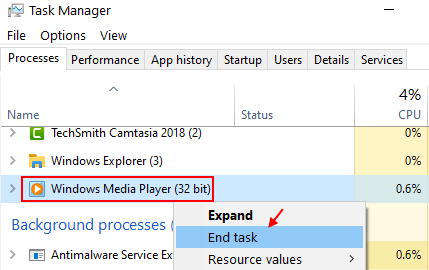
Rozwiązanie 2- ponownie zarejestruj pliki DLL za pomocą wiersza polecenia
1] Wyszukaj wiersz polecenia na pasku wyszukiwania systemu Windows i kliknij prawym przyciskiem myszy ikonę. Wybierz Uruchom jako administrator.
2] W wierszu polecenia administracyjnego wpisz następujące polecenia i naciśnij ENTER, aby je wykonać:
Regsvr32.EXE JSCRIPT.DLL Regsvr32.EXE VBScript.DLL
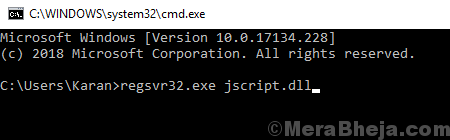
3] wyjście Wiersz polecenia I uruchom ponownie system.
Rozwiązanie 3- Wystarczy zmienić nazwę pliku
Niektórzy użytkownicy zgłosili, że po prostu zmieniając nazwę pliku i odtwarzając go ponownie, naprawia problem. Możesz także spróbować.
Rozwiązanie 4- Wyłącz usługę udostępniania sieci Windows Media Player
Krok 1: Wyszukaj usługi W polu wyszukiwania systemu Windows 10 i kliknij usługi, aby otworzyć okno Service Manager.
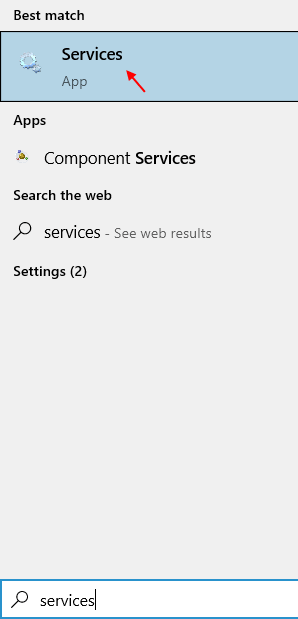
Krok 2: Znajdź Usługa udostępniania sieci Windows Media Player.
Krok 3: Kliknij dwukrotnie Usługa udostępniania sieci Windows Media Player
Krok 4: Zestaw Typ uruchamiania Jak Wyłączony.
Krok 5: Kliknij Stosować I OK.
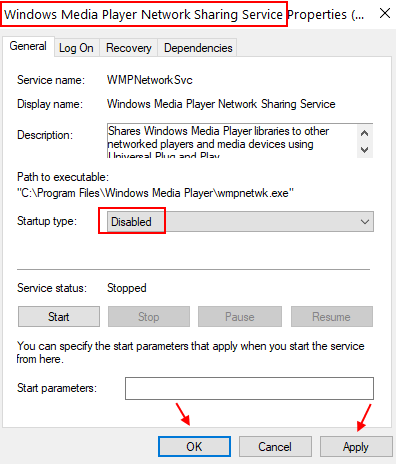
Krok 6: Uruchom ponownie Twój komputer i spróbuj ponownie otworzyć plik w systemie Windows Media Player.
Rozwiązanie 5 - Wyłącz i ponownie włącz WMP-
Wyłączanie i ponowne odbieranie Windows Media Player (WMP) z Cechy okien Z pewnością ci pomoże.
1. Naciskać Klucz z systemem Windows+E otworzyć Przeglądarka plików okno na komputerze.
2. W Przeglądarka plików okno, przejdź do tej lokalizacji-
C: \ Użytkownicy \%nazwa użytkownika%\ AppData \ Local \ Microsoft \ Media Player
3. W Odtwarzacz multimedialny folder, aby wybrać całą zawartość, skopiuj całą zawartość tego folderu i wklej ją w dowolnym innym folderze w komputerze, aby utworzyć kopię zapasową.
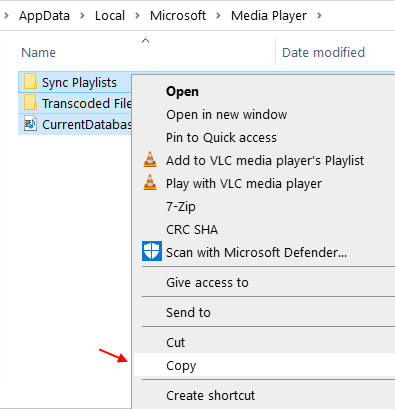
4. Teraz przejdź do wybranego folderu pasta te treści. To będzie kopia zapasowa Windows Media Player Baza danych. Potrzebujemy tego później.
Po zakończeniu, zamknij Przeglądarka plików okno.
5. Naciskać Klucz Windows+R Wystrzelić Uruchomić okno na komputerze. W Uruchomić okno, typ lub kopiowanie "opcjonalne Ffeatures”I uderzył Wchodzić.
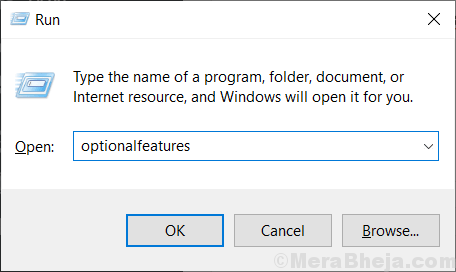
Cechy okien Panel zwycięży.
6. W Cechy okien płyta, Odkreśnij „„Funkcje medialne" opcja.
7. Kliknij "OK„Aby zapisać zmiany.
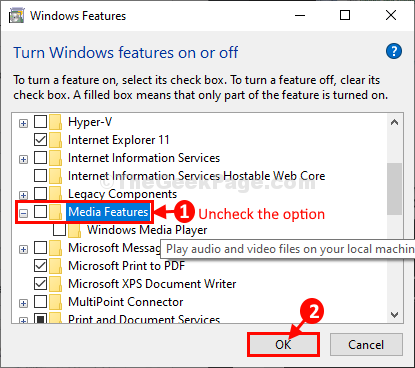
Pozwól Windows wprowadzić zmiany na komputerze. To może zająć chwilę.
Po zakończeniu kliknij „Zamknąć".
8. Zamknąć Cechy okien okno.
Uruchom ponownie Twój komputer.
9. Po ponownym uruchomieniu naciśnij Klucz Windows+R Wystrzelić Uruchomić okno na komputerze. W Uruchomić okno, wpisz „opcjonalne Ffeatures”I uderzył Wchodzić otworzyć Cechy okien.
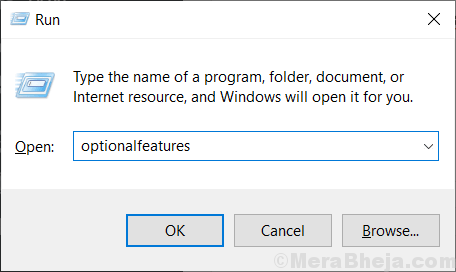
10. W Cechy okien Okno, przewiń w dół i sprawdź opcję „Funkcje medialne" opcja.
11. Na koniec kliknij „OK„Aby ponownie włączyć ustawienia na komputerze.
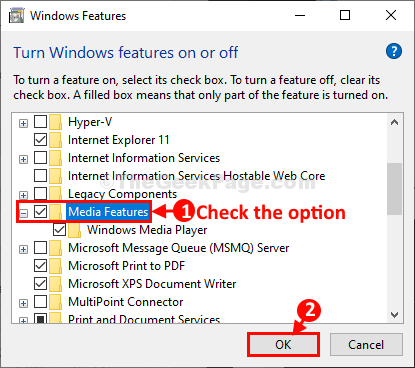
Pozwól Windows wprowadzić zmiany na komputerze. Ten proces zajmie trochę czasu.
12. Kliknij "Zamknąć„Po zakończeniu procesu.
13. Naciskać Klucz z systemem Windows+E otworzyć Przeglądarka plików a następnie przejdź do folderu, w którym przechowywałeś kopię zapasową.
14. Kopiuj Cała zawartość kopii zapasowej.
15. Teraz przejdź do tej lokalizacji Przeglądarka plików-
C: \ Użytkownicy \%nazwa użytkownika%\ AppData \ Local \ Microsoft \ Media Player
16. Naciskać 'Ctrl+v„Aby wkleić zawartość tutaj.
Po zakończeniu tych zmian zamknij Przeglądarka plików okno.
Spróbuj odtwarzać każdą muzykę z Windows Media Player. Powinno działać dobrze.
Rozwiązanie 6- Sprawdź, czy plik multimedialny działa z innym zalecanym odtwarzaczem multimedialnym
Kiedy mówię, że Windows Media Player jest głównym odtwarzaczem multimedialnym dla systemu Windows 10, oznacza to po prostu lepszy odtwarzacz multimedialny, który Microsoft dostarcza domyślnie w systemach Windows 10. Pozostałe 2 aplikacje medialne to muzyka do audio i filmów i telewizji do filmów.
Spróbuj odtworzyć swój plik w systemie Windows 10 z innymi 2 aplikacjami i sprawdź, czy działa. Ma to na celu odizolowanie, czy problem dotyczy typu pliku, czy systemu.
Rozwiązanie 7- Użyj aplikacji Windows Store Problemser
Ponieważ Windows Media Player to aplikacja Windows Store, rozwiązywanie problemów z aplikacją Windows Store może być pomocny w identyfikowaniu i rozwiązywaniu problemu.
1] kliknij Początek przycisk, a następnie symbol przypominający bieg Ustawienia strona.
2] Idź do Aktualizacje i bezpieczeństwo a potem do Rozwiązywanie problemów patka.
3] Wybierz Aplikacje w sklepie okiennym rozwiązywanie problemów i uruchom go.
4] Uruchom ponownie system.
Rozwiązanie 8- Czysty bagażnik
Czysty rozruch może pomóc zidentyfikować zakłócający program startupowy, który może powodować problem. Oto procedura czyszczenia rozruchu system.
Rozwiązanie 9- Zaktualizuj system Windows
Czasami niektóre kodeki nie są obsługiwane przez Windows Media Player. Jeśli Windows chce dołączyć te kodeki, wysyłałby je w formie aktualizacji systemu Windows. Zatem aktualizacja systemu Windows jest dobrą praktyką, aby uniknąć takich błędów. Oto procedura aktualizacji systemu Windows.
Rozwiązanie 10- Dodaj odtwarzacz Windows Media do listy wyjątków dla swojego wirusa przeciw
Najlepsze oprogramowanie przeciw wirusowi próbuje na bok Windows Media Player i jest to dobrze zgłoszony fakt. W przypadku tego, co powoduje błąd w twoim systemie, możesz rozważyć dodanie Windows Media Player do listy wyjątków oprogramowania przeciw wirusowi.
Rozwiązanie 11- czasowo wyłącz program przeciw wirusowi
Jeśli tylko dodanie Windows Media Player do listy wyjątków nie pomaga, możesz rozważyć tymczasowe wyłączenie wirusa i sprawdzanie, czy to pomaga.
Rozwiązanie 12- Ponownie zainstaluj Windows Media Player
Windows Media Player to funkcja systemu Windows, a nie tylko programu zewnętrznego. Procedura ponownej instalacji Windows Media Player jest następująca:
1] naciśnij Win + r Aby otworzyć okno biegu. Typ kontrola płyta i naciśnij Enter, aby otworzyć okno panelu sterowania.
2] Idź do Programy i funkcje.
3] na liście po lewej stronie, wybierz Włącz lub wyłącz funkcje systemu Windows.
4] Na liście przewiń do Funkcje medialne I zwiększać Lista.
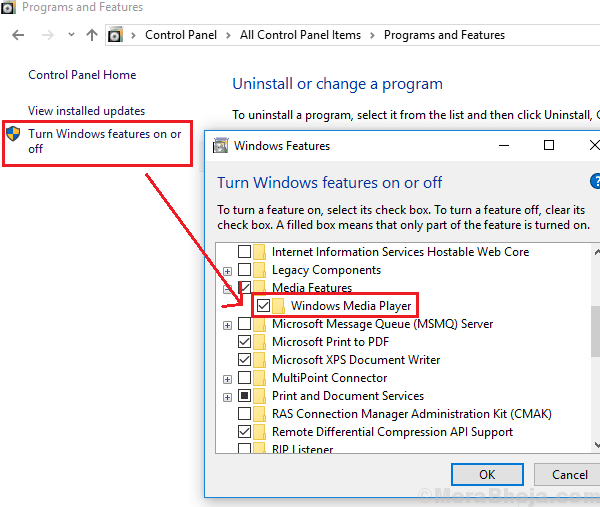
5] Odkreśnij pole wyboru odpowiadające Windows Media Player.
6] Uruchom ponownie system.
Rozwiązanie 10- Uruchom ponownie usługę udostępniania sieci Windows Media Player
1] naciśnij Win + r Aby otworzyć okno Uruchom i wpisz polecenie usługi.MSC. Naciśnij Enter, aby otworzyć okno Manager Service.
2] Na liście, która jest alfabetycznie ułożona, zlokalizuj Usługa udostępniania sieci Windows Media Player i kliknij go prawym przyciskiem myszy. Wybierz właściwości.
3] Kliknij Zatrzymywać się Aby zatrzymać usługę. Poczekaj, aż zostanie całkowicie zatrzymane, a to samo jest wspomniane w stanie usługi.
4] Teraz zmień Typ uruchamiania do Automatyczny A teraz kliknij Początek.
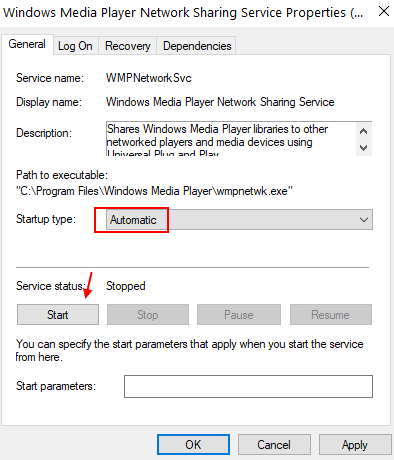
5] Kliknij Stosować i wtedy OK Aby zapisać ustawienia.
6] Uruchom ponownie system.
Rozwiązanie 11- Ponownie zainstaluj Java
1] kliknij Początek przycisk, a następnie na symbolu przypominającym bieg Ustawienia strona.
2] Idź do Aplikacje i znajdź Jawa Wśród listy aplikacji zainstalowanych w systemie.
3] Wybierz Jawa i kliknij Odinstalowanie Aby usunąć go z systemu.
4] Uruchom ponownie komputer.
5] Teraz pobierz Java ze swojej strony internetowej i zainstaluj ją ponownie w systemie.
Ten wyczerpujący przewodnik rozwiązywania problemów powinien być pomocny w rozwiązywaniu problemu. Jeśli nie, możesz rozważyć skorzystanie z trzeciego odtwarzacza multimedialnego.
Mam nadzieję, że to pomoże!
- « Napraw host drukowania dla 32 -bitowych aplikacji, przestał działać w systemie Windows 10
- Napraw błąd środowiska wykonawczego 429 w systemie Windows 10 »

