Napraw błąd sieci Windows, brak odpowiedzi z serwera DNS
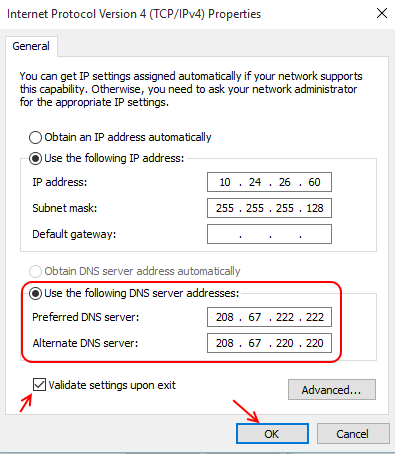
- 1318
- 117
- Juliusz Janicki
Otrzymany błąd: serwer DNS nie odpowiada
Serwer DNS ma przetłumaczyć nazwę domeny dla sieci, z którą komputer jest podłączony. Raz na jakiś czas może nie odpowiedzieć lub po prostu zatrzymać się lub połączenie może zostać przerwane, a może się to zdarzyć z różnych powodów. Jeśli napotykasz ten błąd, nie powinieneś się martwić. Jest to znany błąd i czasami może być również trudnością techniczną ze strony dostawcy usług internetowych. Najpierw musiałeś dojść do tego wniosku, albo uruchamiając kreatora rozwiązywania problemów z systemem Windows, albo być może napotkałeś go bezpośrednio w przeglądarce, w zależności.
Czytać: Napraw błąd dns dns_probe_finished_no_internet
Zacznij od wypróbowania innej przeglądarki. Często pamięć podręczna w przeglądarce domyślnej i inne dane lokalne mogą zostać zatkane za pomocą niechcianych danych i złośliwych plików lub plików cookie. Możesz także mieć włączone dodatki lub rozszerzenia, które mogą zakłócać połączenie sieciowe. Tak czy inaczej, powinieneś najpierw spróbować załadować stronę internetową w innej przeglądarce. Sprawdź, czy przeglądarka może nawiązać połączenie z serwerem witryny. Jeśli okaże się to problem związany z przeglądarką, możesz zacząć od rozwiązywania problemów z przeglądarką.
Najpierw idziesz i wyłączasz wszelkie rozszerzenia lub dodatki, które mogłeś zainstalować w przeglądarce. Uruchom ponownie, a następnie postępuj zgodnie z procedurą, aby oczyścić historię przeglądarki. Poniżej wymieniłem kroki dla Chrome i Firefox. Jeśli prowadzisz inną przeglądarkę, rozbijasz jedną z dwóch procedur i znajdziesz drogę, ponieważ ustawienia są zwykle uniwersalne.
Pamięć podręczna to dane osobowe i publiczne, przechowywane przez przeglądarkę, na dysku twardym lokalnie.
Gdy te dane się sprowadzą się, może to powodować problemy w twoim doświadczeniu zawodowym. Pamięć podręczna nie zawiera plików cookie, będziesz musiał je ręcznie wyczyścić. Pliki cookie to dane przechowywane przez strony internetowe, na dysku twardym lokalnie. Dane te można zainfekować, a złośliwe pliki można łatwo przenieść za pośrednictwem tej sieci
Spróbuj najpierw wyczyścić pamięć podręczną i resetować przeglądarkę.
Jeśli problem trwa czytaj dalej -
Jeśli przeglądarka nie była twoim problemem, możesz spróbować podłączyć inne urządzenie z siecią. Jeśli masz sieć Wi -Fi, możesz podłączyć dowolne urządzenie z możliwością Wi -Fi i przetestować połączenie, lub jeśli masz połączenie LAN szerokopasmowe bez routera Wi -Fi, prawdopodobnie możesz spróbować podłączyć laptopa lub dowolnego innego komputera w pobliżu.
Jeśli te wstępne kontrole nie dają żadnych namacalnych wyników, a jeśli problem nie leży przy połączeniu, powinieneś przejść przez poniższe wymienione poprawki jeden po drugim i zobaczyć, który z nich najlepiej dla Ciebie i rozwiązuje problem, i rozwiązuje Twój problem.
Napraw nr. 1 - Zmień adres serwera DNS
Każdy komputer otrzymuje automatycznie adres serwera DNS, aby pomóc w nawiązaniu jego połączenia. W przypadku metody 1 nie rozwiązuje twojego błędu, możesz spróbować zmienić adres serwera DNS na komputerze. Możesz użyć Google DNS lub otwierać DNS w zależności od preferencji. Będziemy używać Google DNS dla tego przykładu. Wymieniłem kroki, które należy przestrzegać, aby skutecznie zmienić adresy serwera DNS, możesz je śledzić, aby zmienić adresy DNS twojego komputera
1- W prawym dolnym rogu ekranu, w pasku zadań, znajdź ikonę sieci i kliknij prawym przyciskiem myszy.
2- Wybierz Otwórz sieć i centrum udostępniania z menu, Windows wyświetli teraz okno połączenia sieciowego.
3- Kliknij prawym przyciskiem myszy Connection Connection Bellow Typ dostępu: Internet, w niedawno otwartym oknie.
4- Nowe okno otworzy się, znajdź właściwości na dole i kliknij.
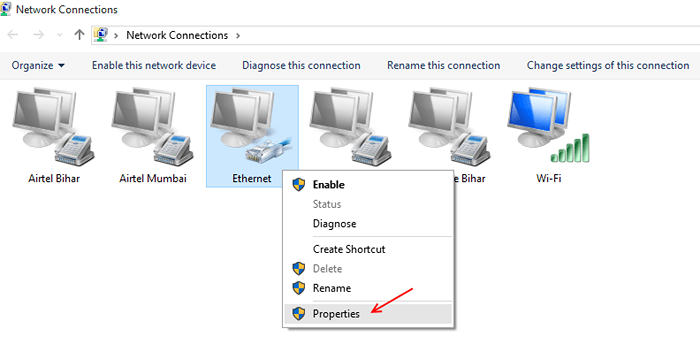
5- Teraz z listy różnych opcji wybierz protokół internetowy wersja 4 (TCP/IPv4) i kliknij opcję podświetloną o nazwie właściwości.
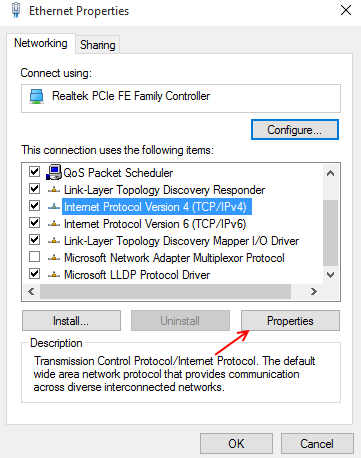
6- Wybierz opcję, uzyskaj adres IP automatycznie, na karcie ogólnej.
Teraz wybierz użyj następującego adresu serwera DNS i wprowadź następujące wartości w odpowiednich lokalizacjach
-> Preferowany serwer DNS: 8.8.8.8
-> Serwer alternatywny DNS: 8.8.4.4
Wreszcie idź dalej i sprawdź pole wyboru, które mówi: Sprawdź ustawienia po wyjściu.
Kliknij OK i zastosuj ustawienia.
Możesz teraz spróbować podłączyć komputer z Internetem i sprawdzić, czy problem został rozwiązany, jeśli nie, wypróbuj następną poprawkę.
Napraw nr. 2 Spróbuj ręcznie spłukać DNS
Windows domyślnie przechowuje wszystkie dane DNS w tymczasowej lokalizacji lub stałej pamięci podręcznej w zależności od rodzaju informacji. Za każdym razem, gdy komputer próbuje nawiązać połączenie, zapytanie zostanie automatycznie wysyłane do dostawcy DNS. Z pewnością zdarzy się, gdy informacje, które muszą uzyskać dostęp do przeglądarki, nie są dostępne w lokalnej pamięci podręcznej DNS. Spłukanie DNS z kolei oznacza wyczyszczenie lokalnie przechowywanej pamięci podręcznej DNS. Oznacza to, że wszystkie przechowywane prywatne informacje, znikną i będziesz musiał je ponownie wejść. Spłukanie DNS nie jest tak trudne i można go łatwo wykonać z wiersza polecenia za pomocą kilku poleceń.
1- Kliknij przycisk Start.
2- Kliknij pasek wyszukiwania i wyszukaj wiersz polecenia.
3- Wybierz wiersz polecenia z wyników.
4- Czarne okno otworzy się teraz, wpisz następujące polecenie->ipconfig/flushdns
Następnie naciśnij Enter
5- Poczekaj, aż proces zakończy się, a następnie zamknij okno.
Teraz wyczyściłeś lokalnie przechowywaną pamięć podręczną DNS. Może to naprawić błąd w połączeniu sieciowym, jeśli nie możesz wypróbować następnej poprawki.
Napraw nr. 3 Uruchom ponownie maszynę i router.
Ten jeden z najczęstszych poprawek, który wydaje się działać dla prawie każdego błędu sieciowego. Postępuj zgodnie z poniższą procedurą
1- Kliknij przycisk Start.
2- kliknij restart.
3- Wyłącz router, z przełącznika obecnego z tyłu.
4- Włącz go po 10 sekund.
To ponownie uruchomi Twój komputer i router i najprawdopodobniej naprawi błąd.
Uwaga: jeśli to nie działa, możesz wypróbować mocowanie zasilania swoich maszyn. Różnica między cyklowaniem mocy a ponownym uruchomieniem jest luka czasowa między dwiema procedurami zamknięcia i ponownego uruchomienia. Ponowne uruchomienie odbywa się jednocześnie, bez przerwy między zamknięciem i ponownym uruchomieniem komputera lub routera. Z drugiej strony jazda na rowerze zasilania to praktyka utrzymywania 5 -minutowej przerwy między zamknięciem i ponownym uruchomieniem każdej maszyny.
Aby zasilać Cycle Tour PC lub router, zamknij sprzęt, obserwuj lukę wynoszącą 5 minut, zanim wyjdziesz i włącz sprzęt z powrotem.
To prawdopodobnie powinno działać, jeśli nie, wypróbuj następną poprawkę.
Napraw nr. 4 Uruchom okna w trybie awaryjnym.
Tryb awaryjny jest wtedy, gdy Windows ładuje się tylko z domyślnymi plikami, usługami i sterowcami. To wyłącza wszelkie osoby trzecie lub inne lokalnie zainstalowane programy, aby wpłynąć na uruchomienie.
Windows można uruchomić w trybie awaryjnym na dwa sposoby,
Metoda 1 przez msconfig
1- Kliknij prawym przyciskiem myszy na pasek zadań i wybierz Menedżera zadań.
2- Po otwarciu menedżera zadań na pasku menu kliknij plik.
3- Kliknij Uruchom i wpisz - msconfig i naciśnij Enter.
4- Po otwarciu msconfig kliknij kartę rozruchu, aby ją otworzyć.
5- Na karcie rozruch wybierz używany system operacyjny.
6- Kliknij pole wyboru, które mówi w trybie awaryjnym, aby uruchomić komputer w trybie awaryjnym.
7-selekcjonuj przełącznik sieci w trybie awaryjnym, aby upewnić się, że masz możliwość sieci i że Windows nie wyłącza jej.
7- Możesz teraz ponownie uruchomić komputer
Twój komputer będzie teraz uruchamiany w trybie awaryjnym.
Uwaga: jeśli uruchomisz komputer w trybie awaryjnym za pośrednictwem msconfig, będziesz musiał cofnąć wprowadzone zmiany, aby normalnie uruchomić komputer, następnym razem, gdy go uruchomicie.
Metoda 2
Za pośrednictwem klawiatury
1- Kliknij przycisk Start
2- Kliknij ponownie uruchom, aby ponownie uruchomić komputer
Gdy komputer zacznie się uruchamiać,
4- Zacznij naciskać klawisz F8 lub w późniejszych wersjach Windows, przytrzymaj go, aż zobaczysz menu rozruchu.
5- Po obejrzeniu menu rozruchowego wybierz tryb awaryjny z siecią.
6- Naciśnij Enter
Windows ponownie uruchomi uruchamia się z domyślnymi usługami i sterownikami i funkcjami sieciowymi, możesz teraz spróbować nawiązać połączenie z siecią.
Wszystkie wyżej wymienione poprawki powinny być w stanie rozwiązać błąd serwera DNS, nie odpowiadając.
Jeśli komputer nadal nie łączy się z Internetem w trybie awaryjnym, powinieneś skontaktować się z dostawcą usług internetowych lub technika.

