Fix Windows Photos App nie działa w systemie Windows 10 /11
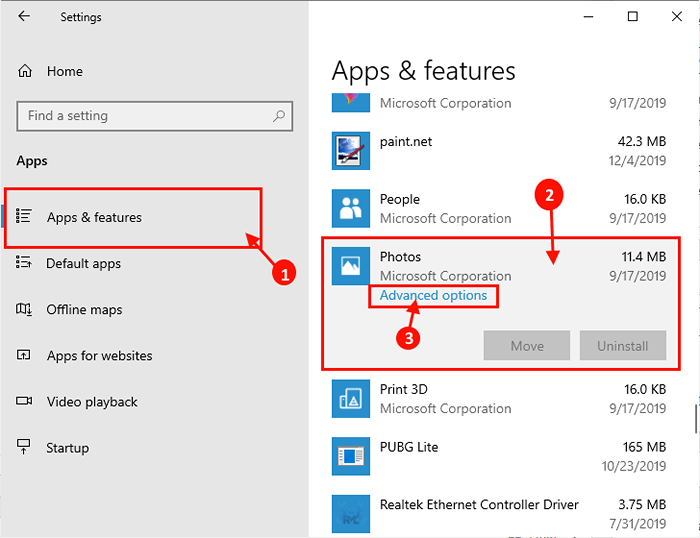
- 3851
- 259
- Natan Cholewa
Jest Zdjęcia Aplikacja nie działa na urządzeniu Windows 10? Jeśli twoja odpowiedź brzmi „Tak”I szukasz rozwiązania tego problemu, a następnie jesteś we właściwym miejscu. Przyczyną tego błędu może być wiele, po prostu postępuj zgodnie z instrukcjami tego artykułu, a problem zostanie rozwiązany w krótkim czasie. Przed przejściem do głównych rozwiązań powinieneś wypróbować te obejścia, aby sprawdzić, czy oferują one prostszą pomoc.
Obejścia-
1. Ponowne uruchomienie Twój system i sprawdź, czy masz to samo, czy nie.
2. Sprawdź, czy jest jakieś Aktualizacja systemu Windows aż do. Czasami dostarczane są kluczowe łatki Aktualizacja systemu Windows.
Jeśli problem nadal ci przeszkadza, wybierz te rozwiązania
Przeczytaj także: Jak odzyskać starego przeglądarki zdjęć Windows
Spis treści
- Fix-1 Resetuj aplikację zdjęć
- Fix-2 ponownie zainstaluj aplikację zdjęć-
- Napraw 3 - Ustawienia poprawek w aplikacji
- Fix-4 uruchamia aplikacje do rozwiązywania problemów
- Napraw 5 - Zainstaluj pakiet multimediów Windows tylko dla niektórych wersji Windows
- FIX-6 Instaluj aktualizacje w MS Store
- Napraw 7 - Korzystanie z poprawki rejestru
Fix-1 Resetuj aplikację zdjęć
1. Kliknij pola wyszukiwania i wpisz „Aplikacje i funkcje".
2. Następnie musisz kliknąć „Aplikacje i funkcje”W wyniku wyszukiwania.
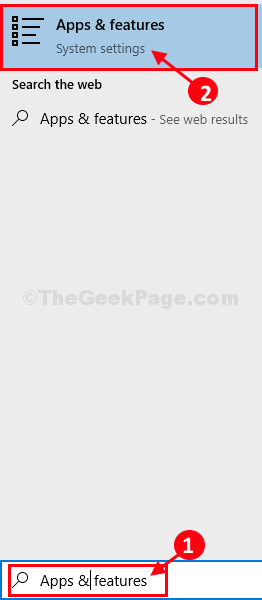
3. Przewiń w dół przez okno Ustawienia, kliknij „Zdjęcia”, A następnie kliknij„Zaawansowane opcje".
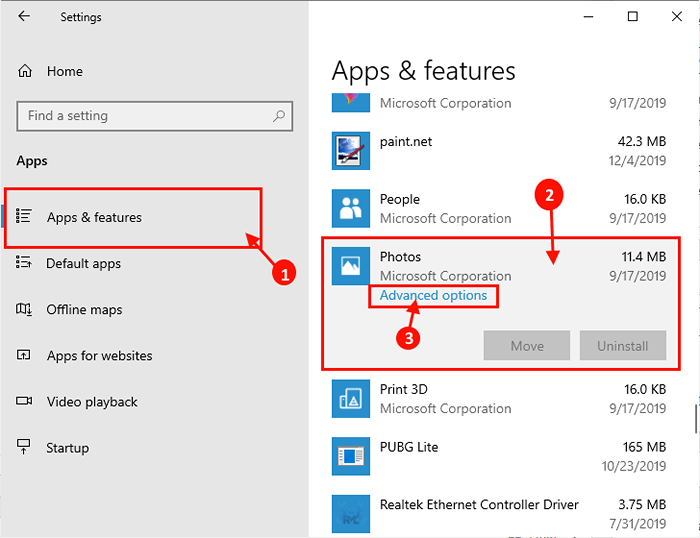
4. Teraz kliknij „Resetowanie„Aby zresetować aplikację.
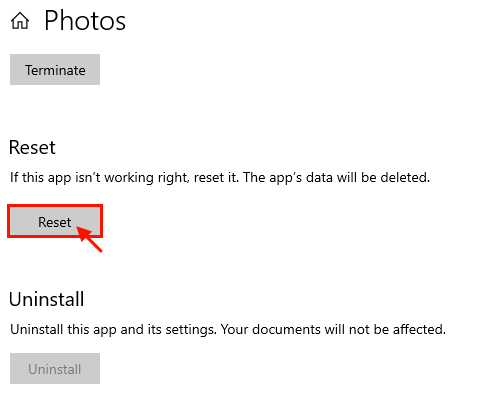
Ponowne uruchomienie Twój komputer.
Raz Zdjęcia Aplikacja jest resetowana, spróbuj otworzyć Zdjęcia Aplikacja ponownie na komputerze.
Teraz otwórz sklep Microsoft, wyszukaj Zdjęcia Microsoft aplikacja i, jeśli otrzymasz opcję ponownej instalacji, po prostu ponownie zainstaluj Aplikacja Microsoft Phots Stąd.
Fix-2 ponownie zainstaluj aplikację zdjęć-
Ponowna instalacja aplikacji może rozwiązać Twój problem.
1. Naciskając Klucz z systemem Windows wraz z 'R„Klucz z klawiatury otworzy Uruchomić okno.
2. Tutaj musisz wpisać to polecenie i kliknąć „OK".
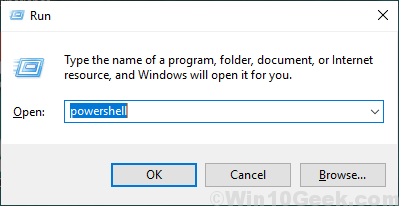
3. Aby usunąć Zdjęcie pakiet, napisz to polecenie w PowerShell i uderz Wchodzić.
Get-AppxPackage * Zdjęcie * | Usuń-appxpackage
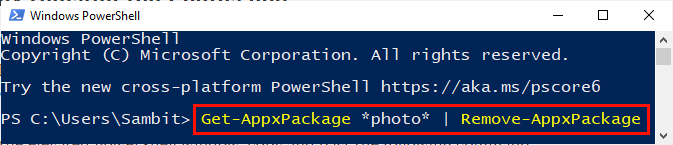
Zamknąć PowerShell okno.
Ponowne uruchomienie Twój komputer, aby zapisać zmiany na komputerze.
4. Otwórz sklep Microsoft na komputerze.
5. Kiedy Microsoft Store Okno otwiera się, kliknij pole wyszukiwania, a następnie wpisz „zdjęcia".
6. Kliknij "Zdjęcia Microsoft".
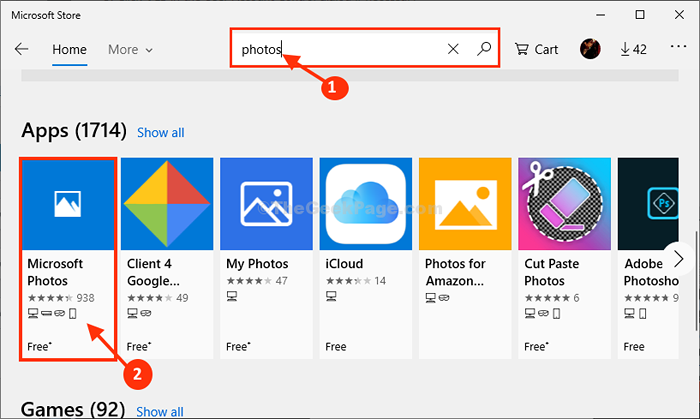
7. W następnym oknie, w Zdjęcia Microsoft, Kliknij "Dostawać" żeby zainstalować Zdjęcia w Twoim komputerze.
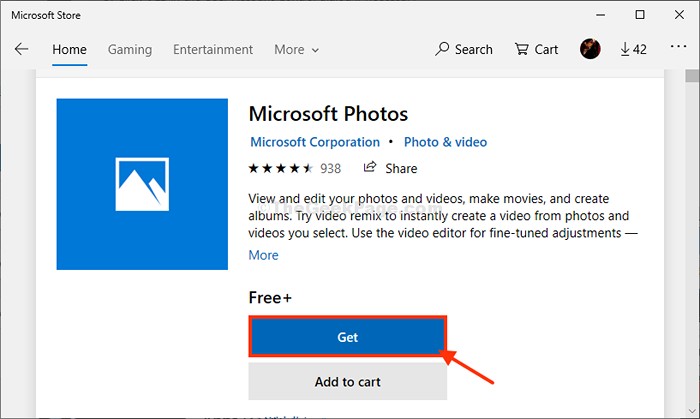
Zdjęcia zostanie zainstalowany.
Po świeżej instalacji Zdjęcia Zastosowanie, problem zostanie rozwiązany.
Napraw 3 - Ustawienia poprawek w aplikacji
1 -open Zdjęcia App.
2 -Wow, kliknij trzy kropki w prawym górnym rogu aplikacji, a następnie kliknij ustawienia z wyświetlonego menu kontekstowego
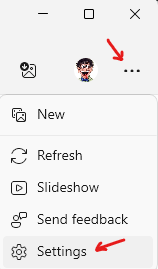
3 - Turn Wyłączony opcja, która stwierdza Pokaż moją chmurę tylko z OneDrive
4 - Również przełącz Wyłączony Wyświetl dialog Usuń potwierdzenie opcja
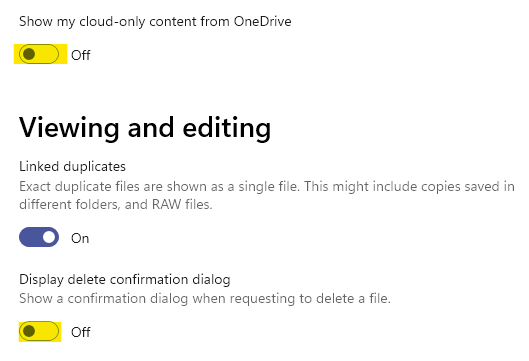
5 - Teraz przewiń w dół i przełącz wyłączony opcja Użyj kodowania wideo przyspieszonego sprzętu, jeśli jest dostępne opcja
6 - Również obrót wyłączony Indeksowanie, które mówi Wyłącz indeksowanie części biblioteki przechowywane w lokalizacjach sieciowych
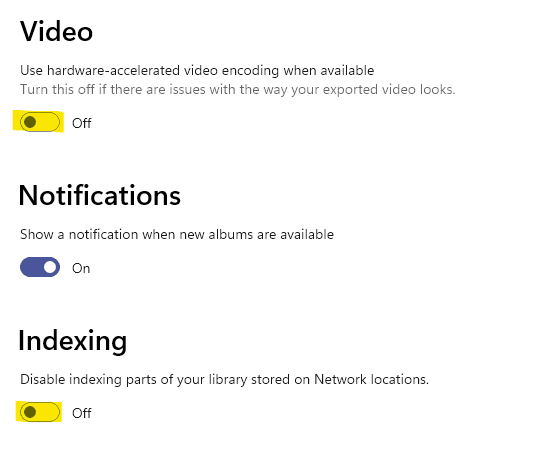
Fix-4 uruchamia aplikacje do rozwiązywania problemów
Uwzględnienie problemów z aplikacją wykryje jakikolwiek problem z aplikacją do zdjęć i spróbuje go naprawić.
1. Naciskać Windows Key+I otworzyć Ustawienia okno.
2. Teraz kliknij „Aktualizacja i bezpieczeństwo" w Ustawienia okno.
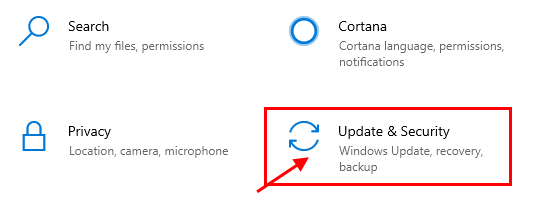
2. w Ustawienia okno, musisz kliknąć „Rozwiązywanie problemów".
3. Przewiń w dół Ustawienia okno i po prawej stronie, kliknij „Aplikacje do przechowywania systemu Windows". Następnie kliknij „Uruchom narzędzie do rozwiązywania problemów".
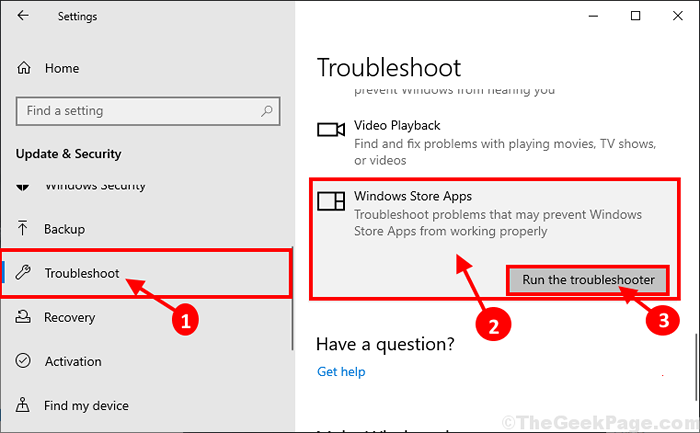
4. Narzędzie do rozwiązywania problemów będzie działać na komputerze i wykryje jakikolwiek problem aplikacji i zasugeruje rozwiązania problemu.
5. Kliknij "Następny„Aby spróbować prawdopodobnego rozwiązania swojego problemu.
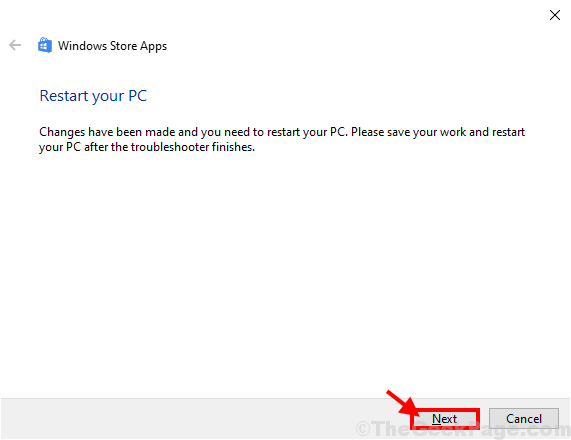
Twój komputer zostanie ponownie uruchomiony.
Napraw 5 - Zainstaluj pakiet multimediów Windows tylko dla niektórych wersji Windows
1 - Wyszukaj O twoim komputerze w polu wyszukiwania paska zadań i kliknij go
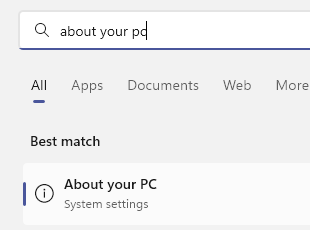
2 -Jeśli zobaczysz list N Lub K W kompilacji systemu operacyjnego pobierz i zainstaluj Pakiet funkcji multimediów z Tutaj
FIX-6 Instaluj aktualizacje w MS Store
1. otwarty Microsoft Store
2. Kliknij Pobierania i aktualizacja Ikona znajdująca się w prawym górnym rogu ekranu MS Store
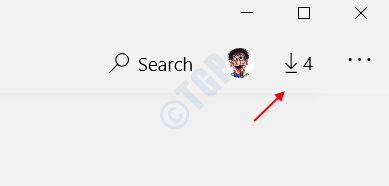
3. Kliknij Zaktualizuj wszystkie Teraz.
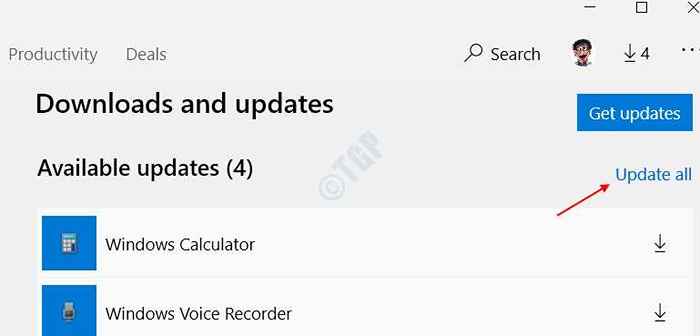
Niech wszystkie produkty Microsoft Store zostaną zaktualizowane. Jeśli Microsoft Photo potrzebuje i aktualizuje, zostanie również zaktualizowany, a błąd zostanie ustalony automatycznie.
Napraw 7 - Korzystanie z poprawki rejestru
Jest to poprawka na poziomie rejestru i przywraca starej aplikacji przeglądarki zdjęć z systemu Windows 7 do systemu Windows 10.
1. Naciskać Klucz Windows + R otworzyć URUCHOMIĆ.
2. Pisać Regedit w nim i kliknij OK.
3. Po otwarciu edytora rejestru lepiej wykonać kopię zapasową, klikając pliki, a następnie wyeksportuj.
Teraz, po wykonaniu kopii zapasowej, wykonaj teraz podane kroki.
4. Otwarty notatnik.
5. Skopiuj podany poniżej kod rejestru i wklej go do notatnika.
Edytor rejestru systemu Windows wersja 5.00 [HKEY_CLASSES_ROOT \ JPEGFILE \ Shell \ Open] „Muiverb” = hex (2): 40,00,25,00,50,00,72,00,6f, 00,67,00,72,00,61,00 00 , 6d, 00,46,00, \ 69,00,6C, 00,65,00,73,00,25,00,5C, 00,57,00,69,00,6e, 00,64,00, 6f, 00,77,00,73, \ 00,20,00,50,00,68,00,6f, 00,74,00,6f, 00,20,00,56,00,69,00,6555 65.65 , 00,77,00,65,00, \ 72,00,5C, 00,70,00,68,00,6f, 00,74,00,6f, 00,76,00,69,00,65, 00,77,00,65,00,72, \ 00,2e, 00,64,00,6C, 00,6C, 00,2C, 00,2d, 00,33,30,30,34,00,00 , 33,00,00,00 [HKEY_CLASSES_ROOT \ JPEGFILE \ Shell \ Open \ Command] @= Hex (2): 25,00,53,00,79,00,73,00,74,00,65,00, 6d, 00,52,00,6f, 00,6f, 00,74,00,25, \ 00,5C, 00,53,00,79,00,73,00,74,65,65,6,6d , 00,33,00,32,00,5C, 00,72,00,75,00,00, \ 6e, 00,64,00,6C, 00,6C, 00,33,00,32,00,2e, 00,65,00,78,00,65,00,20,00,22,00,00,25, \ 00,50,00,72,00,6f, 00,67,00,72,00,61,00 , 6d, 00,46,00,69,00,6C, 00,65,00,73,00, \ 25,00,5C, 00,57,00,69,00,6e, 00,64,00, 6f, 00,77,00,73,00,20,00,50,00,00,68,00,6f, \ 00,74,00,6f, 00,20,00,56,00,69,00,655 65.65 , 00,77,00,65,00,72,00,5 00, 00,50,00,68,00, \ 6f, 00,74,00,6f, 00,56,00,69,00,65,00,77,00,00 , 65,00,72,00,2e, 00,64,00,6C, 00,6C, \ 00,22,00,2C, 00,20,49,49,6d, 00,61,00, 67,00,65,00,56,00,69,00,65,00,77,00,00, \ 5f, 00,46,00,75,00,6c, 00,6c, 00,73,00,63 , 00,72,00,65,00,65,00,6e, 00,20,00,25, \ 00,31,00,00,00
6. Teraz kliknij Plik a następnie kliknij Zapisz jako.
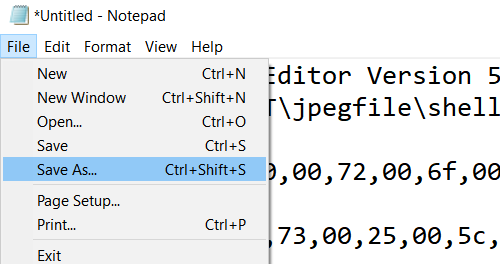
7. Nazwij ten plik jako Photofix.Reg
8. Wybierać Wszystkie pliki W Zapisz jako typ.
9. Kliknij Ratować.
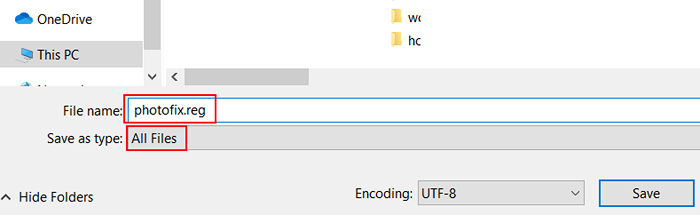
10. Teraz kliknij prawym przyciskiem myszy Photofix.Reg, właśnie utworzyłeś i kliknij Scal.
11. Teraz kliknij dowolny obraz i kliknij Otwierać z, a następnie kliknij Wybierz inną aplikację.
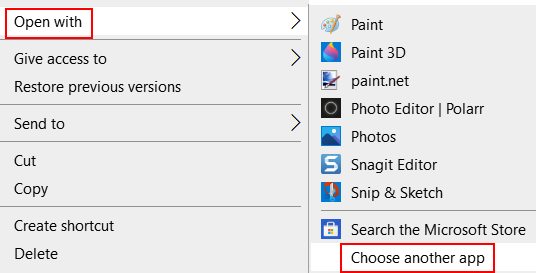
12. Teraz wybierz Przeglądarka zdjęć systemu Windows z listy.
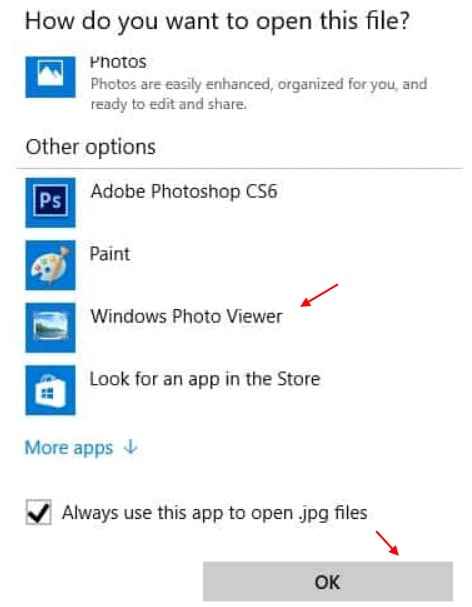
Jeśli nic w ogóle nie pomoże, możesz wypróbować inne alternatywy stron trzecich, takie jak Irfanview itp.
- « Naprawiono obecny klient pocztowy nie może spełnić błędu żądania wiadomości w programie Outlook
- Eksportuj i kopiuj Ustawienia zasad grupy do innego komputera Windows 10 /11 »

