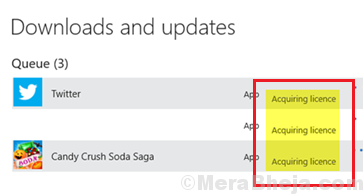Napraw błąd licencji na pozyskiwanie systemu Windows Store w systemie Windows 10/11
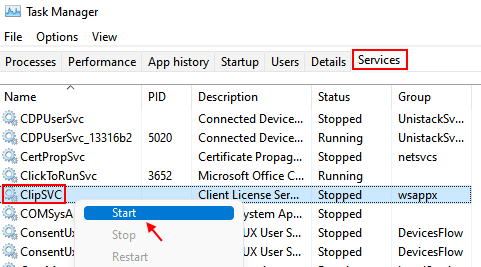
- 2984
- 494
- Ignacy Modzelewski
Windows Store korzysta z tej samej licencji, co system operacyjny Windows. Czasami jednak system operacyjny dobrze odczytuje licencję, podczas gdy sklep nie. W takim przypadku aplikacja do sklepu okiennego pozostaje utknięta na etapie przyjęcia.
Windows Store Błąd pozyskiwania licencji w systemie Windows 11/10
Jedną rzeczą do zrozumienia jest to, że aplikacja Windows Store musi połączyć się z Internetem, aby zrozumieć wszelkie zmiany i pracy. Podłącz system do Internetu i ponowne ponowne.
Powoduje
Przyczynami tego problemu mogą być albo konto Microsoft używane do logowania się do sklepu Microsoft lub samej aplikacji sklepowej. Mógł być również spowodowany wirusem lub złośliwym oprogramowaniem modyfikującym pliki systemu.
Spis treści
- Rozwiązanie 1] Uruchom usługę Clipsvc
- Rozwiązanie 2] Sprawdź dane i czas
- Rozwiązanie 3] Wyczyść pamięć podręczną sklepu z systemem Windows
- Rozwiązanie 4] ponownie zarejestruj sklep z systemem Windows
- Rozwiązanie 5] Uaktualnij instalację systemu Windows 10 za pomocą nośnika instalacyjnego
- Rozwiązanie 6] spróbuj utworzyć nowe konto użytkownika
- Rozwiązanie 7] Uruchom ponownie system w trybie czystym rozruchu i znajdź kłopotliwą aplikację
Rozwiązanie 1] Uruchom usługę Clipsvc
1 - Naciśnij CTRL + Shift + ESC CLUAS RAZEM, aby otworzyć menedżera zadań.
2 - Teraz kliknij Usługi Patka
3 - Teraz upewnij się Clipsvc biegnie. Kliknij prawym przyciskiem myszy Clipsvc i kliknij, jeśli nie działa.
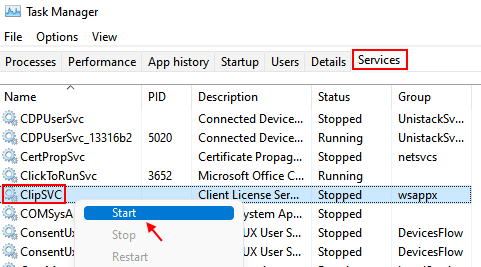
4 - Jeśli nie działa, pobierz ten plik Reg.
Kliknij prawym przyciskiem myszy i wyodrębnij.
5 -Teraz kliknij dwukrotnie i połącz.
6 -Now, spróbuj ponownie.
Rozwiązanie 2] Sprawdź dane i czas
Jeśli data lub godzina w systemie jest nieprawidłowa, sklep z systemem Windows nie byłby w stanie odczytać licencji. Należy to sprawdzić przed cokolwiek innego. W przypadku niepoprawnego daty lub godziny można go poprawić w następujący sposób:
1: Naciskać Okna klucz i R Klucz razem, aby otworzyć URUCHOMIĆ.
2: Typ Data i godzina.Cpl i uderz Wchodzić Klucz z klawiatury
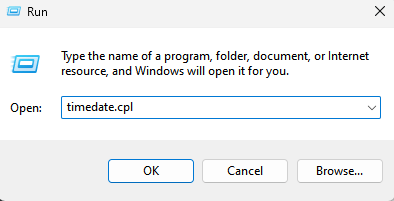
3] Na karcie Internetu kliknij Zmień Ustawienia. Potrzebowałoby uprawnień administratora.
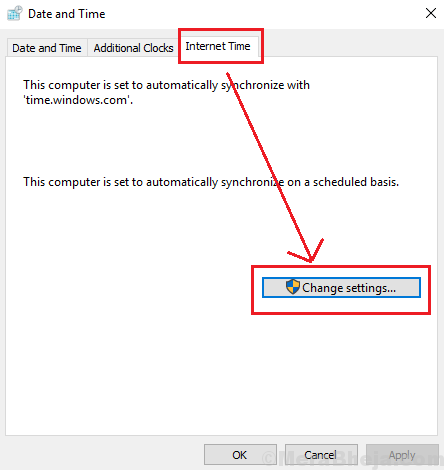
4] Zaznacz pole Synchronizacji z serwerem czasu Internetu.
5] Wybierz inny serwer czasowy od rozwijania.
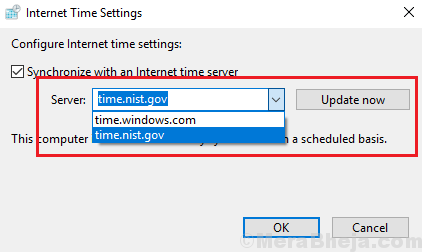
6] Kliknij aktualizację od czasu do czasu.
7] Spróbuj uruchomić sklep z systemem Windows po naprawie daty i godziny.
Rozwiązanie 3] Wyczyść pamięć podręczną sklepu z systemem Windows
1] Wyszukaj Wiersz polecenia na pasku wyszukiwania systemu Windows i kliknij prawym przyciskiem myszy. Wybierać Uruchom jako administrator.
2] Wpisz polecenie WSRESET i naciśnij Enter, aby go wykonać.
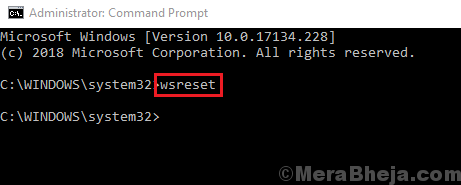
3] Uruchom ponownie system.
Rozwiązanie 4] ponownie zarejestruj sklep z systemem Windows
1] kliknij prawym przyciskiem myszy Początek przycisk i wybierz Windows PowerShell (Administrator).
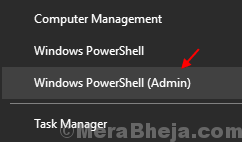
2] Wpisz następujące polecenie i naciśnij ENTER, aby je wykonać:
Get-AppxPackage | Foreach add -appxpackage -DisableDevelopmentMode -Register "$ ($ _.Instalacja) \ appxManifest.xml "
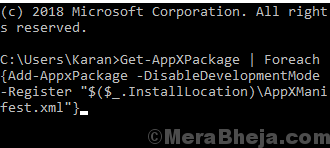
3] Uruchom ponownie system.
Rozwiązanie 5] Uaktualnij instalację systemu Windows 10 za pomocą nośnika instalacyjnego
Wystarczy pobrać i utwórz nośniki ISO Windows 10 Stąd, a następnie uruchom plik ISO z komputera Windows 10 PC. Wybierz instalację aktualizacyjną.
Rozwiązanie 6] spróbuj utworzyć nowe konto użytkownika
Jeśli masz dodatkowe konto na komputerze z systemem Windows 10, spróbuj zalogować się z tym kontem i sprawdź, czy problem zostanie rozwiązany, czy nie. Jeśli wydaje się, że problem został rozwiązany, utwórz nowe konto użytkownika, idąc Ustawienia> Konta> Rodzina i inni użytkownicy i kliknij Dodaj kogoś innego do tego komputera.
Rozwiązanie 7] Uruchom ponownie system w trybie czystym rozruchu i znajdź kłopotliwą aplikację
Może się zdarzyć, że jakaś kłopotliwa aplikacja powiązana z systemem Windows może powodować problem. W takim przypadku uruchom ponownie system w trybie czystym rozruchu.
1] Kliknij przycisk Start, a następnie na symbol przypominający bieg, aby otworzyć okno Ustawienia.
2] Wybierz Aplikacje >> aplikacje i funkcje.
3] Kliknij aplikację kłopotliwą i wybierz Odinstalowanie, aby odinstalować aplikację.
Mam nadzieję, że to pomoże!
- « Napraw system Windows 10/11 nie ma profilu sieciowego dla tego błędu urządzenia
- Napraw błąd „Dysk nie jest poprawną lokalizacją kopii zapasowej” w systemie Windows 10/11 »