Napraw aplikacje do przechowywania systemu Windows wiszące lub awarie Windows 11/10
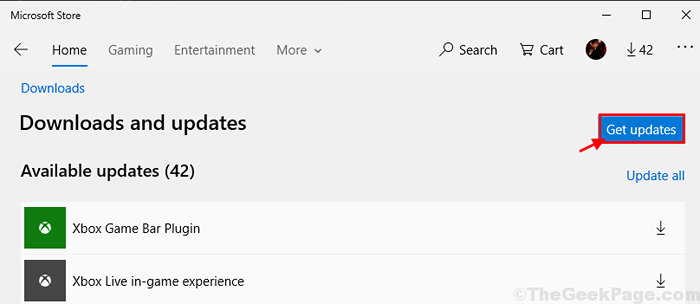
- 2659
- 418
- Pani Janina Cieśla
Niektórzy użytkownicy systemu Windows 10 i Windows 11, głównie użytkownicy, którzy niedawno otrzymali system Windows Aktualizacja twórcy, narzekają na awarie lub zamrażanie problemów z aplikacjami Windows Store. Jeśli masz ten sam problem, nie martw się. Dostępne są łatwe poprawki do rozwiązania tego problemu na komputerze. Chociaż rzeczywisty powód tego problemu jest nadal zidentyfikowany, te poprawki powinny wystarczyć, aby rozwiązać ten problem na twoim końcu. Ale przed przejściem do głównych rozwiązań wypróbuj te obejścia, aby sprawdzić, czy oferują one prostsze rozwiązanie problemu.
Obejścia-
1. Jeśli ten problem ma miejsce po raz pierwszy na komputerze, prosty ponowne uruchomienie może rozwiązać problem.
2. Windows uwalnia aktualizacje naprawy błędów w celu rozwiązania tego rodzaju sytuacji. Sprawdź, czy taki Aktualizacja systemu Windows jest w toku na twoim komputerze.
Jeśli którekolwiek z tych obejść ci nie pomogło, wybierz te rozwiązania na komputerze-
Spis treści
- FIX-1 RESET Windows Store z wiersza polecenia-
- Fix-2 zaktualizuj aplikacje z Windows Store-
- Napraw 3 - ponownie zarejestruj wszystkie aplikacje Microsoft Store
- Napraw 4 - Uruchom narzędzie do rozwiązywania problemów
- FIX-5 Wykonaj czysty rozruch-
FIX-1 RESET Windows Store z wiersza polecenia-
Resetowanie Sklep z systemem Windows z Wiersz polecenia może rozwiązać ten problem na twoim komputerze.
1 - Wyszukaj CMD W oko wyszukiwania systemu Windows. Prawidłowy Kliknij i wybierz uruchomić Jak administrator

2 - Typ WSRESET W oknie wierszu polecenia i naciśnij Wchodzić klucz

Teraz pamięć podręczna sklepu zostanie zresetowana do ustawień domyślnych.
Ponowne uruchomienie Twój komputer, aby zapisać zmiany.
Sprawdź, czy problem nadal utrzymuje się, czy nie.
Fix-2 zaktualizuj aplikacje z Windows Store-
1. Otwórz okna Sklep na twoim urządzeniu.
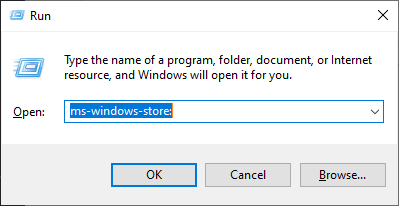
2. W oknach Sklep, Kliknij na trzy kropki menu w prawym górnym rogu, a następnie kliknij „Pobierz i aktualizacje".
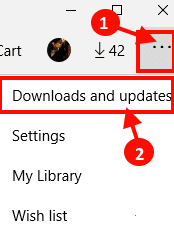
3. W Microsoft Store okno, kliknij „Pobierz uaktualnienia".
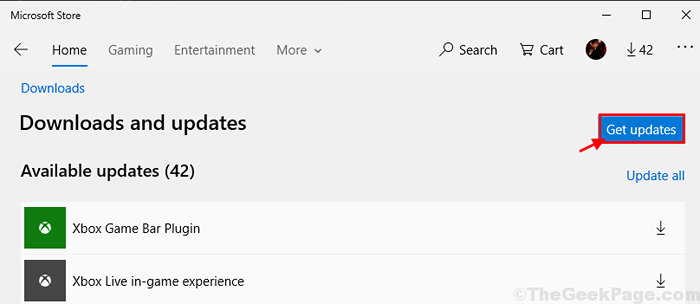
Aplikacje zostaną zaktualizowane. Poczekaj, aż aplikacje zostaną zaktualizowane.
Sprawdź, czy aplikacje nadal się rozbiją lub zamrażają na komputerze. Twój problem należy rozwiązać.
Napraw 3 - ponownie zarejestruj wszystkie aplikacje Microsoft Store
1. Szukaj PowerShell W polu wyszukiwania systemu Windows 10.
2. Kliknij na to prawym przyciskiem myszy i Uruchom jako administrator.
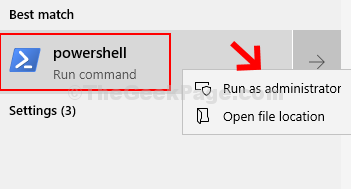
4. Teraz skopiuj i wklej podane poniżej polecenie i naciśnij klawisz Enter z klawiatury, aby je wykonać.
Get -AppxPackage -Allusers | Foreach add -appxpackage -DisableDevelopmentMode -Register "$ ($ _.Instalacja) \ appxManifest.xml "
Poczekaj, aby trochę go wykonać. Ponownie zarejestrowałby wszystkie aplikacje Microsoft Store.
Napraw 4 - Uruchom narzędzie do rozwiązywania problemów
1 - Naciśnij Klucz Windows + R Klucz razem, aby otworzyć pole poleceń uruchom.
2 -now, typ Settings MS: Rozwiązywanie problemów w nim i kliknij OK.
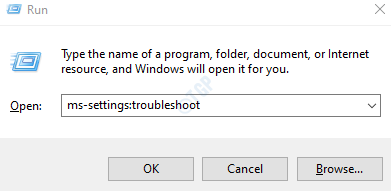
3 - Teraz kliknij Inni narzędzia do rozwiązywania problemów Aby to rozwinąć.
4 - Teraz kliknij Aplikacje do przechowywania systemu Windows Aby uruchomić narzędzia do rozwiązywania problemów.

FIX-5 Wykonaj czysty rozruch-
Czyste uruchamianie komputera zapewnia, że Windows będzie uruchamiany tylko z podstawowymi sterowcami niezbędnymi do uruchomienia systemu. Wykonać Czysty but Na komputerze wykonaj następujące kroki-
1. Na początku musisz pisać „Konfiguracja systemu".
2. Następnie kliknij „Konfiguracja systemu”W wyniku wyszukiwania.
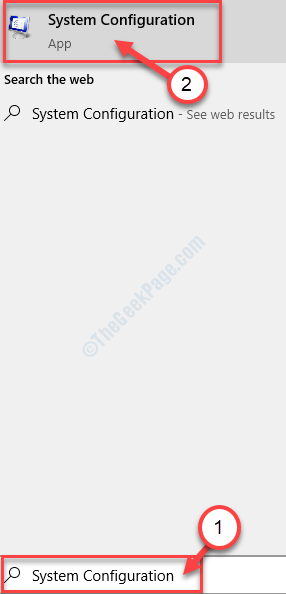
3. w Konfiguracja systemu okno, najpierw przejdź do „Ogólny”Tab.
4. w Ogólny Tab, zobaczysz opcję „Normalny startup". Wybierz to.
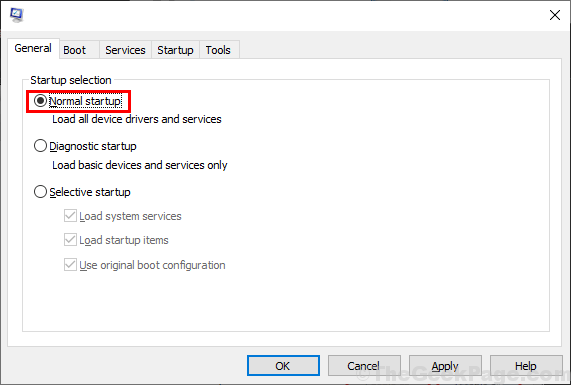
5. Teraz idź do „Usługi”Tab, a następnie sprawdź opcję„Ukryj wszystkie usługi Microsoft".
6. Następnie kliknij „Wyłącz wszystkie„Aby tymczasowo wyłączyć wszystkie te usługi.
7. Następnie musisz kliknąć „Włącz wszystkie”Opcje.
8. Na koniec kliknij „Stosować”, A następnie kliknij„OK„Aby zapisać zmiany na komputerze.

Zamknąć Konfiguracja systemu okno.
Ponowne uruchomienie Twój komputer, aby zapisać zmiany.
Po ponownym uruchomieniu spróbuj otworzyć Sklep Aplikacja na komputerze. Sprawdź, czy nadal utrzymuje zamrażanie lub awarię.
- « Fix „Instaluj” jest szare w niektórych grach w Microsoft Store
- Jak zmienić już istniejące konto administracyjne w systemie Windows 10 »

