Napraw błąd w magazynie systemu Windows 0x80072f8f w systemie Windows 10/11
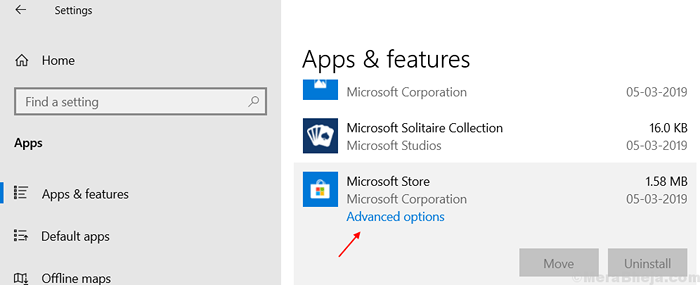
- 4180
- 113
- Pan Jeremiasz Więcek
Wielu użytkowników narzeka na błąd systemu Windows z kodem błędu 0x80072f8f. Oto proste i 100% robocze poprawki dla tego błędu. Ten błąd zwykle występuje podczas próby pobierania aplikacji z Microsoft Store. Czasami, jeśli masz oczekującą aktualizację, można go naprawić, jeśli ponownie uruchomisz komputer, aby zainstalować oczekującą aktualizację. Jeśli tak nie jest, po prostu wypróbuj metody podane poniżej, aby naprawić błąd.
Notatka: - Niektórzy użytkownicy poinformowali, że stają przed tym błędem, gdy jest w toku aktualizacja systemu Windows. Przejdź do Ustawienia> Aktualizacja i bezpieczeństwo i sprawdź, czy masz aktualizację systemu Windows 10 w oczekiwaniu na ponowne uruchomienie.
Spis treści
- Napraw 1 - WSREST
- Napraw 2 - Korzystanie z PowerShell
- Napraw 3 - Sprawdź ustawienia czasu i regionu
- Napraw 5 - Ponownie zainstaluj sklep za pośrednictwem PowerShell
- Napraw 5 - za pomocą ustawień
- Napraw 6 - Uruchom SFC / Scannonow
Napraw 1 - WSREST
Spróbuj użyć WSRESET do zresetowania sklepu Microsoft Store. Zwykle resetowanie sklepu naprawia większość swoich błędów. Zresetowanie sklepu jest bardzo łatwe.
1 - Wyszukaj CMD W oko wyszukiwania systemu Windows. Prawidłowy Kliknij i wybierz uruchomić Jak administrator

2 - Typ WSRESET W oknie wierszu polecenia i naciśnij Wchodzić klucz

Poczekaj kilka sekund, aż wykonuje i naprawi sklep Windows. Po całkowitym zresetowaniu sklepu Microsoft Store otwiera się.
Napraw 2 - Korzystanie z PowerShell
Spróbuj ponownie zarejestrować się w aplikacjach domyślnych sklepu microsft. W tym celu po prostu otwórz PowerShell z podwyższonymi prawami. Postępuj zgodnie z poniższymi krokami, aby ponownie zarejestrować domyślne aplikacje.
1. Szukaj PowerShell W Windows 10 Search.
2. Kliknij prawym przyciskiem myszy PowerShell Ikona i Uruchom jako administrator.
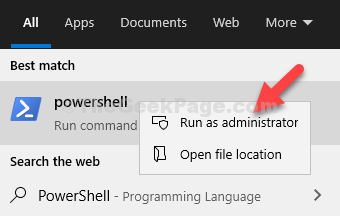
3. Teraz skopiuj i wklej kod podany poniżej w PowerShell.
Get -appxpackage -Allusers -Name Microsoft.WindowsStore | Foreach add -appxpackage -DisableDevelopmentMode -Register "$ ($ _.Instalacja) \ appxManifest.xml "-verbose
4. Naciśnij klawisz Enter, aby go wykonać.
UWAGA: Wykonany powyżej kod ponownie zainstaluje aplikację Windows Store na komputerze. Spróbuj ponownie otworzyć sklep z systemem Windows, a Twój problem zostanie naprawiony. Jeśli tak się nie stanie, przejdź do następnej metody.
Jeśli to nie rozwiązuje problemu, spróbuj uruchomić następujące polecenie w PowerShell.
Wuauclt.exe /updatenow
Zamknij okno PowerShell i spróbuj ponownie.
Napraw 3 - Sprawdź ustawienia czasu i regionu
1. Naciskać Windows + i Klucz razem, aby otworzyć Ustawienia.
2. Teraz kliknij Czas i język
3. Teraz przełącz NA Obydwa Ustaw czas automatycznie I Ustaw strefę czasową automatycznie
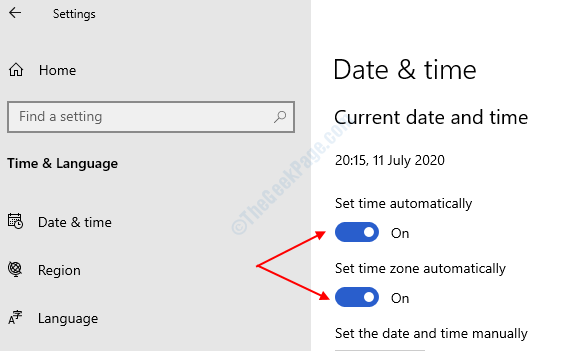
4. Teraz kliknij region z lewego menu i wybierz Stany Zjednoczone w prawej części od rozwijanego.

Dla systemu Windows 11
1 - Wyszukaj Ustawienia daty i godziny W polu wyszukiwania systemu Windows 11 i kliknij go, aby otworzyć ustawienia daty i godziny.
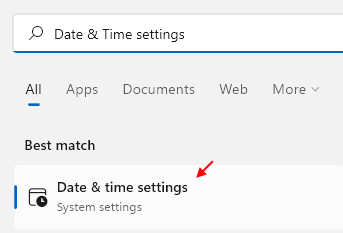
2 -Teraz sprawdź datę i godzinę i upewnij się, że są poprawne.
Upewnij się również, że strefa czasowa jest poprawna i
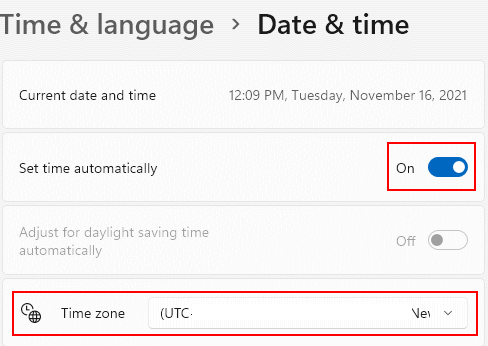
3 -Croll w dół i kliknij Język i region.
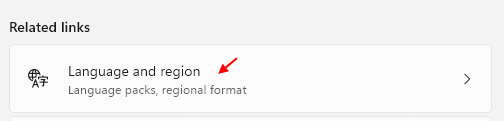
4 -Now, wybierz odpowiedni kraj / region spośród opcji.

Napraw 5 - Ponownie zainstaluj sklep za pośrednictwem PowerShell
1 - Wyszukaj PowerShell W polu wyszukiwania, a następnie kliknij prawym przyciskiem myszy wynik wyszukiwania, a następnie wybierz Uruchom jako administrator

2 - Skopiuj wklej polecenie w oknie Powersehll i naciśnij klawisz Enter
Get -appxpackage -Allusers -Name Microsoft.WindowsStore | Foreach add -appxpackage -DisableDevelopmentMode -Register "$ ($ _.Instalacja) \ appxManifest.xml "-verbose
3 -Wykonaj okno PowerShell i spróbuj ponownie sprawdzić, czy to działa, czy nie
Napraw 5 - za pomocą ustawień
1. Naciskać Windows Key i ja Klucz razem, aby otworzyć ustawienia.
2. Wybierać Aplikacje.
3. Wybierać Aplikacje i funkcje z lewego menu
4. Teraz przewiń w dół i zlokalizuj Microsoft Store
5. Kliknij Zaawansowane opcje
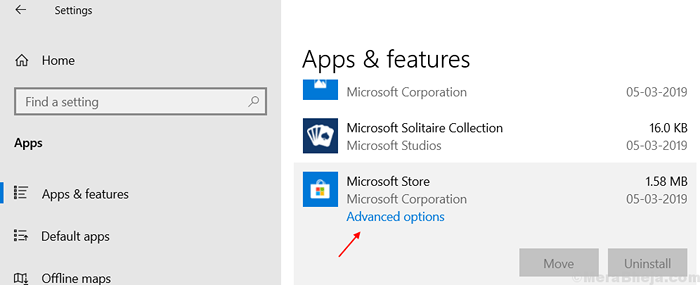
6. Teraz przewiń w dół i kliknij Resetowanie.
Postępuj zgodnie z instrukcją na ekranie, instrukcja i pamiętaj, że wszystkie dane w systemie Windows zostaną usunięte.
Napraw 6 - Uruchom SFC / Scannonow
1. Szukaj CMD W polu wyszukiwania systemu Windows 10.
2. Teraz kliknij prawym przyciskiem myszy i Uruchom jako administrator
3. Teraz uruchom następujące polecenie podane poniżej w oknie wiersza polecenia.
SFC / Scannow
Poczekaj, aż polecenie zostanie wykonane w pełni.
- « Napraw kod błędu Błąd Experience GeForce 0x0001 w systemie Windows 10
- Naprawiono, że najczęściej używane aplikacje są gotowane w systemie Windows 10 »

