Napraw brak sklepu z systemem Windows w systemie Windows 10 /11 (rozwiązane)
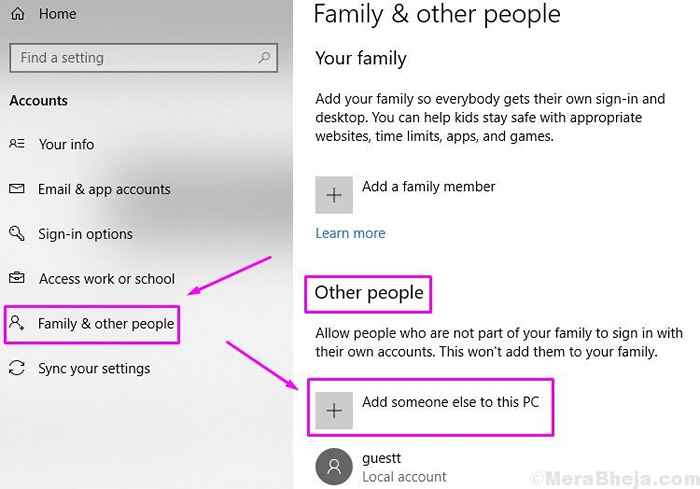
- 1898
- 90
- Tacjana Karpiński
Microsoft's Windows Store to bardzo przydatna aplikacja dla wszystkich urządzeń Windows. Może nie być tak udane, jak Google Play Store lub Apple App Store. Ale całkiem nieźle sobie radzi.
Ostatnio użytkownicy systemu Windows napotykają problemy z aplikacją Windows Store. Wydaje się, że problem pojawia się po zainstalowaniu aktualizacji systemu Windows, w której nigdzie nie widać ikony sklepu Windows Store. Użytkownicy po prostu nie mogą znaleźć systemu Windows na swoim komputerze. Zwykle znajduje się w menu Start. Ponowne uruchomienie systemu również nie pomaga. Jak to naprawić?
Ten problem ma wpływ na wielu użytkowników systemu Windows. Jeśli jesteś również jednym z nich, nie ma się o co martwić. W tym artykule pomożemy Ci rozwiązać ten problem za pomocą naszych metod. Po prostu wykonaj metody, a będziesz wolny od tego problemu.
Spis treści
- Jak naprawić brak sklepu z systemem Windows
- Metoda 1 - Wykonaj skan
- Metoda 2 - Ponownie zainstaluj Microsoft Store
- Metoda 3 - Resetuj pamięć podręczną sklepu
- Metoda 3 - Spróbuj ją zainstalować, wyszukując aplikację Xbox
- Metoda 4 - Ręcznie napraw sklep z systemem Windows
- Metoda 5 - Utwórz nowe konto użytkownika
Jak naprawić brak sklepu z systemem Windows
Najważniejszym zastosowaniem systemu Windows Store jest to, że pozwala bezpiecznie pobierać aplikacje. Oznacza to, że bez złośliwego oprogramowania lub wirusa i tylko czysta aplikacje. Pobieranie aplikacji z 3r & D Party sprawia, że komputer jest podatny na ataki. Wszystko wskazuje na to, jak ważny jest sklep z systemem Windows.
Postępuj zgodnie z metodami, jeden po drugim, aż do naprawy.
Metoda 1 - Wykonaj skan
Disniste lub wdrożenie Skanowanie obrazu i usług jest wbudowane narzędzie do rozwiązywania problemów z systemem Windows 10, które wyszukuje i naprawia uszkodzone pliki systemowe. Wykonaj kroki, aby wykonać tę metodę.
Krok 1. Otwórz wiersz polecenia jako administrator. Aby to zrobić, przejdź do Cortana i wpisz Wiersz polecenia w obszarze wyszukiwania. Teraz kliknij prawym przyciskiem myszy Wiersz polecenia Z wyników wyszukiwania i kliknij Uruchom jako administrator. Po wyświetleniu monitu za pomocą okna dialogowego, aby potwierdzić, czy chcesz otworzyć wiersz polecenia w trybie administratora, wybierz Tak przycisk.
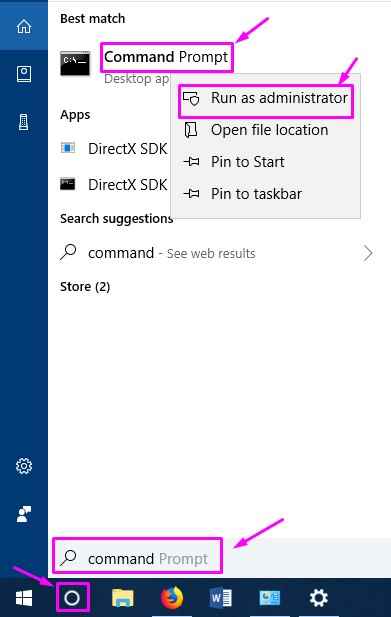
Krok 2. Ostatni krok otworzy okno wiersza polecenia. Teraz w oknie wiersz polecenia wpisz następujące polecenia, jeden po drugim i naciśnij Wchodzić Po wpisaniu każdego polecenia.
Dis- /Online /Cleanup-Image /CheckHealth Disn /Online /Cleanup-Imagage /Scanhealth Disn /Online /Cleanup-Imagage /Restorehealth
Krok 3. Pozwól skanowi zakończyć operację wyszukiwania i naprawy. Może to potrwać do 20 minut, więc bądź cierpliwy.
Krok 4. Po zakończeniu procesu, Uruchom ponownie Twój komputer.
Metoda 2 - Ponownie zainstaluj Microsoft Store
1 - Wyszukaj PowerShell W oko wyszukiwania systemu Windows.
2 -now, zrób Kliknij prawym przyciskiem myszy na ikonie PowerShell pojawiająca się w wyniku wyszukiwania i wybierz Uruchom jako administrator.
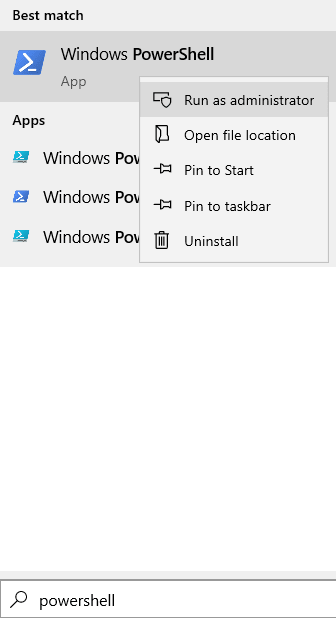
3 -now, uruchom polecenie w PowerShell, które podano poniżej.
get -AppxPackage -Alluser Microsoft.WindowsStore
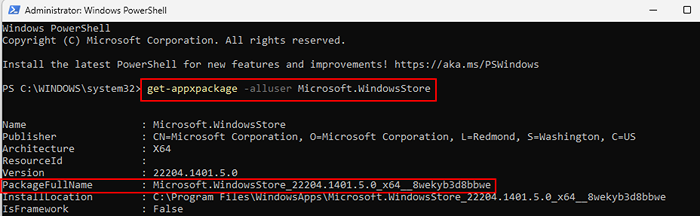
4 - Zanotuj packalfullName . Po prostu wybierz linię i kliknij prawym przyciskiem myszy, a zostanie skopiowane.
5 - Teraz uruchom to polecenie Whihc jest podane poniżej, aby usunąć sklep Microsoft.
Usuń PackallName pakietu (który skopiował)
6 -Teraz uruchom polecenie podane poniżej w PowerShell, aby ponownie zainstalować sklep.
Get -AppxPackage * WindowsStore * -Allusers | Foreach add -appxpackage -DisableDevelopmentMode -Register "$ ($ _.Instalacja) \ appxManifest.xml "
Otwórz sklep Microsoft.
Metoda 3 - Zresetuj pamięć podręczną sklepu
Najlepszą jak dotąd metodą, która pomogła wielu użytkownikom systemu Windows z tym samym problemem, jest zresetowanie pamięci podręcznej Windows Store. Wykonaj kroki, aby wykonać tę metodę.
Krok 1. Otwarty bieg. Aby otworzyć bieg, kliknij prawym przyciskiem myszy Menu Start przycisk i wybierz Uruchomić.
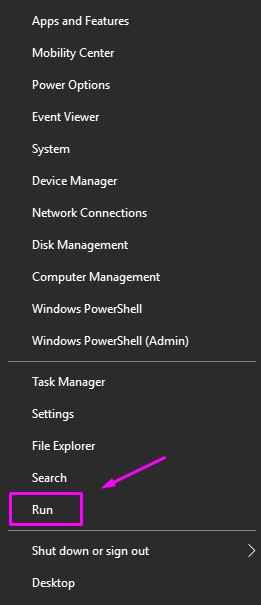
Krok 2. Ostatni krok otworzy bieg. Tutaj wpisz Wreset i kliknij OK.
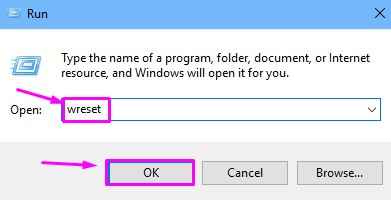
Krok 3. Teraz okno wiersza polecenia otworzy się i Wreset Polecenie zostanie wykonane. Poczekaj, aż skończy. Kiedy to się skończy, po prostu Uruchom ponownie Twój komputer.
To powinno rozwiązać problem. Sprawdź, czy możesz zlokalizować Windows Store w menu Start, czy nie. Jeśli problem nadal nie jest rozwiązany, wypróbuj następną metodę.
Metoda 3 - Spróbuj ją zainstalować, wyszukując aplikację Xbox
Użytkownik zasugerował, że kiedy próbował wyszukać aplikację Xbox na swoim komputerze, pojawił się monit, że brakuje wymaganego programu, a następnie znalazł opcję zainstalowania sklepu Microsoft Store. Możesz również wypróbować to na swoim komputerze.
Aplikacja Xbox zależy od sklepu Microsoft Store. Kiedy użytkownik spróbuje pobrać aplikację Xbox, zawsze zachęci go do pobrania Microsoft Store
Metoda 4 - Ręcznie napraw sklep z systemem Windows
W tej metodzie naprawimy sklep Windows ręcznie. Ten proces nie jest łatwy, więc aby to zrobić, będziemy musieli uruchomić kilka poleceń w systemie Windows PowerShell. Postępuj ściśle, aby wykonać tę metodę.
Krok 1. Pierwszym krokiem jest pobranie z tego pliku połączyć. Nie rozpakuj pliku, po prostu pobierz go i wklej na pulpit. Aby być bardziej szczegółowym, wklej plik na:
C: \ Użytkownicy \%nazwa użytkownika%\ Desktop
Krok 2. Otwórz Windows PowerShell jako administrator. Aby to zrobić, przejdź do Cortana i wpisz PowerShell w obszarze wyszukiwania. Teraz kliknij prawym przyciskiem myszy Windows PowerShell Z wyników wyszukiwania i kliknij Uruchom jako administrator. Po wyświetleniu monitu za pomocą okna dialogowego, aby potwierdzić, czy chcesz otworzyć Windows PowerShell w trybie administratora, wybierz Tak przycisk.
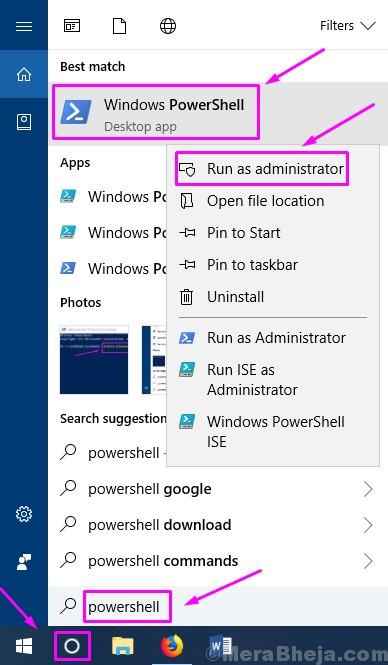
Krok 3. Teraz w oknie Windows PowerShell musisz wpisać kilka poleceń i nacisnąć Wchodzić Po wpisaniu każdego polecenia.
Set-ExecutionPolicy nieograniczony
Teraz typ Y i naciśnij Wchodzić Jeśli zostaniesz zapytany o zmianę zasady wykonania.
CD C: \ Użytkownicy \%nazwa użytkownika%\ Desktop.\ Ponownie zainstaluj premierypsApps.PS1 *Microsoft.WindowsStore*
Krok 4. Zminimalizować Windows PowerShell. Teraz musisz zresetować pamięć podręczną sklepu Windows Store. Aby to zrobić, wykonaj Metoda 1.
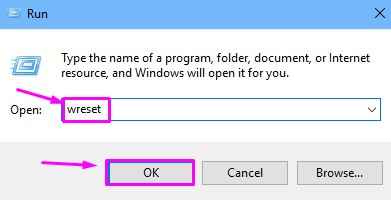
Krok 5. Wróć do Windows PowerShell, i wpisz następujące polecenie. Naciskać Wchodzić Po wpisaniu polecenia.
Set-executionPolicy Allsigned
Krok 6. Zrestartuj swój komputer.
To powinno rozwiązać problem. Sprawdź, czy to rozwiązało problem, czy nie. Jeśli nadal nie możesz znaleźć Windows Store, postępuj zgodnie z następną metodą.
Metoda 5 - Utwórz nowe konto użytkownika
Jeśli do tej pory nic nie działało dla ciebie, powinieneś utworzyć nowe konto użytkownika. Wykonaj kroki, aby utworzyć nowe konto użytkownika, aby rozwiązać problem.
Krok 1. otwarty Ustawienia. Aby otworzyć aplikację Ustawienia, kliknij prawym przyciskiem myszy Menu Start przycisk i wybierz Ustawienia.
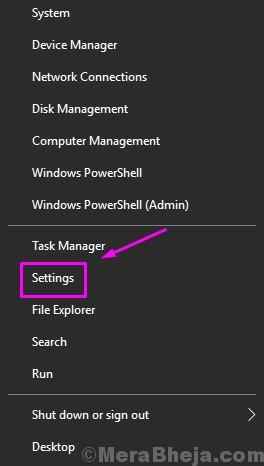
Krok 2. W oknie Ustawienia przejdź do Konta.
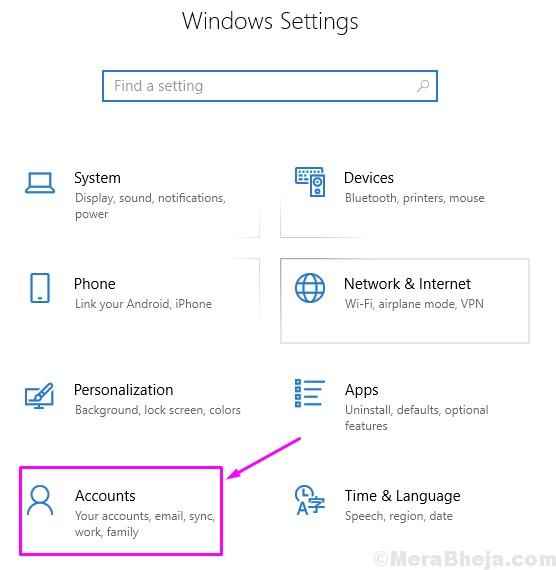
Krok 3. Wybierać Rodzina i inne osoby z lewej strony, a następnie kliknij Dodaj kogoś innego do tego komputera. Będzie zlokalizowany pod Inni ludzie po prawej stronie.
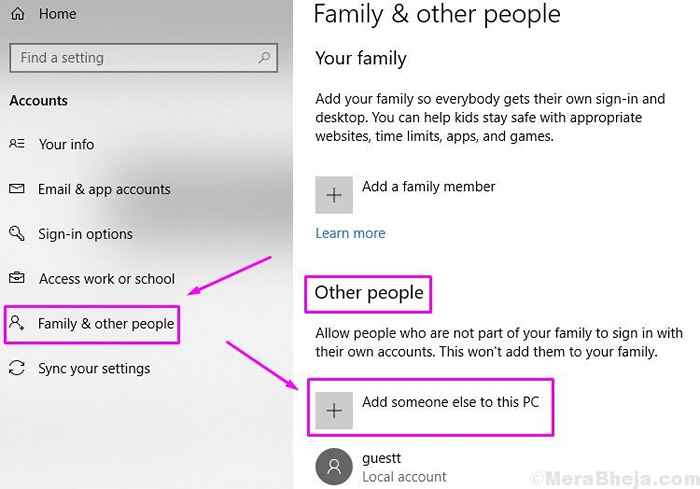
Krok 4. Ostatni krok otworzy się Jak zaloguje się ta osoba? ekran. Tutaj kliknij Nie mam informacji o logowaniu tej osoby.
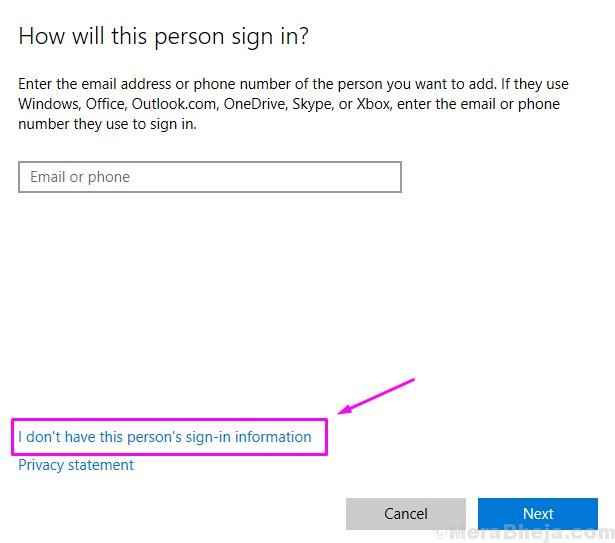
Krok 5. Na Utwórzmy Twoje konto ekran, wybierz Dodaj użytkownika bez konta Microsoft.
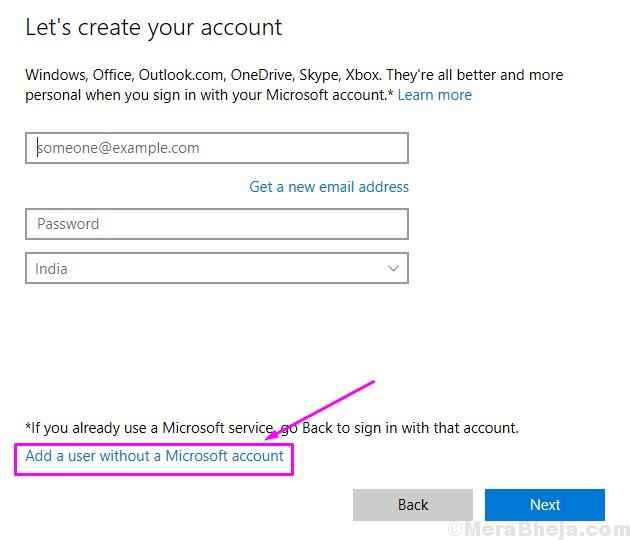
Krok 6. W tym kroku wypełnij Nazwa użytkownika, Hasło I Wprowadź ponownie hasło Wybór nowego konta użytkownika. Teraz kliknij Następny i postępuj zgodnie z instrukcjami na ekranie, aby utworzyć nowe konto użytkownika.
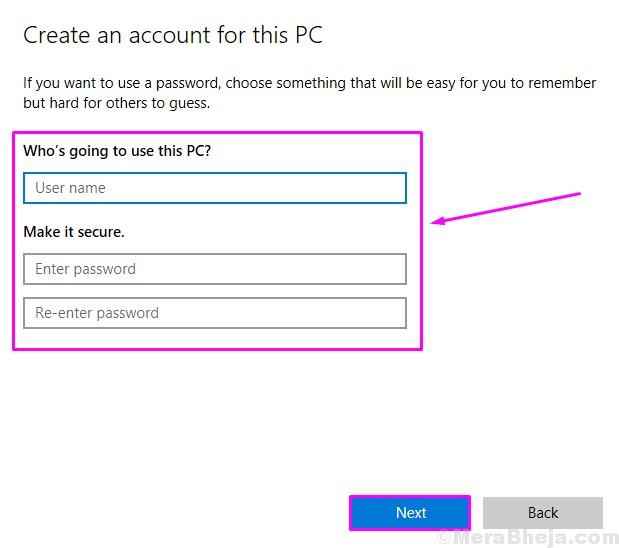
Kiedy skończysz tworzyć nowe konto użytkownika, zaśpiewaj na nowym koncie użytkownika. Nie będziesz już napotykać żadnego błędu.
Mamy nadzieję, że udało nam się pomóc Ci rozwiązać ten problem. Jeśli rozwiązałeś ten problem za pomocą innej metody lub jeśli masz jakieś pytania dotyczące tego problemu, wspomnij o nich poniżej w komentarzach.
- « Naprawiono, że plik jest zbyt duży dla docelowego systemu plików w systemie Windows 10
- Fix Dodaj kogoś innego do tego linku do komputera jest gotowy w systemie Windows 10/11 »

