Napraw błąd aktualizacji systemu Windows 0x80240017 Problem w systemie Windows 10
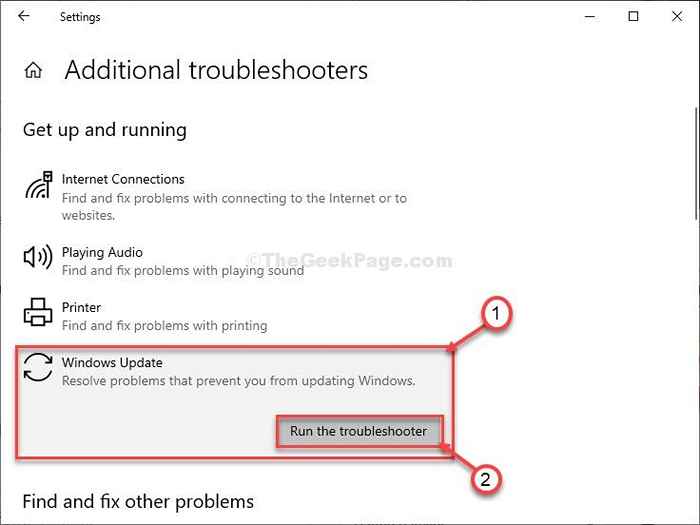
- 3857
- 768
- Pani Janina Cieśla
Windows Update „Kod błędu- 0x80240017” jest powiązany z problemem drukowania na komputerze Windows 10. W przypadku, gdy widzisz ten komunikat o błędzie na komputerze, prawdopodobnie dlatego, że MS Biuro Aktualizacja nie instaluje się na twoim komputerze. Ale nie trzeba się martwić. Postępuj zgodnie z tymi prostymi poprawkami, a problem zostanie rozwiązany w mgnieniu oka. Ale zanim pójdziesz na większe rozwiązania, wypróbuj te prostsze.
Wstępne obejścia-
1. Uruchom ponownie Twój komputer, a następnie spróbuj go zaktualizować.
2. Wyłącz wszelkie oprogramowanie przeciwwirusowe lub 3. oprogramowanie do ochrony partii, które zainstalowałeś na komputerze.
Jeśli ponowne uruchomienie lub wyłączenie antywirusa wcale nie pomogło, postępuj zgodnie z tymi poprawkami-
Spis treści
- FIX-1 Wypróbuj rozwiązywanie problemów z aktualizacją systemu Windows-
- FIX-2 Zmień nazwę folder-
- FIX-3 aktualizacja aktualizacji Windows AutoupDate Client-
FIX-1 Wypróbuj rozwiązywanie problemów z aktualizacją systemu Windows-
Windows Update Problemy narzędzie do rozwiązywania problemów może określić problem aktualizacji na komputerze i naprawić.
1. Po kliknięciu ikony Windows kliknij ikonę w kształcie przekładni, aby otworzyć Ustawienia.
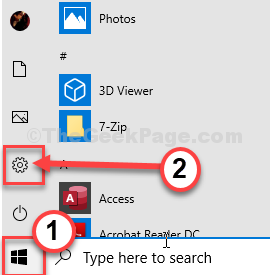
2. Następnie wybierz „Aktualizacja i bezpieczeństwo”Ustawienia.
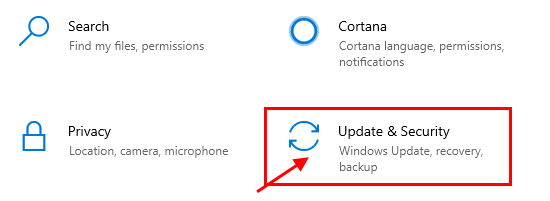
3. Następnie kliknij „Rozwiązywanie problemów".
4. Następnie musisz kliknąć „Dodatni narzędzia do rozwiązywania problemów".
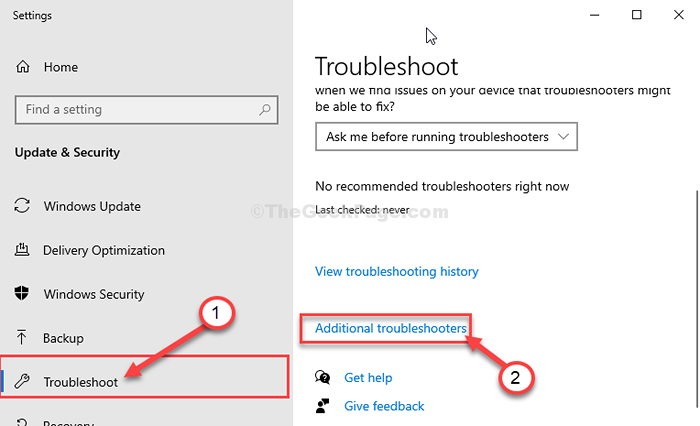
5. Gdy pojawi się dodatkowa lista rozwiązywania problemów, kliknij „Aktualizacja systemu Windows".
6. Aby rozpocząć proces rozwiązywania problemów, „Uruchom narzędzie do rozwiązywania problemów".
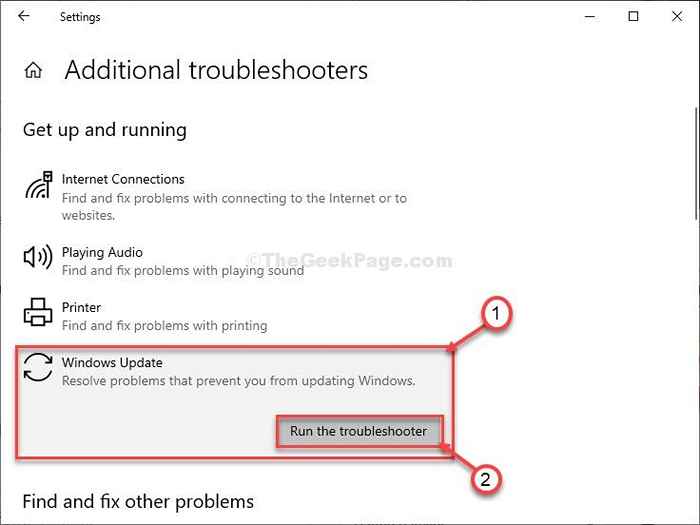
Po zakończeniu procesu rozwiązywania problemów zamknij okno rozwiązywania problemów.
Ponowne uruchomienie Twój komputer.
FIX-2 Zmień nazwę folder-
Zmiana nazwy Dystrybucja oprogramowania Folder na komputerze na pewno naprawi ten problem. Wykonaj te kroki drobno-
1. Czego potrzebujesz, aby nacisnąć Klucz z systemem Windows razem z 'R„A następnie wpisz„CMD".
2. Następnie naciśnij Ctrl+Shift+Enter otworzyć Wiersz polecenia z prawami administracyjnymi.
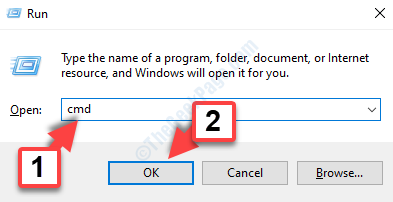
3. Początkowo wpisz tam pierwsze polecenie, a następnie uderzaj Wchodzić. W ten sposób wykonaj te zestaw poleceń, a następnie naciśnij Wchodzić.
Stop netto Wuauserv Net Stop Cryptsvc Net Stop bity netto Stop Msiserver
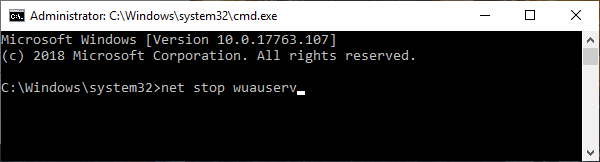
4. Te polecenia zmienią nazwę obu folderów na twoim komputerze. Wykonaj te.
Ren C: \ Windows \ SoftWedistribution SoftWedistribution.Old Ren C: \ Windows \ System32 \ Catroot2 Catroot2.stary

5. Wszystko, co pozostało, aby ponownie rozpocząć zatrzymane usługi. Więc, kopiuj wklej te polecenia jeden po drugim i uderzają Wchodzić po każdym z nich, aby wykonać te polecenia na komputerze.
Start netto Wuauserv Net Start Cryptsvc Bits Net Start START MSISERVER
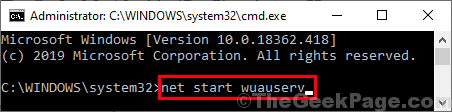
Zatrzymane usługi zostaną ponownie uruchomione.
Raz po wykonywaniu wszystkich poleceń na komputerze zamknij Wiersz polecenia okno.
Ponowne uruchomienie Twój komputer i po ponownym uruchomieniu komputera sprawdź ponownie aktualizacje.
FIX-3 aktualizacja aktualizacji Windows AutoupDate Client-
1. Naciskać Klucz z systemem Windows+x klucze razem, a następnie kliknij „Windows PowerShell (administrator)". To otworzy PowerShell okno z prawami administracyjnymi.

2. Wykonaj ten pojedynczy wiersz w terminalu PowerShell. Zrobić to, kopiuj wklej Lub typ To polecenie, a następnie uderzyć Wchodzić.
Wuauclt.exe /updatenow

Gdy to zrobisz, zamknij PowerShell okno.
Ponowne uruchomienie Twój komputer i sprawdź, czy Windows UpdProces ate działa lub nie.
- « Jak przenieść folder dokumentów na inny dysk w systemie Windows 10/11
- Napraw błąd remediacji szyfrowania CREDSSP w systemie Windows 10, 11, 11 »

