Fix Word Doświadczył błędu, próbując otworzyć plik w systemie Windows 10, 11

- 1438
- 134
- Juliusz Janicki
Jeśli próbujesz otworzyć .plik DOC na komputerze i stale odmawia się komunikatem o błędzie, mówiąc: „Word wystąpił błąd próbujący otworzyć plik” i próbujesz znaleźć naprawę swojego problemu, jesteś we właściwym miejscu. „Word doświadczył błędu, próbując otworzyć plik” to błąd, który może wystąpić, ponieważ może być chroniony widok Microsoft Word zabrania dostępu do pliku. Teraz użytkownicy narzekają również na stawienie czoła tym wymienionym poniżej problemom-
1. Nie można otworzyć plików Excel lub załączników Excel- „Plik jest uszkodzony i nie można go otworzyć”.2. Previewer nie działa na załączniki Word lub Excel.
Jeśli masz do czynienia z jednym z wyżej wymienionych problemów w komputerze, wybierz rozwiązania. Ale przed pójściem na rozwiązania wypróbuj te wstępne obejścia-
Wstępne obejścia-
1. Jeśli masz ten problem po raz pierwszy na komputerze Uruchom ponownie Twój komputer i po ponownym uruchomieniu sprawdź, czy możesz uzyskać dostęp do pliku słowa bez błędu.2. Sprawdź, czy aktualizacja systemu Windows jest w toku, czy nie. Jeśli którykolwiek z aktualizacji systemu Windows jest w toku, zaktualizuj system Windows. Teraz spróbuj ponownie otworzyć plik.3. Jeśli używasz jakiegokolwiek antywirusa, spróbuj na chwilę wyłączyć zaporę przeciwwirusową. Następnie spróbuj ponownie otworzyć plik.
Jeśli nadal masz do czynienia z błędem z plikiem lub załącznikiem, idź po te poprawki
Spis treści
- FIX-1 Dodaj nową zaufaną lokalizację-
- Fix-2 Wyłącz ustawienia chronionych widoku
- Napraw 3 - Odblokuj plik
- FIX-4 Otwórz słowo w trybie awaryjnym
- Fix-5 Biuro naprawcze
FIX-1 Dodaj nową zaufaną lokalizację-
Nie możesz otworzyć pliku, ponieważ lokalizacja pliku nie jest zawarta w Centrum zaufania Word MS. Wykonaj następujące kroki, aby dodać lokalizację pliku w Centrum zaufania Word MS-
1. Otworzyć Słowo w Twoim komputerze.
2. Kliknij na "Plik”W BAR menu. Następnie kliknij „Opcje".

3. Po lewej stronie kliknij „Centrum zaufania"
4. Następnie kliknij „Ustawienia centrum zaufania… ".

5. Kliknij "Zaufane lokalizacje”Po lewej stronie Centrum zaufania okno, a następnie kliknij „Dodaj nową lokalizację ”Po prawej stronie okna.
Microsoft Office zaufana lokalizacja okno zostanie otwarte.

6. Teraz w Microsoft Office zaufana lokalizacja, w "Ścieżka:„Opcja, wprowadź dysk, na którym znajduje się plik (w przykładzie„ C: ”Wybrany jest dysk).
7. Sprawdzać opcja "Podfoldery tej lokalizacji są również zaufane".
8. Teraz kliknij „OK„Aby zapisać zmiany.
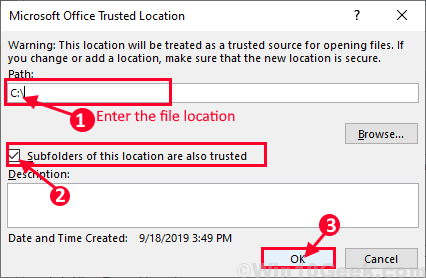
Zamknij MS Word.
Uruchom ponownie Twój komputer i po ponownym uruchomieniu spróbuj ponownie otworzyć plik. Powinieneś być w stanie otworzyć plik bez błędu.
Fix-2 Wyłącz ustawienia chronionych widoku
Nie możesz otworzyć słowa lub załącznika słownego, ponieważ „chroniony widok” Ustawienia Microsoft Word powodują problem. Możesz wyłączyć ustawienia chronionego widoku, wykonując te kroki-
1. Naciskać Klucz Windows +R Wystrzelić Uruchomić, i wpisz „Winword.exe”I uderzył Wchodzić.
MS Word będzie otwarte.
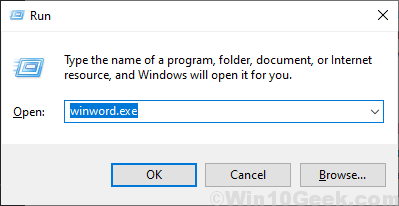
2. Teraz w menu kliknij „Plik”A następnie po lewej stronie kliknij„Opcje”, Który jest w końcu.

3. Teraz w Opcje słów okno, w lewym rogu okna kliknij „Centrum zaufania”, A następnie kliknij„Ustawienia centrum zaufania… ".

4. Teraz w Centrum zaufania okno, kliknij „Widok chroniony”Po lewej stronie, a następnie odznacz wszystkie pola w sekcji Protected View. Następnie kliknij „OK„Aby zapisać zmiany. Więc nie zapomnij kliknąć „OK" z Opcje słów okno.
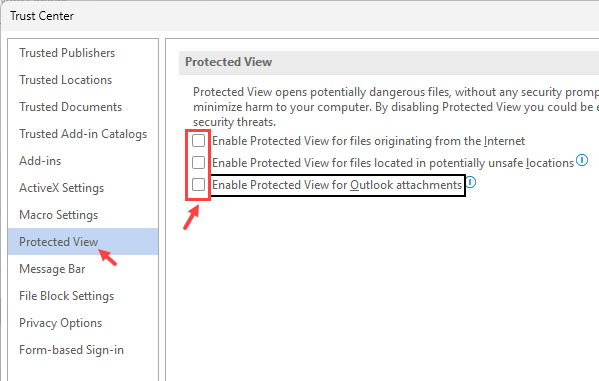
Zamknij Słowo MS. Uruchom ponownie Twój komputer i po ponownym uruchomieniu spróbuj ponownie otworzyć plik. Jeśli nadal nie możesz otworzyć pliku, przejdź do następnej poprawki.
Napraw 3 - Odblokuj plik
1 - Kliknij prawym przyciskiem myszy w pliku i kliknij Nieruchomości

2 - Teraz po prostu wybierz Odblokować Opcja i kliknij Stosować I OK.
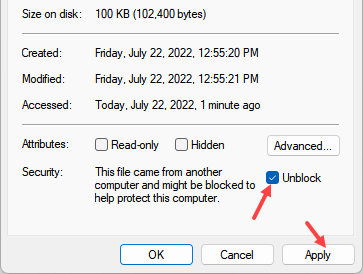
Jeśli opcja odblokowania nie jest obecna, wypróbuj metody podane poniżej
FIX-4 Otwórz słowo w trybie awaryjnym
1 - Otwórz URUCHOMIĆ Naciskając Okna I R klucz razem
2 - Typ Winword /Safe w podanym polu tekstowym i kliknij OK.

3 - Teraz, jeśli uważasz, że problem nie pojawia się w trybie awaryjnym, musisz wyłączyć wszystkie rozszerzenia słowem.
Po prostu kliknij Plik a następnie kliknij Opcje w lewym menu
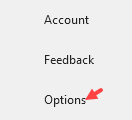
4 - Kliknij Dodaj ins z lewego menu
5 - Teraz kliknij Iść przycisk znajdujący się obok Dodatki com
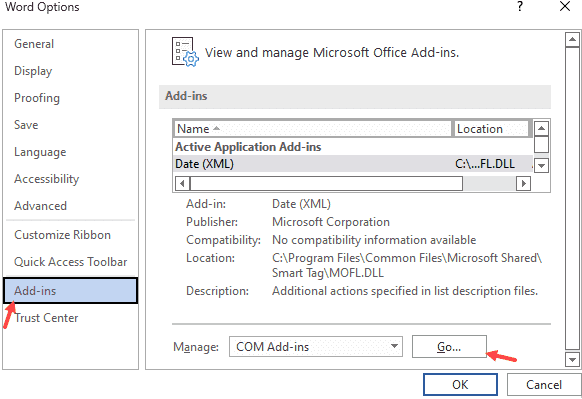
6 - Odkreśnij Wszystkie extesnions obecne w nowym oknie i kliknij OK.
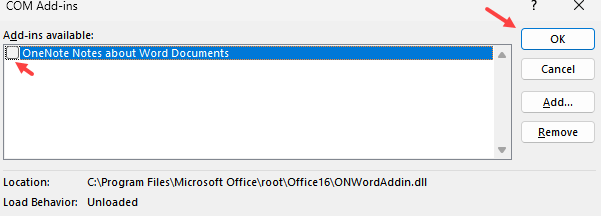
7 -Now, ponownie uruchom słowo i spróbuj ponownie.
Fix-5 Biuro naprawcze
1 - Naciśnij Okna klucz i R otworzyć bieg
2 -Now, napisz AppWiz.Cpl w nim i kliknij OK.
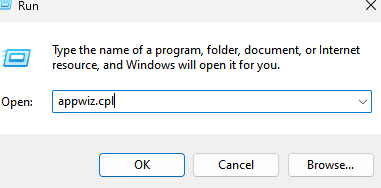
3 - teraz, Kliknij prawym przyciskiem myszy w Microsoft Office i kliknij zmiana
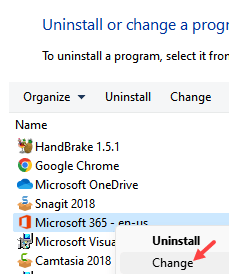
4 - Kliknij Tak na podpowiedzi
5 - Teraz wybierz Naprawa online i kliknij naprawa
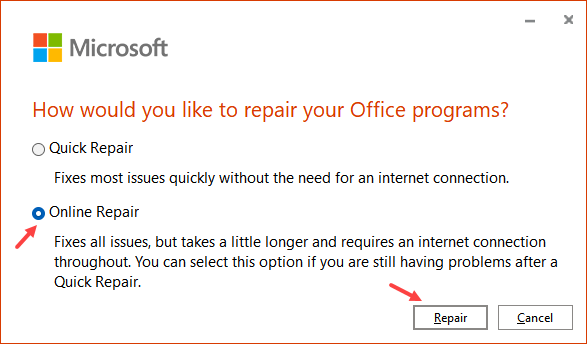
- « Jak rozwiązać napęd DVD / CD nie jest wykrywany w systemie Windows 10, 11
- Napraw instalację .Net Ramy 3.5 nieudany kod błędu 0x800f0954 w systemie Windows 10/11 »

