Naprawiono WSLRegisterDistribution z błędem 0x8007019e
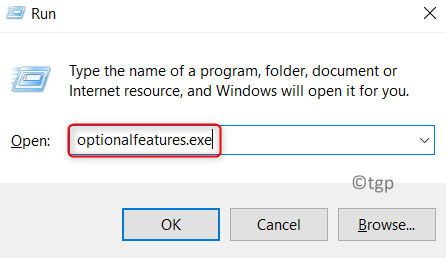
- 1346
- 125
- Juliusz Sienkiewicz
WSL (podsystem Windows dla Linux) to bezpłatna i opcjonalna funkcja systemu Windows 10, która pozwala użytkownikom uruchamiać programy Linux w systemie Windows. Użytkownicy zgłosili, że widział ten błąd 0x8007019e jak pokazano na poniższym obrazku podczas otwierania wiersza polecenia Linux. Gdy pojawi się ten błąd, użytkownik nie może korzystać z terminalu opartego na WSL. WSLREGisterDistribution nie powiodło się błędu może wystąpić z powodu uszkodzonej instalacji Linuksa lub jeśli podsystem Linux jest wyłączony.

Przeczytaj z wyprzedzeniem, aby poznać rozwiązania, które mogą pomóc w pokonaniu tego błędu.
Spis treści
- Napraw 1 - Włącz / wyłącz podsystem Linux
- Napraw 2 - Spróbuj z Windows PowerShell
- Fix 3 - Uruchom ponownie usługę LXSsmanager
- Napraw 4 - Uruchom podsystem ze sklepu
- FIX 5 - Aktualizuj terminal Linux za pomocą wiersza polecenia
- Napraw 6 - Napraw aplikację terminalu Linux
- Napraw 7 - Ponownie zainstaluj aplikację konsoli Linux
Napraw 1 - Włącz / wyłącz podsystem Linux
1. otwarty Uruchomić trzymając Windows i R Keys razem.
2. Typ opcjonalne Ffeatures.exe Wystrzelić Cechy okien.
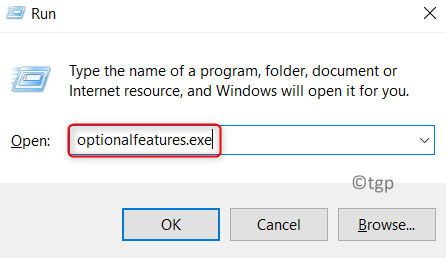
3. Szukać Podsystem Windows dla Linux i włącz to przez kontrola pudełko obok niego.
4. Kliknij OK. Funkcje systemu Windows wyszukuje wymagane pliki i stosuje zmiany.
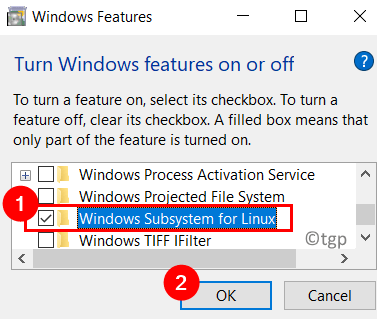
5. Po wyświetleniu monitu kliknij Zrestartuj teraz Aby zrestartować komputer. Teraz sprawdź, czy błąd jest naprawiony.
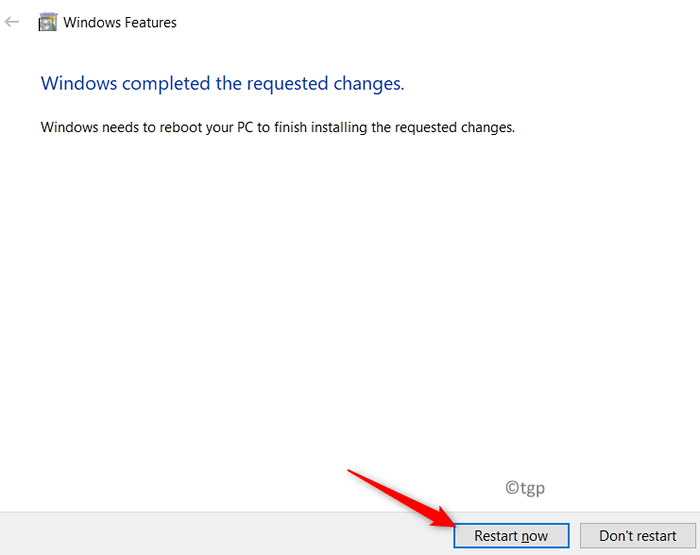
6. Na wypadek, gdyby opcja została już sprawdzona Krok 3, Następnie Odkreśnij Aby wyłączyć podsystem Linuksa. Ponowne uruchomienie Twój system.
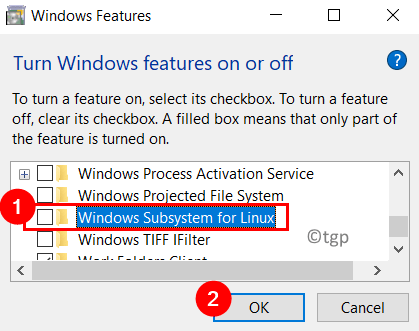
7. Po ponownym uruchomieniu wróć do cechy okien I włączać opcja ponownie. Uruchom ponownie Twój komputer ponownie.
8. Sprawdź, czy możesz otworzyć terminal Linux bez żadnych błędów.
Napraw 2 - Spróbuj z Windows PowerShell
1. Trzymać Windows i x klucze razem, aby otworzyć menu Windows.
2. Wybierać Windows PowerShell (administrator) Aby uruchomić PowerShell z uprawnieniami administracyjnymi. Kliknij Tak po wyświetleniu monitu UAC.
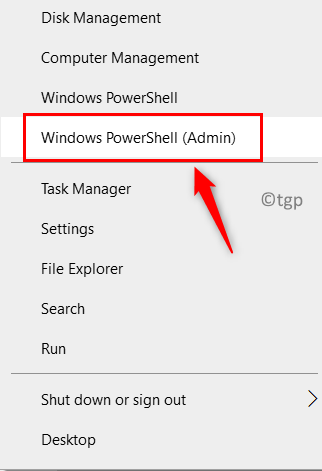
3. Wpisz poniższe polecenie i naciśnij Wchodzić Aby włączyć podsystem Linux w funkcjach systemu Windows.
Enable-WindowsOptionalFeature -online -FeatureName Microsoft-Windows-System-Linux
4. Po wykonaniu polecenia prosi o Uruchom ponownie. Typ Y Tak gdy pojawi się monit.

5. Teraz sprawdź, czy błąd został rozwiązany.
Fix 3 - Uruchom ponownie usługę LXSsmanager
LXSSINGER to usługa cyklu życia instancji Linux, która działa w tle. Błąd może wystąpić, jeśli usługa została zatrzymana lub jest w stanie błędu.
1. Trzymaj Windows + r klucze do otwarcia Uruchomić dialog.
2. Typ usługi.MSC otworzyć Usługi systemu Windows.
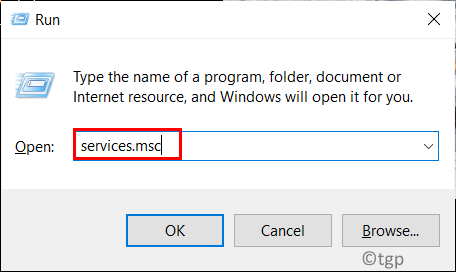
3. Znajdź LXSSINGER Praca. Wybierz go i kliknij Uruchom ponownie link po lewej stronie.
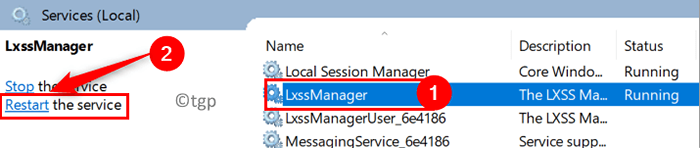
4. Wznowienie Terminal Linux i sprawdź, czy błąd jest naprawiony.
Napraw 4 - Uruchom podsystem ze sklepu
1. Naciskać Windows + s i typ Sklep. Wybierz opcje Microsoft Store w wynikach.
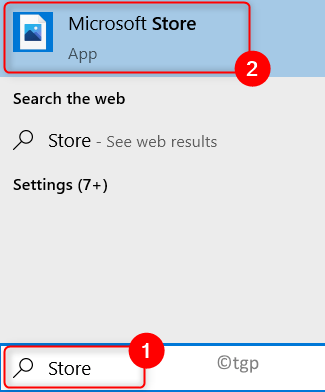
2. Kliknij na trzy kropki w prawym górnym rogu, a następnie wybierz opcję Moja Biblioteka.
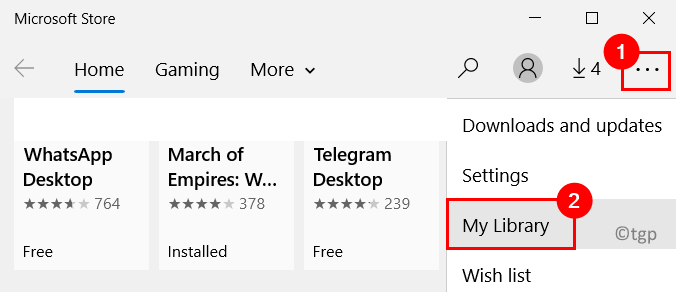
3. Wybierz kartę Zainstalowane po lewej stronie okna.
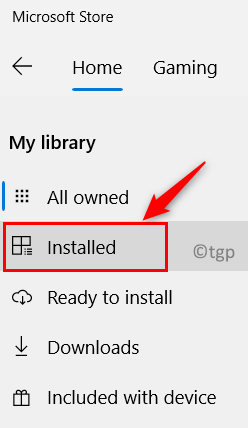
4. Na liście zainstalowanych aplikacji kliknij otwarty przycisk obok Aplikacja dystrybucyjna Linux obecny w twoim systemie.
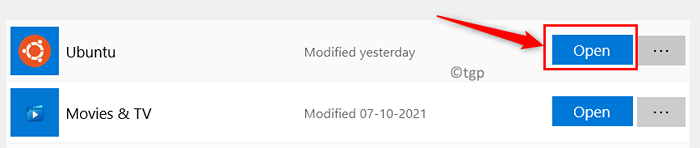
5. Zobaczysz Początek przycisk, kliknij go, aby sprawdzić, czy aplikacja otwiera się bez żadnego błędu.
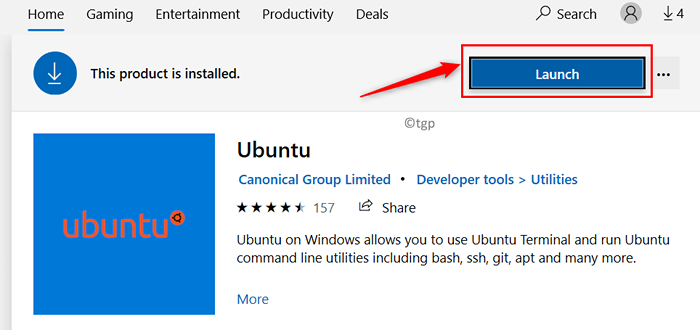
FIX 5 - Aktualizuj terminal Linux za pomocą wiersza polecenia
1. Naciskać Windows + r Wystrzelić Uruchomić dialog.
2. Typ CMD i naciśnij Shift + Ctrl + Enter otworzyć Polecenie z uprawnieniami administratora.
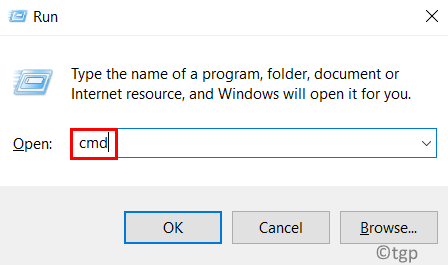
3. Użyj poniższych poleceń, aby zaktualizować aplikację dystrybucyjną Linux.
C: \> bash $ sudo apt-get aktualizacja $ sudo apt-get dist-upgrade $ c: \> exit
4. Teraz otwórz terminal aplikacji i sprawdź, czy błąd został rozwiązany.
Napraw 6 - Napraw aplikację terminalu Linux
1. Otworzyć Uruchomić wciśnij Windows i R Key Połączenie jednocześnie.
2. Typ Settings MS: AppsFeatures otworzyć Aplikacje i funkcje Strona ustawień.
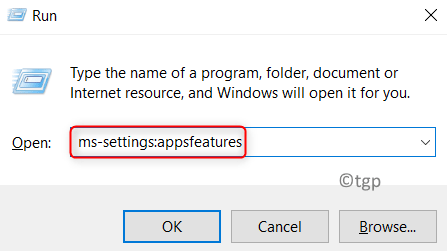
3. W polu wyszukiwania wpisz nazwę swojego Aplikacja Linux (Na przykład tutaj mamy Ubuntu).
4. Wybierz aplikację i kliknij Zaawansowane opcje link pod nim.
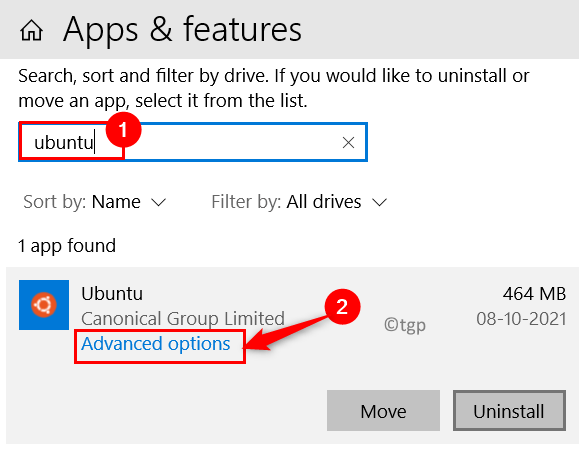
5. Poszukaj nagłówka Resetowanie i kliknij Naprawa przycisk.
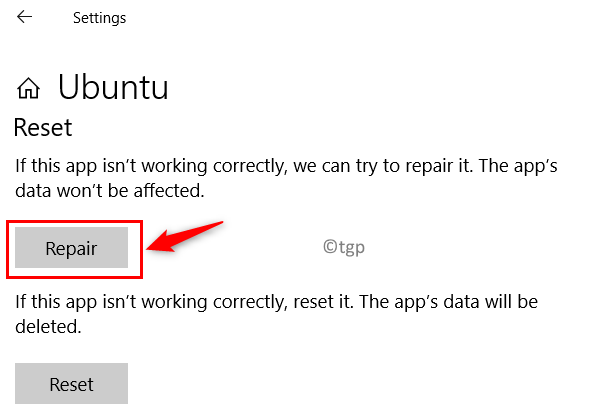
6. Po zakończeniu procesu naprawy otwórz terminal i sprawdź, czy działa bez żadnego problemu.
7. Jeśli błąd nadal się utrzymuje, to na Zaawansowane opcje strona (strona (Krok 4) zlokalizuj Resetowanie przycisk i kliknij.
8. Kliknij na Resetowanie przycisk po wyświetleniu monitu, że usunie dane aplikacji na stałe na urządzeniu.
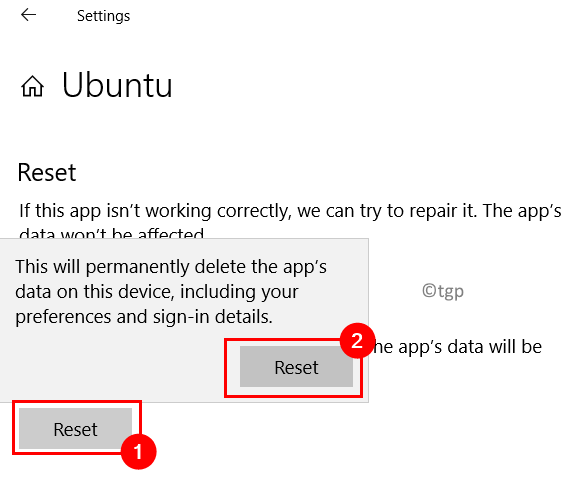
8. Sprawdź, czy poprawka pomogła wyczyścić błąd po zakończeniu resetowania aplikacji.
Napraw 7 - Ponownie zainstaluj aplikację konsoli Linux
1. Dokonywać Kroki 1 - 3 W Napraw 5 powyżej.
2. Wybierz Aplikacja dystrybucyjna Linux i kliknij Odinstalowanie przycisk na dole.
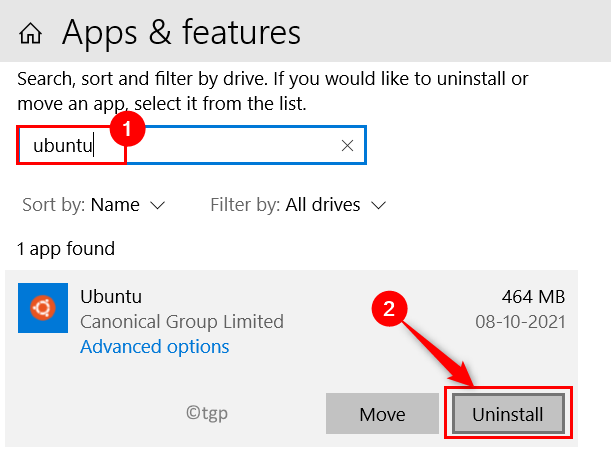
3. Po ukończeniu aplikacji, użyj kroków Napraw 1 Do Wyłącz podsystem Linuksa.
4. Uruchom ponownie Twój komputer, a potem włączać Podsystem Linux (Jak wskazano w Napraw 1).
5. Ponownie zainstaluj Aplikacja terminali Linux i sprawdź, czy problem został rozwiązany.
Dziękuje za przeczytanie.
Mamy nadzieję, że musiałeś uruchomić terminal Linux bez żadnego komunikatu o błędzie. Skomentuj i daj nam znać poprawkę, która pomogła rozwiązać ten błąd.
- « Napraw jeden błąd dysku 0x80049d61 w systemie Windows 11
- Jak wyłączyć automatyczne wyskakujące okienko aktywacji systemu Windows w systemie Windows 11 »

