Napraw wudfhost.EXE High CPU zużycie w systemie Windows 10
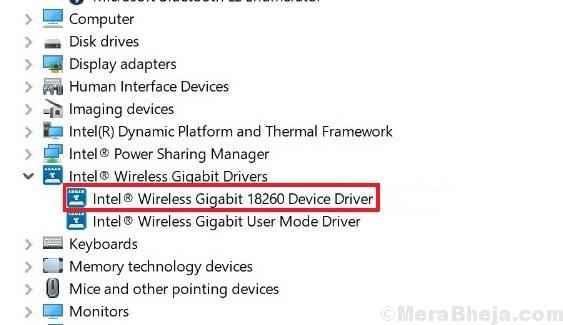
- 4276
- 370
- Tomasz Szatkowski
Najczęstszym jękiem z systemami systemu Windows jest to, że użytkownicy zgłaszają, że czasami się bardzo powoli. Poza tym dużo wisi lub zamraża. Windows 10 jest znacznie lepszy niż jego poprzednicy w tej sprawie, ale nadal ma długą drogę.
Ilekroć stajemy w obliczu sytuacji, w której system wisza lub zamraża, pierwszą rzeczą do sprawdzenia jest wykorzystanie dysku w Menedżerze zadań. Najprawdopodobniej byłoby zbliżone do 100%. Oznacza to, że z jakiegoś powodu pamięć RAM komputera jest prześladowana.
Sprawdź proces, który powoduje wysokie wykorzystanie dysku w menedżerze zadań. Jeśli proces jest wudfhost.EXE, moglibyśmy użyć tego przewodnika rozwiązywania problemów, aby rozwiązać problem.
Spis treści
- Co to jest Wudfhost.exe?
- Rozwiązanie 1] Sprawdź, które urządzenie popycha proces
- Rozwiązanie 2] Zwiększ pamięć RAM
- Rozwiązanie 3] zaktualizuj sterowniki kłopotliwego urządzenia
- Rozwiązanie 4] Wyłącz Intel Wireless Gigabit 17265 Tryb użytkownika sterownik
- Rozwiązanie 5] Wyłącz ustawienia NFC
- Rozwiązanie 6] wyłącz urządzenia przenośne
- Rozwiązanie 7] Uruchom skanowanie SFC
Co to jest Wudfhost.exe?
Wudfhost.EXE oznacza host systemu sterowników użytkownika systemu Windows. Najpierw poruszony w systemie Windows Vista proces służy do zapewnienia lepszej stabilności urządzeń zewnętrznych, takich jak czujniki, urządzenia MTP, urządzenia przenośne itp.
Możemy wypróbować następujące kroki, aby rozwiązać problem:
Rozwiązanie 1] Sprawdź, które urządzenie popycha proces
Podobnie jak każdy proces w menedżerze zadań, Wudfhost.Proces exe jest również wywoływany przez akcję. Tutaj działanie jest, gdy urządzenie zewnętrzne zależne od procesu jest podłączone do systemu. Jeśli to urządzenie jest używane, nawet tym bardziej powód.
Ponieważ urządzenie najprawdopodobniej byłoby peryferyjne, spróbuj odłączyć wszystkie zewnętrzne urządzenia inne niż te, które są krytycznie konieczne (np. klawiatura, mysz itp.). Teraz ponownie podłącz każde urządzenie jeden po drugim i sprawdź, które powoduje, że wykorzystanie dysku wystrzeliwuje.
Może się zdarzyć, że pomimo odłączenia wszystkich urządzeń, wykorzystanie dysku nadal pozostaje wysokie.
Rozwiązanie 2] Zwiększ pamięć RAM
Jeśli używasz systemu Windows 10, idealnym pamięcią RAM wynosi 4 GB zamiast zalecanego 2 GB. 2 GB pamięci RAM spowolniłoby system i spowodowałoby takie problemy. Dlatego wysoce zaleca się zwiększenie pamięci RAM.
Rozwiązanie 3] zaktualizuj sterowniki kłopotliwego urządzenia
Jeśli znajdziemy jakieś konkretne urządzenie, które powoduje problem w rozwiązaniu 1, zamiast go odłączyć na zawsze lub zastępując, możemy najpierw spróbować zaktualizować jego sterowniki.
Oto procedura aktualizacji sterowników.
Rozwiązanie 4] Wyłącz Intel Wireless Gigabit 17265 Tryb użytkownika sterownik
1] Naciśnij Win + R, aby otworzyć okno Uruchom i wpisz polecenie devmgmt.MSC. Naciśnij ENTER, aby otworzyć okno Managera urządzeń.
2] W sekcji adapterów sieciowych znajdź sterownik trybu użytkownika Intel Wireless 17265.
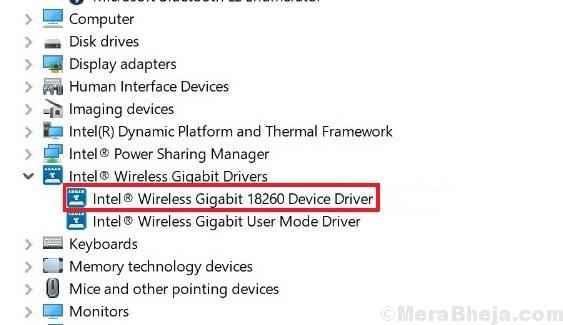
3] Kliknij go prawym przyciskiem myszy i wybierz Wyłącz urządzenie.
4] Uruchom ponownie system.
Rozwiązanie 5] Wyłącz ustawienia NFC
Spróbuj wyłączyć ustawienia NFC na komputerze.
1. wciśnij Windows Key+I Aby uzyskać dostęp do Ustawienia okno.
2. Po otwarciu okna Ustawienia kliknij „Sieć i Internet„Ustawienia, aby uzyskać do niego dostęp.
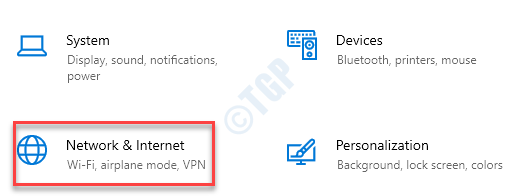
3. Tutaj kliknij „Tryb samolotowy" po lewej stronie.
4. Przełącz „NFC”Ustawienia do„Wyłączony".
Po zmianie ustawień NFC uruchom ponownie system.
Otwórz menedżera zadań i sprawdź ponownie.
Rozwiązanie 6] wyłącz urządzenia przenośne
Urządzenia przenośne (takie jak smartfony, pamięci flash) przymocowane do komputera mogą spowodować ten problem.
1. wciśnij Klucz Windows+R.
2. Następnie wpisz „devmgmt.MSC”I kliknij„OK".
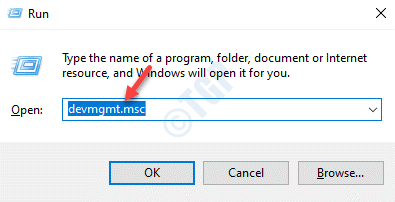
3. Po otwarciu menedżera urządzeń poszerz „Urządzenia przenośne".
4. Kliknij prawym przyciskiem myszy urządzenia jeden po drugim i kliknij „Wyłącz urządzenie„Aby je wyłączyć jeden po drugim.
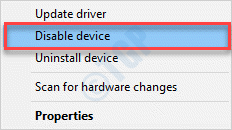
5. Kliknij "Tak„Aby wyłączyć urządzenie.
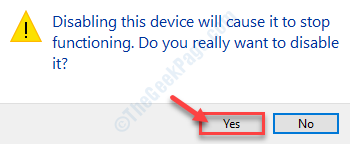
Po wyłączeniu urządzeń ponownie sprawdź użycie procesora.
Powinno to naprawić twój problem.
Rozwiązanie 7] Uruchom skanowanie SFC
Jeśli istnieje jakikolwiek problem z uszkodzeniem w plikach systemowych, SFC i Dism mogą wykryć i rozwiązać problem.
1. Musisz nacisnąć Klucz Windows+R Klucze
2. Następnie wpisz ten kod i naciśnij Ctrl+Shift+Enter klucze razem.
CMD
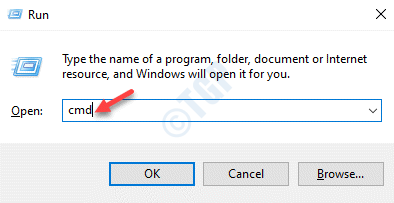
3. Wklej ten kod w terminalu. Następnie uderz Wchodzić Aby uruchomić skan.
SFC /Scannow
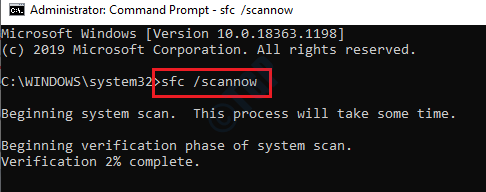
Rozpocznie się skan SFC.
4. Aby rozpocząć skanowanie, wklej to polecenie w terminalu, a następnie uderzyć Wchodzić.
Konster.exe /Online /Cleanup-Imagage /Restorehealth
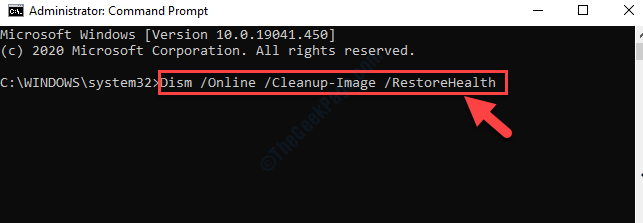
Sprawdź, czy to działa dla Ciebie.
- « Napraw błąd aktualizacji systemu Windows 8024402c w systemie Windows 10
- Napraw wysokie użycie procesora przez CSISYNCCLIENT.EXE w systemie Windows 10 »

