Napraw ostrzeżenie o żółtym trójkącie na dysku C w systemie Windows 11 lub 10
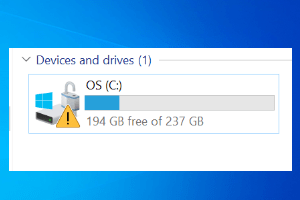
- 1939
- 604
- Klaudia Woś
Windows ma małe wskazania wizualne do pokazywania „czegoś jest nie tak” w umysłach użytkowników. Jeśli widzisz małą ikonę żółtego trójkąta siedzącego tuż obok twojego napędu C, nie martw się. Dzieje się tak po prostu dlatego, że szyfrowanie bitlocker nie jest jeszcze aktywowane dla konkretnego dysku w systemie. Jeśli urządzenie właśnie zakończyło instalowanie oczekującej aktualizacji lub ręcznie zaktualizowałeś swoje urządzenie, ten problem może się pojawić.
Obejścia -
1. Poczekaj chwilę. Oczekujące szyfrowanie bitlocker może potrwać trochę czasu.
2. Uruchom ponownie system. Po ponownym uruchomieniu urządzenia otwórz eksplorator plików i testuj.
Spis treści
- Napraw 1 - Włącz szyfrowanie bitlocker
- Fix 2 - Skorzystaj z edytora rejestru
- Napraw 3 - Ręcznie wyłącz szyfrowanie bitlocker
Napraw 1 - Włącz szyfrowanie bitlocker
Możesz ręcznie włączyć szyfrowanie bitlocker na lokalnym napędu systemowym.
1. wciśnij Klucz Windows+R klucze razem. To otworzy terminal biegu.
2. Po otwarciu terminala Run, wpisz „kontrola”I uderzył Wchodzić.
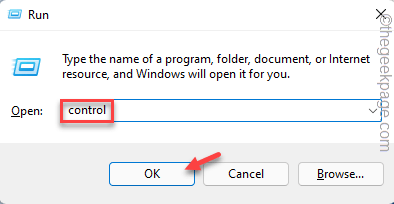
3. Po otwarciu panelu sterowania dotknij „Widok przez:”Opcja i dotknij„Małe ikony".
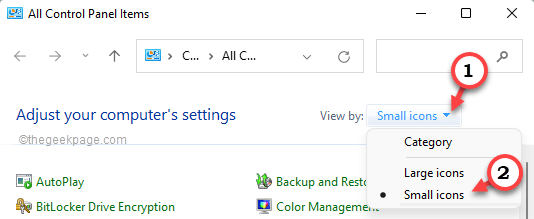
4. Po prostu dotknij „„Szyfrowanie dysków bitlocker" opcja.
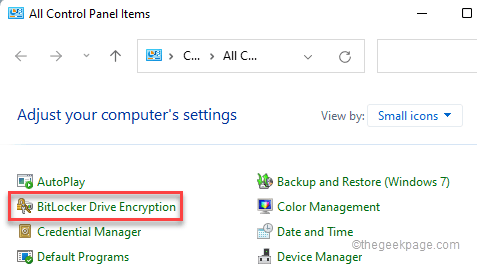
5. Tutaj zauważysz Szyfrowanie bitlocker nie jest odwrócony NA dla konkretnego dysku (C: Drive) To pokazywało żółty prostokątny znak.
6. Więc dotknij „„Włącz Bitlocker„Opcja, aby go włączyć.
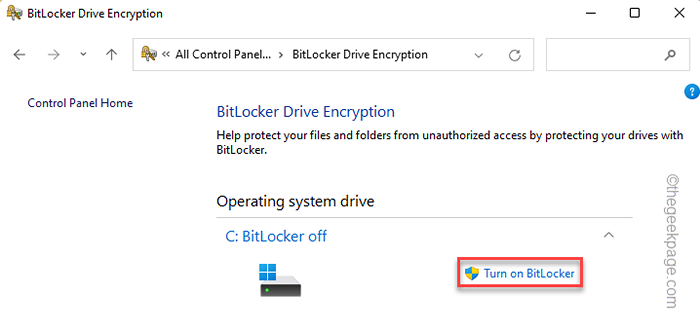
7. Zobaczysz dwie opcje. Albo możesz użyć dysku flash USB, albo możesz użyć tylko hasła.
8. Wybierz "Wpisz hasło" opcja.
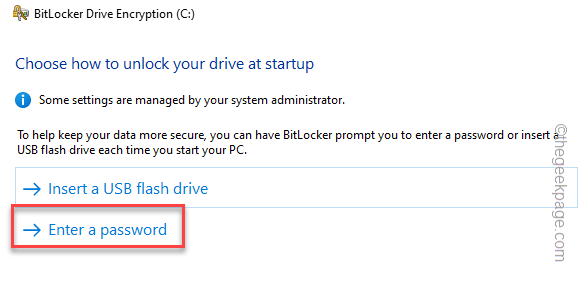
9. Tylko wejście Twoje hasło w pierwszym polu.
10. Później, Ponowne typ Twoje hasło.
11. Następnie dotknij „Następny" kontynuować.
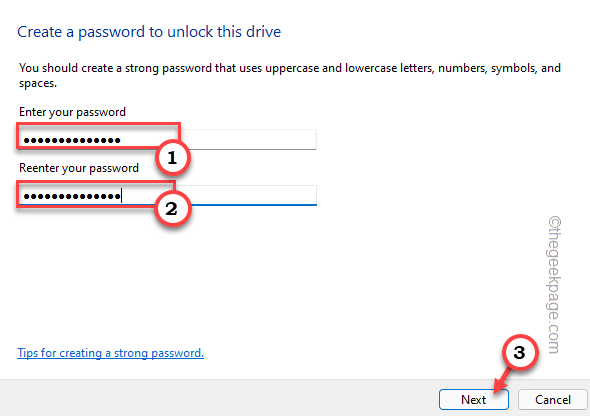
12. W następnym kroku możesz wybrać, gdzie możesz przechowywać kopię zapasową swojego klucza odzyskiwania. Istnieje wiele opcji i możesz wybrać dowolną z opcji, jak preferujesz.
13. Stuknij w "Zapisz na koncie Microsoft" opcja. To pozwoli ci zapisać hasło na koncie Microsoft.
14. Po prostu dotknij „Następny" kontynuować.
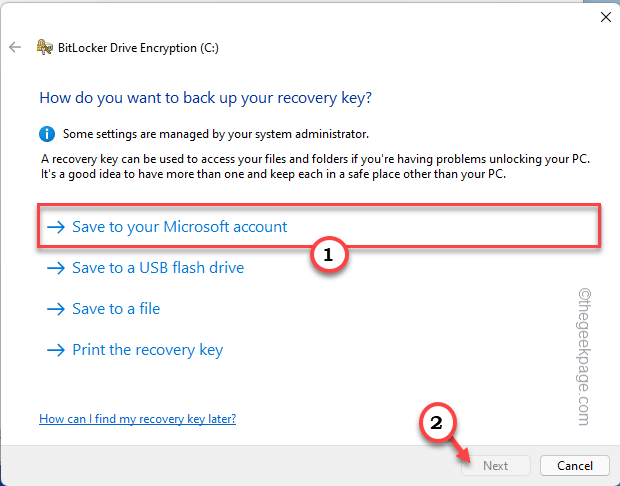
15. Po prostu wybierz „Szypt Zastosowane miejsce na dysku (szybciej i najlepsze na nowe komputery i dyski)„Jeśli użyłeś tylko ułamka miejsca na napęd.
16. W przeciwnym razie, jeśli prawie zużyłeś miejsce na dysku twardym, wybierz „Zaszypuj cały napęd (wolniej, ale najlepszy na komputery PC i już używane)".
17. Uzyskiwać "Następny„Przeniesienie do następnego kroku.
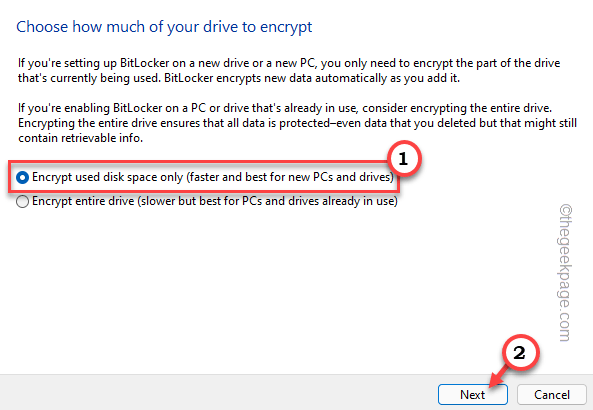
18. Po prostu, wybierać „„Nowy tryb szyfrowania (najlepszy dla stałych dysków na tym urządzeniu)".
19. Wreszcie, dotknij „Następny„Aby kontynuować.
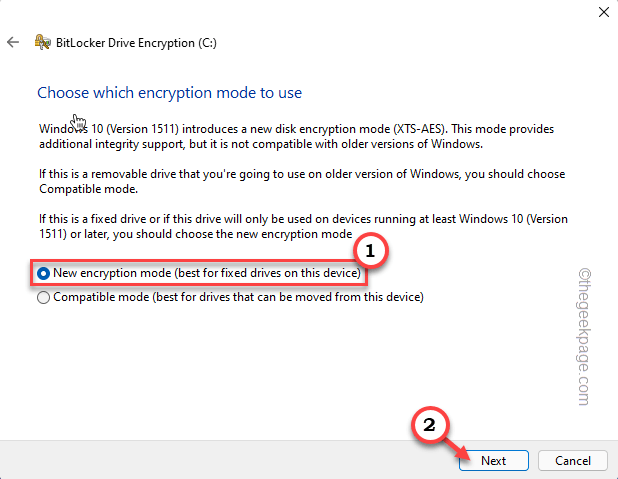
20. Sprawdź "Uruchom kontrolę systemu Bitlocker”Opcja i dotknij„Kontynuować".
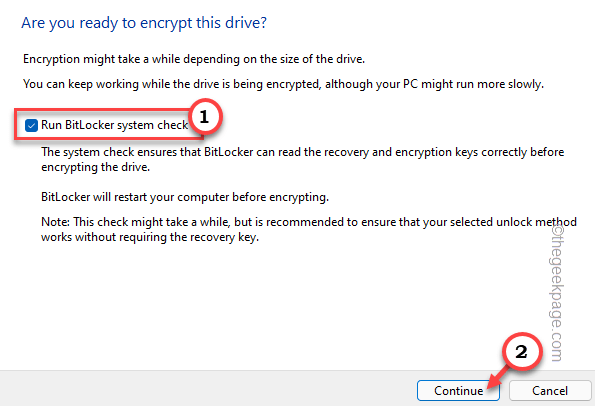
To automatycznie zamknie ekran szyfrowania napędu Bitlocker.
21. Zwrócisz uwagę dodatkową monit o ponowne uruchomienie systemu, po prostu dotknij „Zrestartuj teraz„Aby natychmiast ponownie uruchomić system.
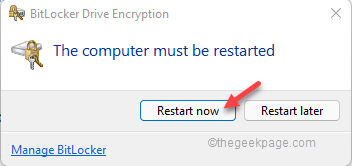
To całkowicie umożliwi szyfrowanie bitlocker. Napisz hasło Bitlocker podczas uruchamiania systemu.
NOTATKA -
Możesz zauważyć dodatkowy komunikat o błędzie na ekranie podczas próby włączenia ochrony bitlocker.
To urządzenie nie może korzystać z zaufanego modułu platformy.
W takim przypadku wykonaj następujące kroki, aby umożliwić konkretną politykę w systemie.
1. Po prostu naciśnij ⊞ Win+r klucze razem.
2. Następnie wpisz „gpedit.MSC”I kliknij„OK".
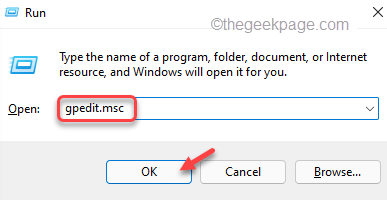
To otworzy lokalny edytor zasad grupy.
3. Kiedy się pojawi, przejdź przez ten sposób -
Konfiguracja komputera> Szablony administracyjne> Komponenty systemu Windows> Szyfrowanie napędu Bitlocker> Drives systemu operacyjnego
4. Na panelu po prawej stronie będzie wiele zasad.
5. Po prostu poszukaj „Wymagaj dodatkowego uwierzytelnienia przy uruchomieniu”Ustawienia zasad.
6. Po prostu podwójne wciśnięcie zasady zmiany ustawień.
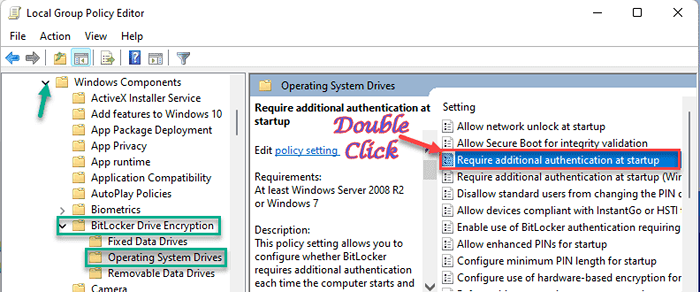
7. Dotknij „Włączony„Opcja włączenia tego ustawienia zasad.
8. Później sprawdź „Pozwól BitLocker bez kompatybilnego TPM (wymaga hasła lub klawisza uruchamiania na dysku flash USB)" opcja.
9. Wreszcie, kiedy skończysz, dotknij „Stosować" I "OK„Aby zapisać te zmiany.
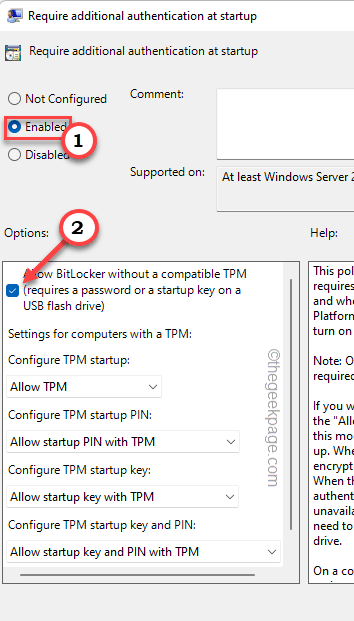
Zamknij ekran edytora polityki lokalnej grupy. Ponownie spróbuj włączyć ochronę bitlocker w systemie.
Nie będziesz musiał stawić czoła dalszym problemom.
Fix 2 - Skorzystaj z edytora rejestru
Istnieje niewielka poprawka rejestru, która może zapobiec szyfrowaniu urządzeń w systemie.
1. Kliknij na ikona wyszukiwania (🔍) i napisz „Regedit”W polu wyszukiwania obok ikony Windows.
2. Po prostu dotknij „Redaktor rejestru„Aby uzyskać do niego dostęp.
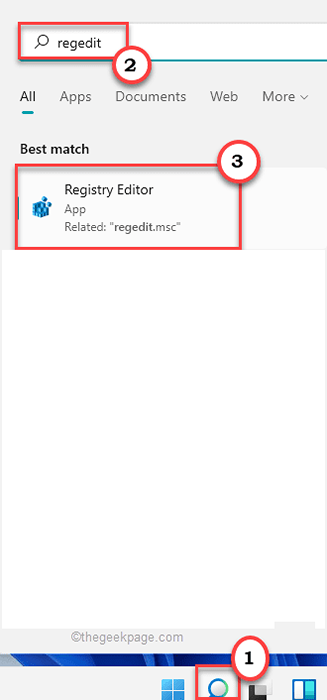
NOTATKA -
Kiedy redaktor rejestru otwiera się, dotknij „Plik”I kliknij„Eksport„Opcja tworzenia kopii zapasowej rejestru.
Teraz zapisz tę kopię zapasową w bardzo bezpiecznym miejscu.
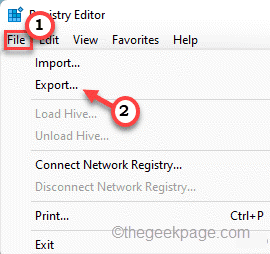
Po zmodyfikowaniu rejestru, jeśli coś pójdzie nie tak, możesz po prostu użyć tej kopii zapasowej, aby go przywrócić.
3. Po wykonaniu kopii zapasowej, idź w tę stronę -
HKEY_LOCAL_MACHINE \ System \ CurrentControlset \ Control \ Bitlocker
4. Po dotarciu do lokalizacji poszukaj „PreventDeviceEncryption" wartość.
5. Jeśli nie możesz zlokalizować żadnej wartości o tej samej nazwie, przejdź do prawej strony, po prostu kliknij miejsce prawym przyciskiem myszy i dotknij „Nowy>”I dotknij„Wartość Dword (32-bitowa)".
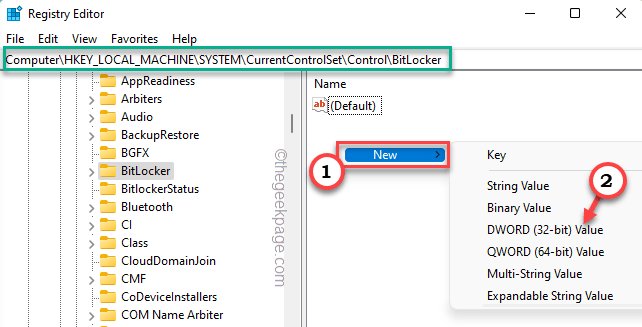
6. Później nazwij wartość „PreventDeviceEncryption".
7. Wtedy po prostu podwójne wciśnięcie To, aby to dostosować.
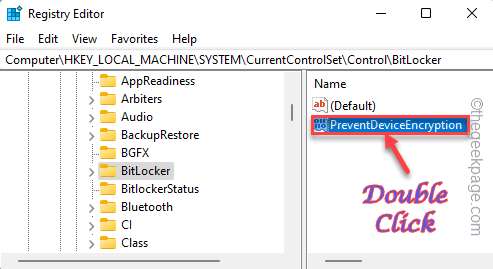
8. Następnie ustaw wartość na „1".
9. Później dotknij „OK".
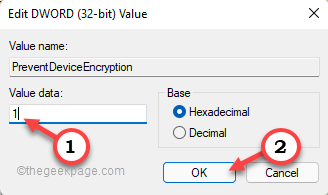
Po zaoszczędzeniu tej wartości zamknij edytora rejestru i ponowne uruchomienie system.
Napraw 3 - Ręcznie wyłącz szyfrowanie bitlocker
Dodatkowo możesz trwale wyłączyć system szyfrowania bitlocker dla napędu C.
1. Musisz otworzyć wiersz polecenia z prawami administracyjnymi.
2. Typ "CMD”W polu wyszukiwania. Następnie kliknij prawym przyciskiem myszyWiersz polecenia”I dotknij„Uruchom jako administrator".
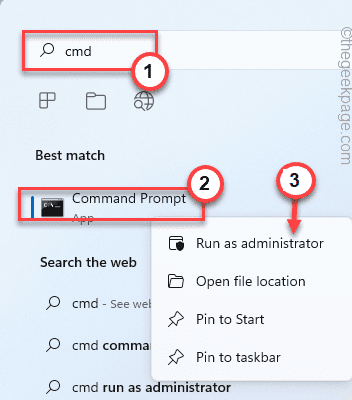
3. Tylko typ i zmodyfikuj polecenie i uderz Wchodzić Aby wyłączyć system szyfrowania bitlocker dla napędu.
Zarządzaj bde c: -off
[[[
To wyłączy system szyfrowania bitlocker dla C prowadzić.
Jeśli chcesz wyłączyć to samo dla dowolnego innego dysku, możesz to łatwo zrobić, zastępując listę dysku w kodzie.
Przykład - Załóżmy, że chcesz wyłączyć szyfrowanie napędu D, polecenie będzie -
Zarządzaj bde d: -off
]
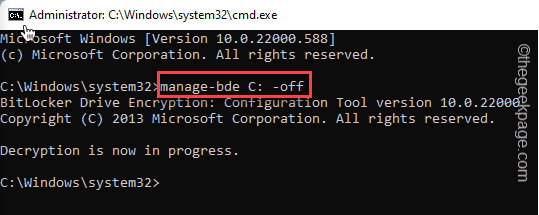
Proces deszyfrowania może potrwać trochę czasu. Możesz zamknąć ekran wiersza polecenia.
Możesz sprawdzić status deszyfrowania z panelu sterowania.
Panel sterowania> Szyfrowanie napędu Bitlocker
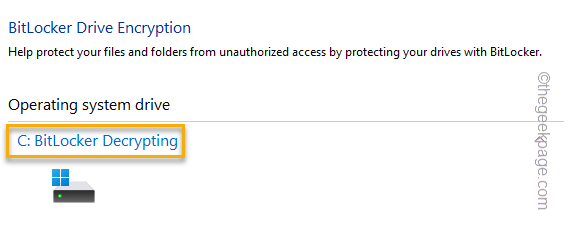
To powinno rozwiązać problem.
NOTATKA - Nie zaleca się opuszczenia napędu systemowego (C: Drive). Spróbuj włączyć ustawienia bitlocker dla napędu C przynajmniej, aby był bardziej bezpieczny.
- « Jak dodać tryb hibernacji, aby uruchomić opcje zasilania menu w systemie Windows 11
- Jak usunąć przycisk zasilania, aby zapobiec wyłączeniu użytkownika w systemie Windows 11 lub 10 »

