Naprawa Nie masz pozwolenia na zapisywanie w tej lokalizacji Windows 10 /11
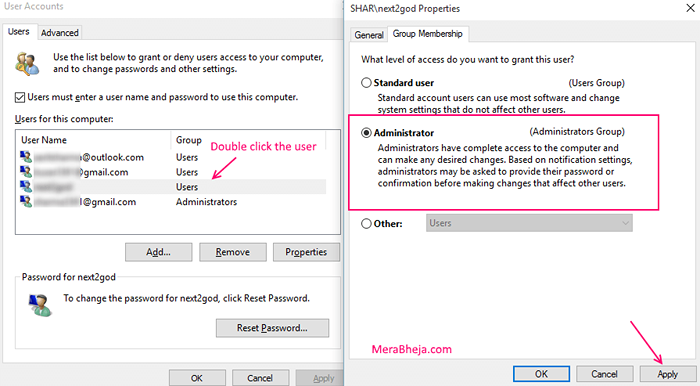
- 3668
- 678
- Natan Cholewa
Jest to bardzo niezręczne, gdy pracujesz na komputerze, mając tylko jedno konto użytkownika, na którym pracujesz, i próbujesz zapisać plik w żądanej lokalizacji, i nagle pojawia się okno wyskakujące wyświetlające taką wiadomość-
„C: \ Users \ Me \ Pictures Nie masz pozwolenia na zapisywanie w tej lokalizacji. Skontaktuj się z administratorem, aby uzyskać zgodę. Czy zamiast tego chciałbyś zapisać w folderze Public Pictures? Tak lub nie."
Możesz również znaleźć ten sam problem, próbując zapisać plik DOC i.mi. W MS Word.
Ten komunikat o błędzie odbywa się w systemie Windows 7/8/10 dość często i jest poważnym problemem, przed którym stoją większość użytkowników. Ludzie bezlitośnie szukali rozwiązania tego problemu w Internecie i spędzili dużo czasu, aby się z tym zająć. Ale poważnie, nie ma dużej pomocy, którą możesz się tam dostać. Istnieje wiele wątków wykonanych przez użytkowników na różnych stronach internetowych w celu uzyskania rozwiązania, a nawet po tak wielu dyskusjach nie było w stanie uzyskać dokładnej procedury do pracy.
Przeczytaj także: - Napraw ten plik nie można pobrać plików exe wiadomości w systemie Windows
Spis treści
- Napraw 1 - edytuj uprawnienia do folderu
- Napraw 2 - Wyłącz UAC
- Napraw 3 - Ustaw program na działanie jako administrator
- Napraw 4 - Wyłącz tryb chroniony
- Napraw 5 - Przestań udostępniać plik
- Napraw 6 - Włącz dziedzictwo
- Napraw 7 - Uruchom w trybie awaryjnym
- Napraw 8
Napraw 1 - edytuj uprawnienia do folderu
1. Kliknij prawym przyciskiem myszy na folderze, który rzuca ten błąd.
2. Teraz wybierz Nieruchomości.
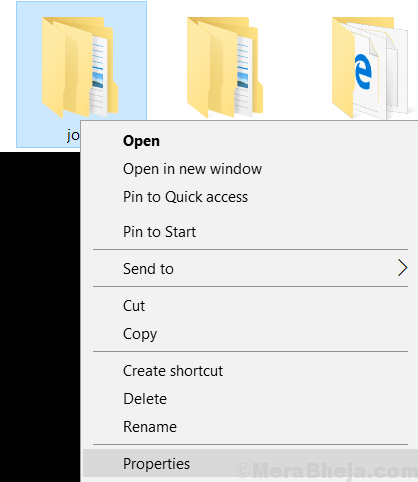
3. Kliknij Bezpieczeństwo Patka.
4. Wybierać Zaawansowany.
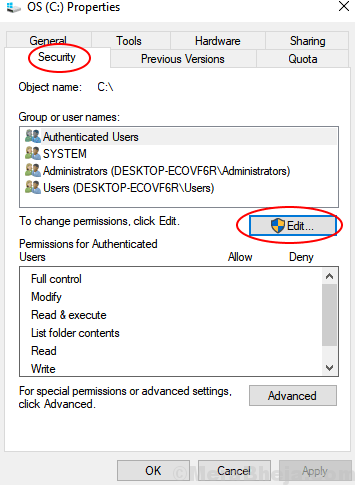
5. Teraz kliknij Dodaj.
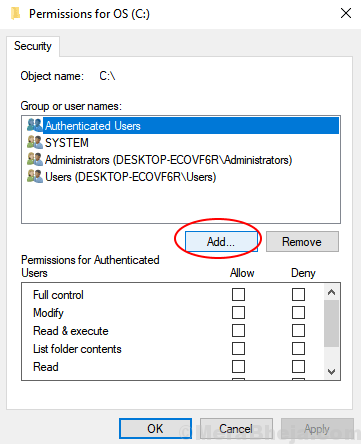
6. Kliknij Zaawansowany
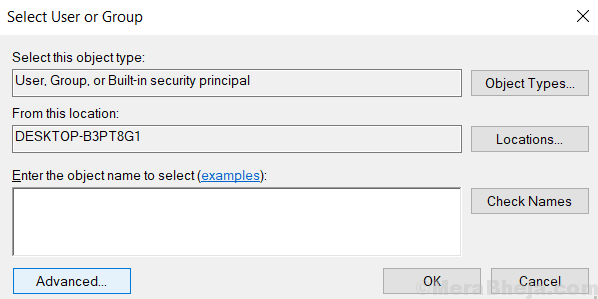
8. Kliknij Znajdź teraz.
9. Wybierać Wszyscy z listy.
10. Wybierać OK.
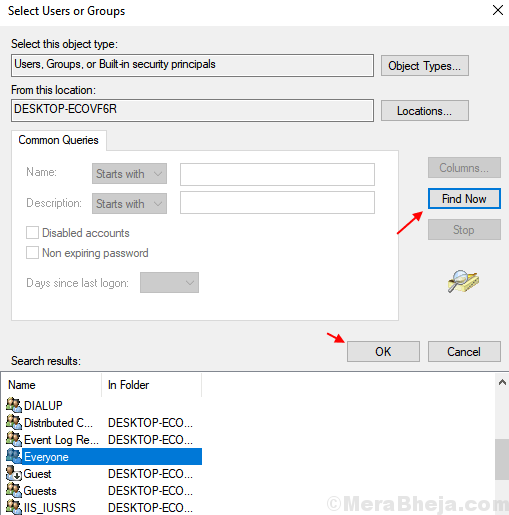
8. Wybierać OK Ponownie.
9. Wybierać OK.
10. Teraz, Edytuj uprawnienia dla wszystkich i zaznacz Pełna kontrola Opcja pudełka.
11. Kliknij Stosować.
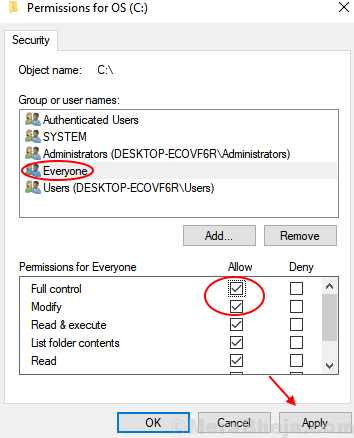
12. Naciskać OK
Spróbuj ponownie otworzyć folder. Wreszcie mamy rozwiązanie tych rzeczy i możesz podążać za tym, aby się z tym poradzić.
Napraw 2 - Wyłącz UAC
Spróbuj wyłączyć kontrolę konta użytkownika na urządzeniu i sprawdź, czy to się uda.
1. Naciśnij klawisz Windows+S. Następnie napisz "Konta użytkowników".
2. Następnie kliknij „Zmień ustawienia kontrolne konta użytkownika".
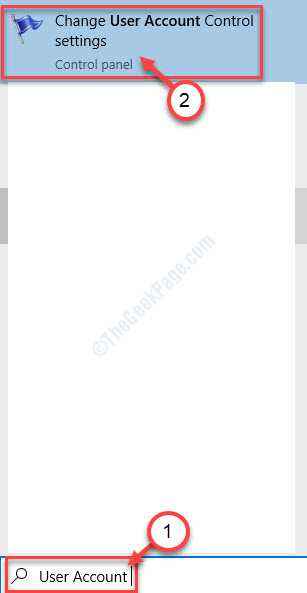
3. Po prostu zsuń suwak do „Nigdy nie powiadomi" na dnie.
4. Kliknij "OK„Aby zapisać tę zmianę.
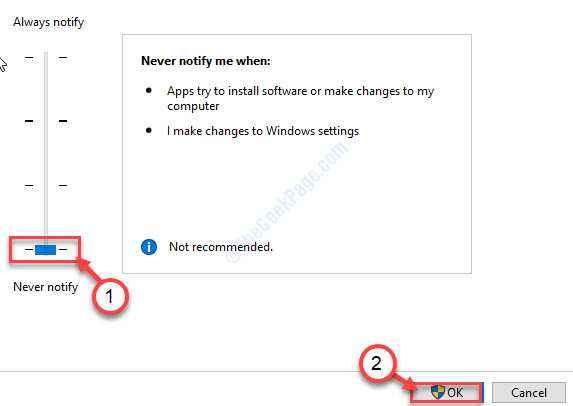
Uruchom ponownie maszyna i sprawdź, czy to działa dla Ciebie.
Napraw 3 - Ustaw program na działanie jako administrator
Możesz ustawić program na administrator.
1. Musisz kliknąć prawym przyciskiem myszy aplikację, a następnie kliknąć „Nieruchomości".
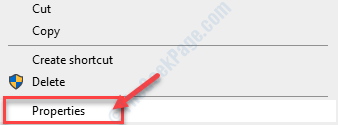
2. Potem idź do „Zgodność”Tab.
3. Teraz musisz sprawdzać opcja "Uruchom jako administrator„Aby uruchomić klienta Steam jako administrator.
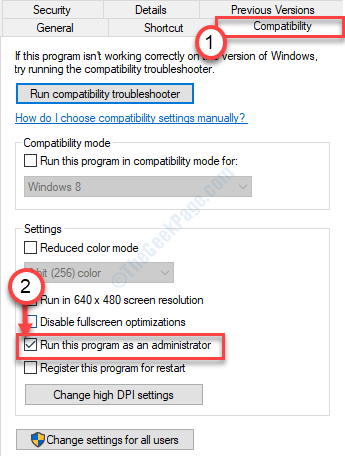
4. Nie zapomnij kliknąć „Stosować" I "OK„Aby zapisać zmiany.

Następnie spróbuj ponownie uruchomić aplikację.
Napraw 4 - Wyłącz tryb chroniony
Możesz wyłączyć tryb chroniony w Internet Explorer.
1. Kliknij prawym przyciskiem myszy ikonę Windows.
2. Następnie wpisz ten kod i naciśnij Wchodzić.
inetcpl.Cpl
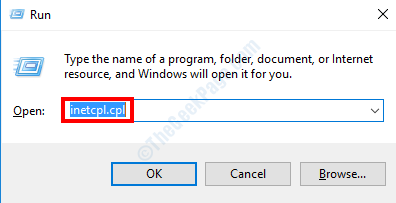
3. Idź do „Bezpieczeństwo„Zakładka Ustawienia.
4. Następnie, Odkreśnij ta opcja "Włącz tryb chroniony (wymaga ponownego uruchomienia Internet Explorer)".
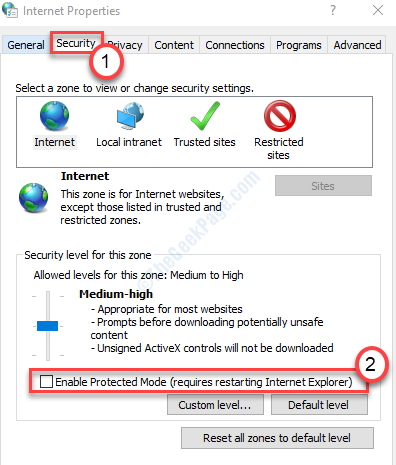
5. Kliknij "Stosować”A potem„OK".

Następnie ponownie uruchom przeglądarkę na komputerze.
To powinno rozwiązać problem, przed którym stoisz.
Napraw 5 - Przestań udostępniać plik
Jeśli próbujesz zapisać plik w określonym folderze, który udostępnił swoje poświadczenia innym użytkownikom, ten problem może wystąpić.
1. Kliknij folder prawym przyciskiem myszy i kliknij „Daj dostęp do”I kliknij„Usuń dostęp".

To usunie dostęp innych użytkowników do określonego folderu.
To może rozwiązać problem.
Napraw 6 - Włącz dziedzictwo
Zwykle ustawienia bezpieczeństwa są zawsze dziedziczone z folderów nadrzędnych automatycznie. Czasami uszkodzenie w tym procesie może wywołać ten błąd.
1. Kliknij folder prawym przyciskiem myszy i kliknij „Nieruchomości".
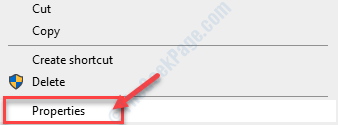
2. Następnie idź do „Bezpieczeństwo”Ustawienia.
3. Kliknij "Zaawansowany”Ustawienia.
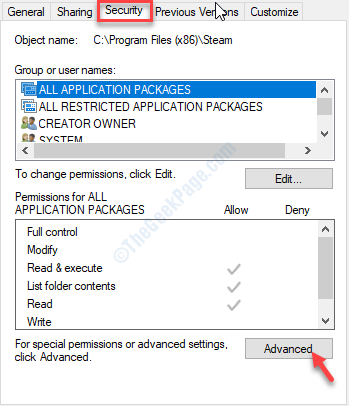
4. W zaawansowanych ustawieniach bezpieczeństwa kliknij „Włącz dziedziczenie".

5. Kliknij "Stosować" I "OK".

To zapisuje ustawienia na twoim komputerze. To powinno rozwiązać problem.
Napraw 7 - Uruchom w trybie awaryjnym
Tryb awaryjny wkłada urządzenie w bezpieczne środowisko. Wypróbuj te kroki.
1. Po prostu naciśnij Ikona Windows+i klucze razem i kliknij „Aktualizacja i bezpieczeństwo".
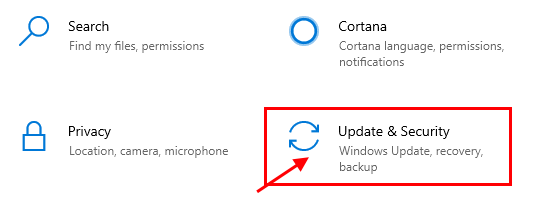
2. Następnie kliknij „Powrót do zdrowia".
3. Potem, pod 'Zaawansowane startup ', musisz kliknąć „Zrestartuj teraz".
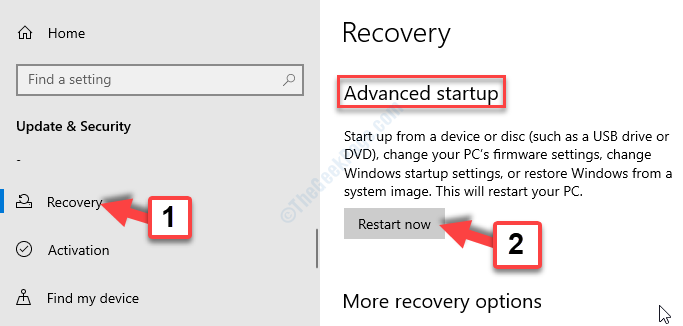
4. Gdy komputer uruchom ponownie do systemu Windows Środowisko odzyskiwania, Po prostu kliknij „Zaawansowane opcje".
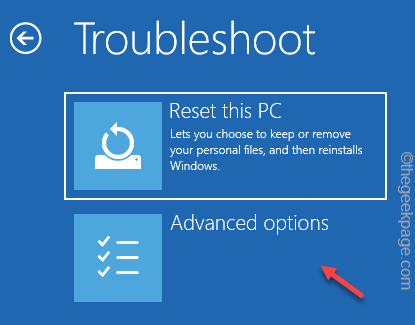
5. Następnie kliknij „Ustawienia uruchamiania„Aby zobaczyć dostępne opcje uruchamiania.
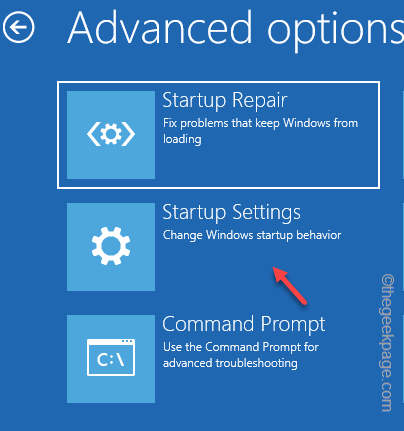
6. Następnie kliknij „Uruchom ponownie".
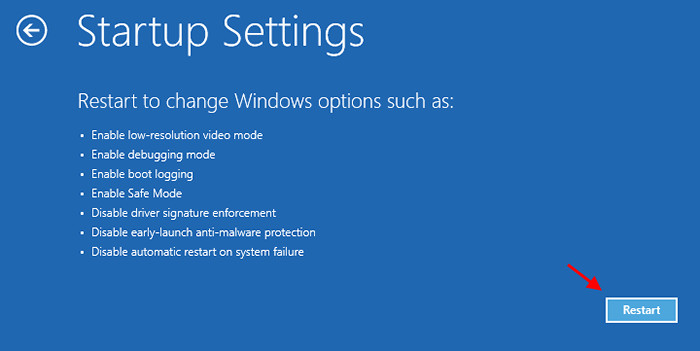
7. Musisz nacisnąć F4 Do "Włącz tryb awaryjny".
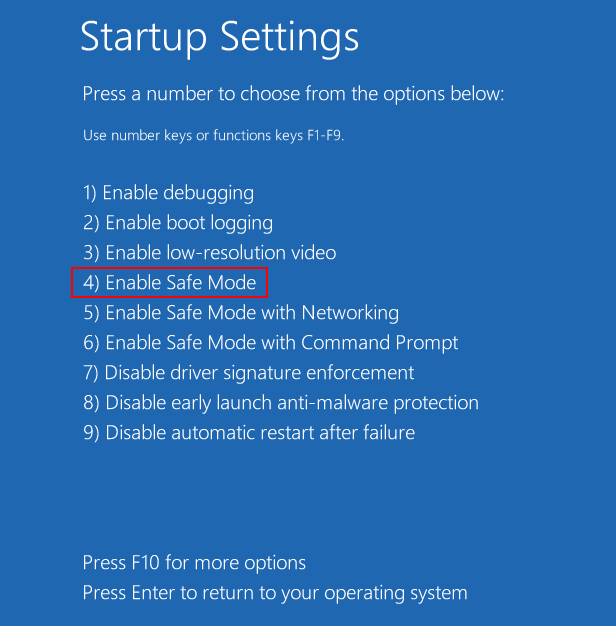
Teraz Twój komputer uruchomi się
Spróbuj ponownie zapisać plik. Tym razem problem należy rozwiązać.
Napraw 8
Otwórz menu w systemie Windows 10, klikając prawym przyciskiem myszy przycisk Start.
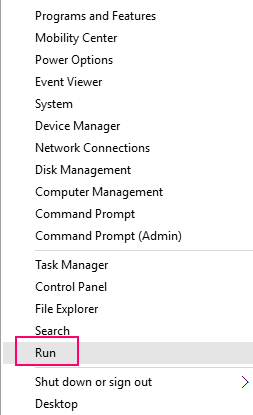
-
Kliknij Uruchom i wpisz NetPlWiz. Kliknij OK, aby otworzyć pole Ustawienia konta użytkownika. Alternatywnie możesz nacisnąć klawisze Windows+R, aby otworzyć, gdzie możesz bezpośrednio kontynuować jak wyżej.
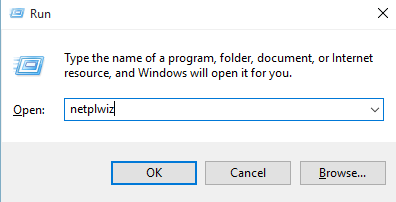
-
Pojawi się okno dialogowe konta użytkownika. Tutaj, na karcie Użytkownicy, na komputerze znajdziesz listę wszystkich kont użytkowników. Z wszystkich wymienionych kont użytkowników znajdź taki, z którym otrzymujesz komunikat o błędzie i kliknij.
-
Teraz wybierz przycisk Właściwości, klikając go, co otwiera nowe pole.
-
W nieruchomości znajdziesz zakładkę o nazwie „Członkostwo w grupie”. Tutaj możesz zmodyfikować poziom dostępu danego użytkownikowi uzyskiwania dostępu do tego komputera.
-
Znajdziesz trzy opcje: standard, administrator i inne. Sprawdź pole administratora, wybierając je. Daje to bieżącego użytkownika, pełny dostęp do wszystkich plików za zgodą na modyfikację dowolnego pliku, jeśli chcą.
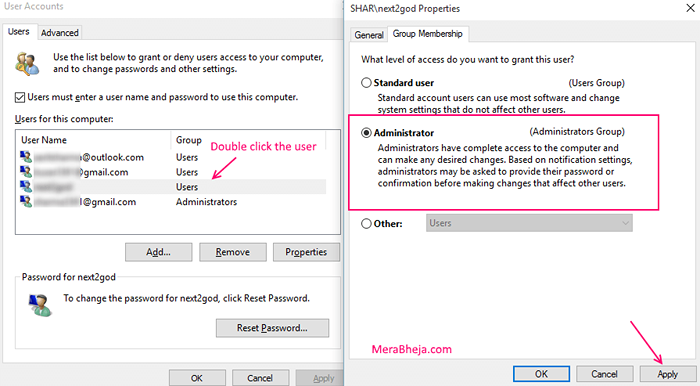
-
Kliknij Zastosuj, a następnie kontynuuj, klikając OK.
-
Uruchom ponownie komputer, aby upewnić się, że zmiany są skuteczne .To może rozwiązać Twój problem.
Alternatywna metoda tekst pliki, wypróbuj to-
-
Otwórz notatnik jako administrator.
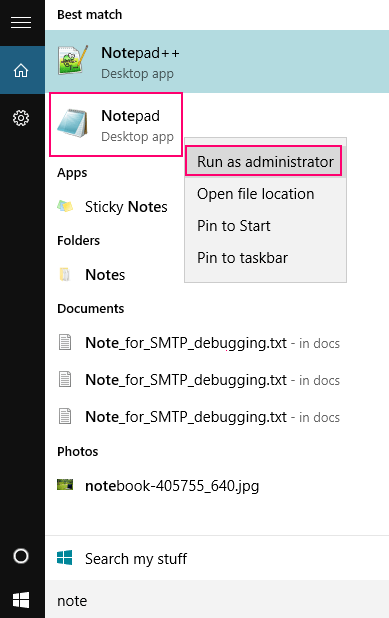
-
Teraz zapisz swój plik, klikając przycisk „Zapisz jako” .
-
Uruchom ponownie komputer, aby skutecznie stosować zmiany.
To może ci pomóc. Ale jeśli utkniesz w jakikolwiek sposób, lepiej byłoby poprosić administratora o otwarcie tego pliku.
- « Uzyskaj indeks Windows 10 Experience z tymi bezpłatnymi narzędziami
- Zmień lub ustaw domyślny język klawiatury w systemie Windows 10 »

