Naprawisz, że musisz naprawić swoje konto Microsoft dla aplikacji na innych urządzeniach, aby móc uruchamiać aplikacje
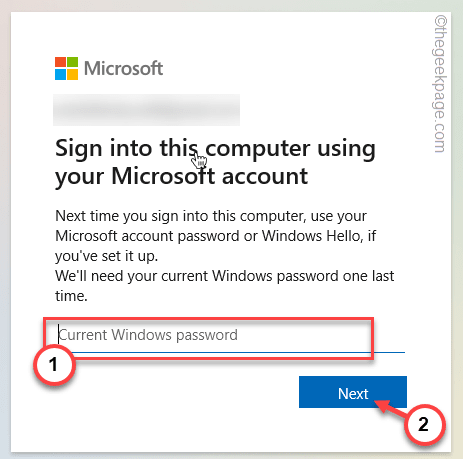
- 4335
- 493
- Pan Jeremiasz Więcek
Windows umożliwia wciąganie synchronizacji za pośrednictwem wszystkich urządzeń podłączonych do tego samego konta Microsoft. To pozwala użytkownikom korzystać z aplikacji synchronizowanych, ustawień, a nawet tych samych opcji motywu na osobnych urządzeniach. Ale podczas korzystania z tej funkcji można napotkać ten irytujący komunikat o błędzie - „Musisz naprawić swoje konto Microsoft dla aplikacji na innych urządzeniach, aby móc uruchamiać aplikacje i kontynuować doświadczenia na tym urządzeniu”. Jeśli doświadczasz tego problemu, postępuj zgodnie z tymi poprawkami.
Spis treści
- FIX 1 - Przełącz Ustawienie moich aplikacji
- Napraw 2 - wyloguj się i zaloguj się
- Napraw 3 - Zmień politykę grupy
- Napraw 4 - Wypisz konto Microsoft i ponownie login
- Napraw 5 - Wyłącz udział w urządzeniach
FIX 1 - Przełącz Ustawienie moich aplikacji
Ustawienia synchronizowane są nieco inne na urządzeniach Windows 11 w porównaniu z ich odpowiednikami systemu Windows 10.
1. Początkowo naciśnij Windows Key+I klucze razem.
2. Następnie dotknij „Konta„Na lewym panelu.
3. Następnie dotknij „Kopia zapasowa systemu Windows„Aby uzyskać do niego dostęp.
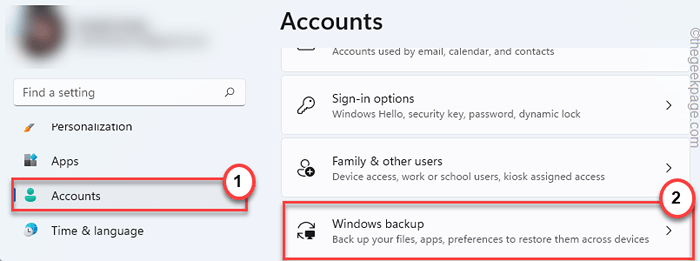
4. Teraz przełącz „Pamiętaj o moich aplikacjach”Ustawienia do„NA".
5. Następnie przełącz „Pamiętaj o moich preferencjach" Do "NA".
6. Później upewnij się, że „Hasła„”Preferencje językowe" I "Inne ustawienia systemu Windows" Czy sprawdzony.
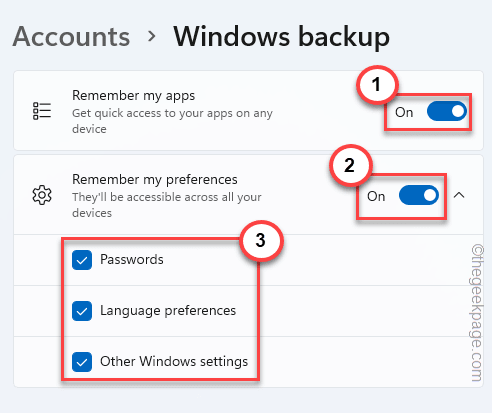
Następnie zamknij ustawienia. Teraz wyloguj się i zaloguj się z powrotem do systemu lub uruchom ponownie system.
Ustawienia synchronizacji powinny znów zacząć działać
Napraw 2 - wyloguj się i zaloguj się
Musisz wylogować się ze swojego systemu i zalogować się ponownie do systemu.
1. Początkowo naciśnij Ctrl+alt+usuń klucze razem.
To podciągnie niebieski/czarny ekran.
2. Teraz dotknij „Wyloguj się„Aby wylogować się z systemu.
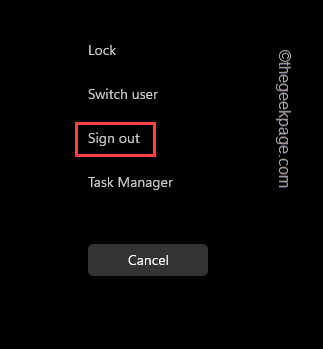
Zostaniesz podpisany ze swojego systemu.
3. Po powrocie na ekranie blokady wybierz konto, którego używałeś od lewej strony.
4. Następnie umieść hasło/PIN konta i zaloguj się do systemu.
Teraz możesz zauważyć, że zwykłe hasła nie działają. W takim przypadku musisz użyć własnego identyfikatora użytkownika Microsoft i hasła.
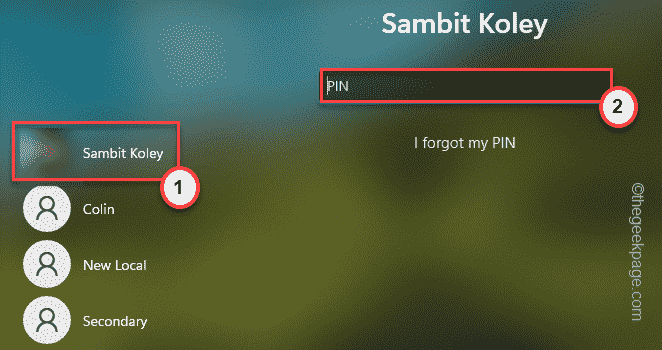
Po wejściu ponownie sprawdź aplikacje.
Napraw 3 - Zmień politykę grupy
Musisz naprawić zasady grupy, aby dostosować ustawienia systemu.
1. Początkowo naciśnij Klucz Windows+R klucze razem.
2. Następnie wpisz „gpedit.MSC”I kliknij„OK".
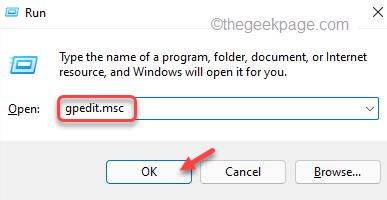
3. Kiedy edytor zasad grupy się otwiera, przejdź do w ten sposób -
Konfiguracja użytkownika> Szablony administracyjne> Menu Start i pasek zadań> Powiadomienia
4. Po tym, podwójne kliknięcie na "Wyłącz powiadomienia o tostach„Zasady edycji.
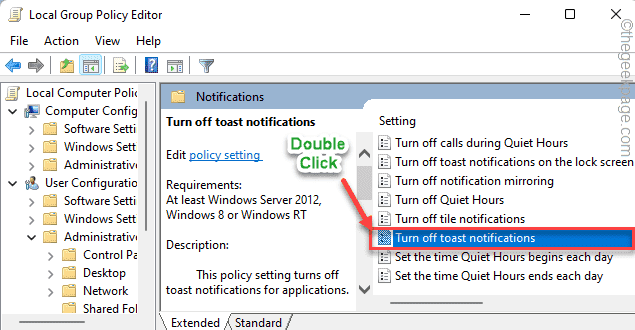
5. Następnie wybierz „Włączony„Opcja włączenia ustawień.
6. Następnie dotknij „Stosować" I "OK„Aby zapisać zmiany.
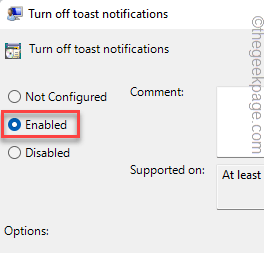
Po ich wykonaniu zamknij lokalny edytor zasad grupy.
Po tym, uruchom ponownie System, który pozwoli, aby ta zmiana weszła w życie. Następnie sprawdź, czy aplikacje na urządzeniach są synchronizowane, czy nie.
Napraw 4 - Wypisz konto Microsoft i ponownie login
Najskuteczniejszym rozwiązaniem tego problemu jest podpisanie konta Microsoft z systemu i ponowne login do systemu.
Krok 1 Wyloguj się z konta Microsoft
1. Początkowo otwórz okno Ustawienia.
2. Teraz dotknij „Konta" po lewej stronie.
3. Następnie kliknij „Twoje informacje„Aby to otworzyć.
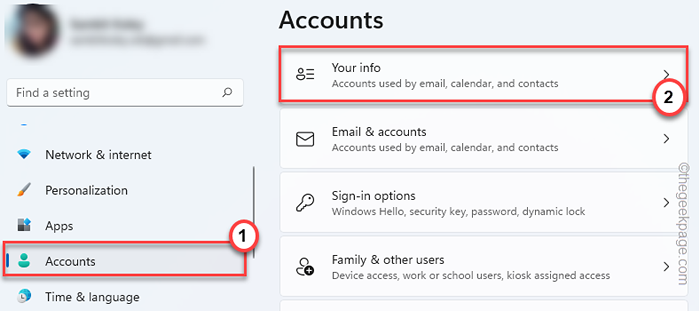
4. Teraz, po lewej stronie, kliknij „Zaloguj się do konta lokalnego".
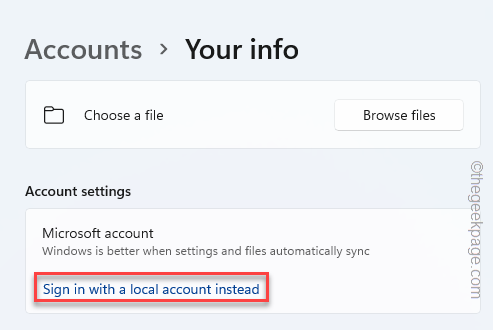
5. Teraz musisz dotknąć „Następny" kontynuować.
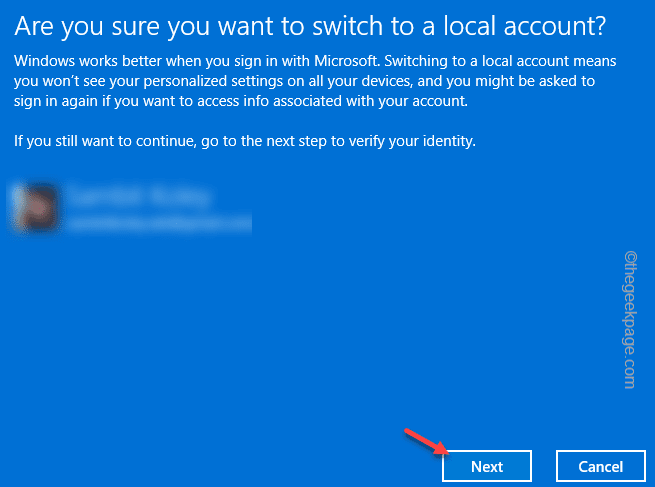
6. Po prostu wpisz nazwę konta lokalnego, hasło i potwierdź hasło.
7. Na koniec dotknij „Następny" kontynuować.
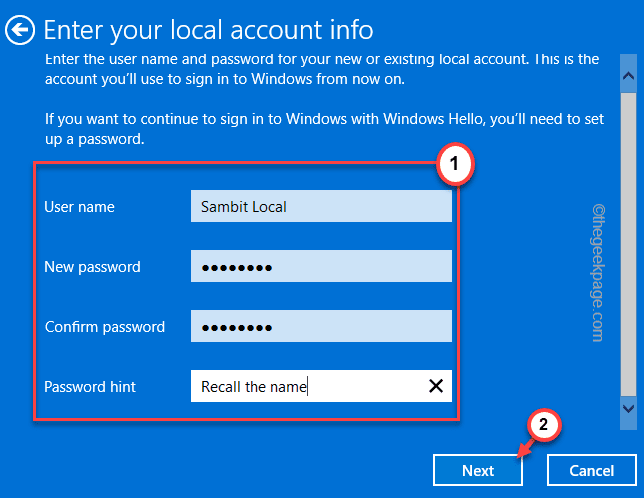
8. Na koniec kliknij „Wyloguj się i zakończ„Aby ukończyć proces.
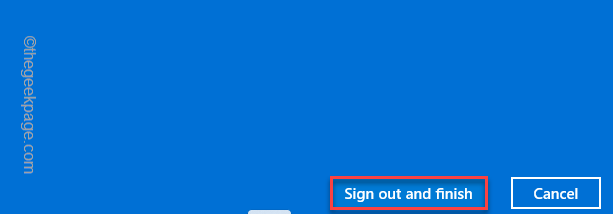
Teraz zostaniesz podpisany z bieżącego konta Microsoft z powrotem na ekran blokady.
Krok 2 - Zaloguj się do systemu
1. Początkowo zaloguj się do systemu za pomocą nowego konta lokalnego.
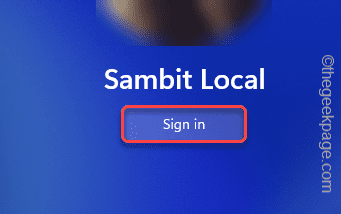
2. Po zalogowaniu się do systemu dotknij „Konta" menu.
3. Następnie dotknij „Twoje informacje„Sekcja, aby go otworzyć.
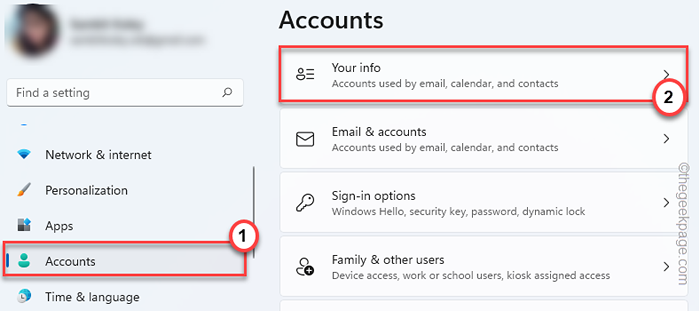
4. Teraz przewiń w dół i dotknij „Zaloguj się zamiast tego za pomocą konta Microsoft".
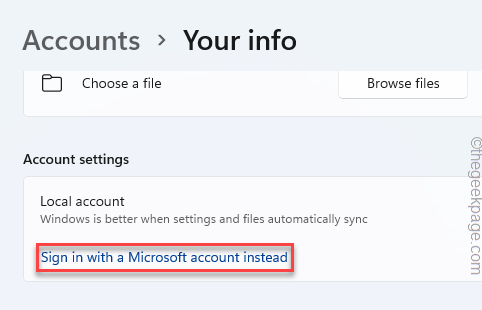
5. Następnie wpisz swój identyfikator poczty związanej z Microsoft.
6. Następnie dotknij „Następny„Aby kontynuować.
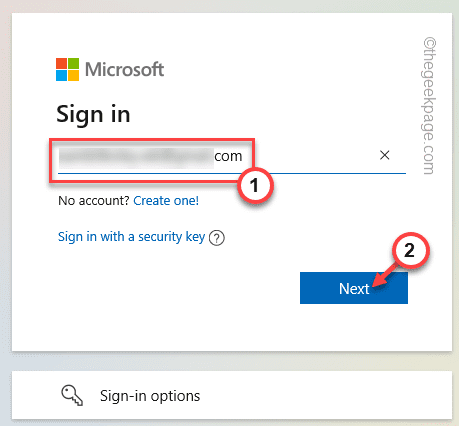
7. Teraz wpisz hasło do konta i dotknij „Zalogować się".
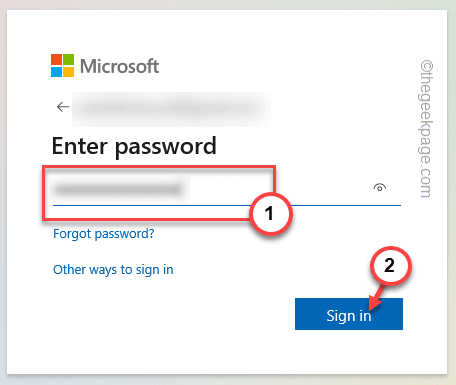
8. Tylko, typ w bieżącym hasło do konta lokalnego i dotknij „Następny".
9. Następnie dotknij „Następny„Aby kontynuować.
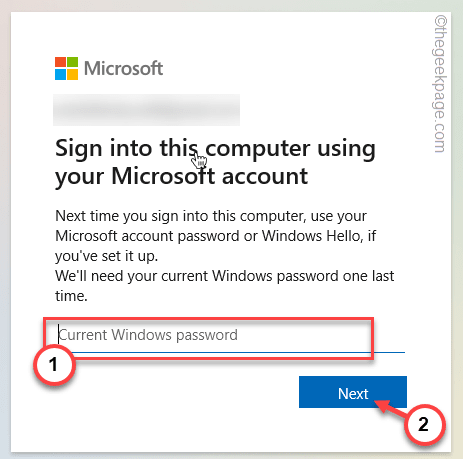
Po zakończeniu należy zalogować się do systemu za pomocą konta Microsoft.
Krok 3 - Sprawdź konto
Pozostało tylko zweryfikowanie konta Microsoft.
1. Teraz, po prawej stronie, zauważysz, że karta wydała się weryfikacja legitymacji konta.
2. Dotknij „Zweryfikować" opcja.
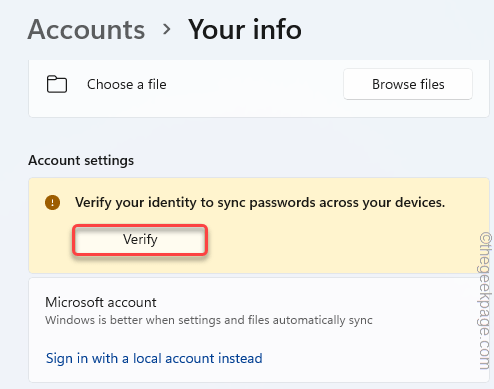
3. W sekcji „Sprawdź swoją tożsamość”, dotknij ”E -mail %nazwa konta %„Aby wysłać kod weryfikacyjny do swojego identyfikatora e -mail.
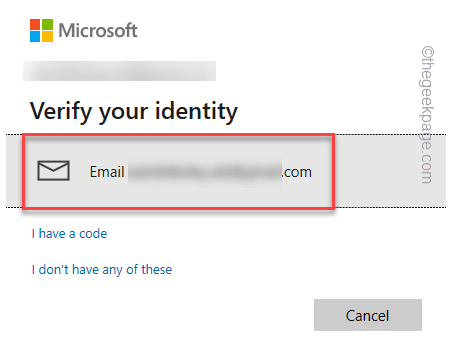
4. Teraz otwórz swój e -mail i uzyskaj kod weryfikacji.
5. Następnie dotknij „Zweryfikować„Aby zweryfikować swoje konto.
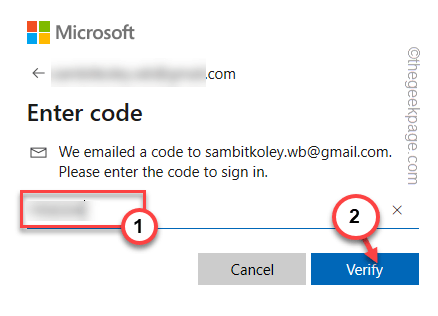
Następnie zamknij ustawienia. Sprawdź ponownie aplikacje.
To powinno rozwiązać Twój problem.
Napraw 5 - Wyłącz udział w urządzeniach
Niektórzy użytkownicy rozwiązali problem, po prostu wyłączając funkcję udostępniania urządzeń.
1. Początkowo naciśnij Windows Key+I klucze razem.
2. Następnie dotknij „Aplikacje".
3. Następnie kliknij „Aplikacje i funkcje".
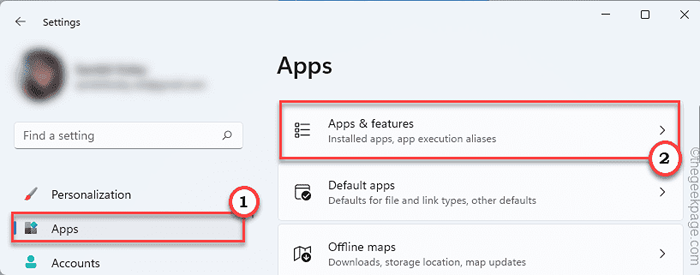
4. Następnie poszerz „Udostępnij na urządzeniach".
5. Teraz wybierz „Wyłączony" opcja.
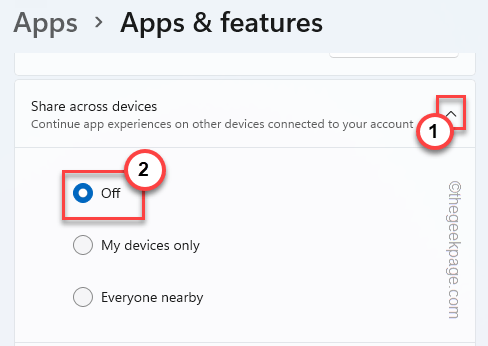
Następnie zamknij ustawienia.
Funkcja synchronizacji powinna zacząć działać i nie zobaczysz „musisz naprawić konto Microsoft dla aplikacji na innych urządzeniach, aby móc uruchamiać aplikacje i kontynuować doświadczenia w tym urządzeniu” komunikat o błędzie.
- « Jak włączyć i używać funkcji Znajdź moje urządzenie w systemie Windows 11
- Jak naprawić błąd ładowania aplikacji Steam 50000065434 »

